Hvis de data, du vil filtrere, kræver komplekse kriterier (f.eks. Type = "Producer" ELLER Salesperson = "Davolio"), kan du bruge dialogboksen Avanceret filter.
Hvis du vil åbne dialogboksen Avanceret filter, skal du klikke på Data > Avanceret.
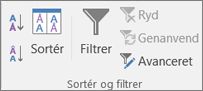
|
Avanceret filter |
Eksempel |
|---|---|
|
Sælger = "Davolio" ELLER Sælger = "Buchanan" |
|
|
Type = "Landbrugsprodukter" OG Salg > 1000 |
|
|
Type = "Landbrugsprodukter" ELLER Sælger = "Buchanan" |
|
|
(Salg > 6.000 OG Salg < 6.500 ) ELLER (Salg < 500) |
|
|
(Sælger = "Davolio" OG salg >3000) ELLER |
|
|
Sælger = et navn med "u" som det andet bogstav |
Oversigt over avancerede filterkriterier
Kommandoen Avanceret fungerer anderledes end kommandoen Filtrer på flere vigtige måder.
-
Den viser dialogboksen Avanceret filter i stedet for menuen Autofilter.
-
Du skriver de avancerede kriterier i et separat kriterieområde i regnearket over det celleområde eller den tabel, du vil filtrere. Microsoft Office Excel bruger det separate kriterieområde i dialogboksen Avanceret filter som kilde til de avancerede kriterier.
Prøvedata
Følgende eksempeldata bruges til alle procedurer i denne artikel.
Dataene indeholder fire tomme rækker over listeområdet, der skal bruges som kriterieområde (A1:C4) og et listeområde (A6:C10). Kriterieområdet har kolonnenavne og indeholder mindst én tom række mellem kriterieværdierne og listeområdet.
Hvis du vil arbejde med disse data, skal du markere dem i følgende tabel, kopiere dem og derefter indsætte dem i celle A1 i et nyt Excel-regneark.
|
Type |
Sælger |
Salg |
|
Type |
Sælger |
Salg |
|
Drikkevarer |
Suyama |
DKK 5.122 |
|
Kød |
Davolio |
DKK 450 |
|
Landbrugsprodukter |
Buchanan |
DKK 6328 |
|
Landbrugsprodukter |
Davolio |
DKK 6544 |
Sammenligningsoperatorer
Du kan sammenligne to værdier ved at bruge følgende operatorer. Når du sammenligner to værdier ved hjælp af disse sammenligningsoperatorer, vil resultatet være en logisk værdi – TRUE eller FALSE.
|
Sammenligningsoperator |
Betydning |
Eksempel |
|---|---|---|
|
= (lighedstegn) |
Lig med |
A1=B1 |
|
> (større end) |
Større end |
A1>B1 |
|
< (mindre end) |
Mindre end |
A1<B1 |
|
>= (større end eller lig med) |
Større end eller lig med |
A1>=B1 |
|
<= (mindre end eller lig med) |
Mindre end eller lig med |
A1<=B1 |
|
<> (forskellig fra) |
Forskellig fra |
A1<>B1 |
Bruge lighedstegnet til at skrive tekst eller en værdi
Da lighedstegnet (=) bruges til at angive en formel, når du skriver tekst eller en værdi i en celle, evaluerer Excel det, du skriver, men det kan medføre uventede filtreringsresultater. Hvis du vil bruge en lighedssammenligningsoperator til tekst eller en værdi, skal du skrive kriteriet som et strengudtryk i den relevante celle i kriterieområdet:
=''= indtastning ''
Hvor indtastning er den tekst eller værdi, du vil finde. Eksempel:
|
Hvad du skriver i cellen |
Hvad Excel evaluerer og viser |
|---|---|
|
="=Davolio" |
=Ibsen |
|
="=3000" |
=3000 |
Skelne mellem store og små bogstaver
Når du filtrerer tekstdata, skelner Excel ikke mellem store og små bogstaver. Du kan dog bruge en formel til at udføre en søgning, hvor der skelnes mellem små og store bogstaver. Du kan f.eks. se afsnittet Kriterier for jokertegn.
Bruge foruddefinerede navne
Du kan navngive et område Kriterier, og referencen til området vises automatisk i feltet Kriterieområde. Du kan også definere navnet Database for det listeområde, der skal filtreres, og definere navnet Udtræk for det område, hvor du vil indsætte rækkerne, og disse områder vises automatisk henholdsvis i det Listeområde og felterneKopiér til.
Oprette kriterier ved hjælp af en formel
Du kan bruge en beregnet værdi, der er resultatet af en formel, som et kriterium. Husk følgende vigtige punkter:
-
Formlen skal evalueres som SAND eller FALSK.
-
Eftersom du bruger en formel, skal du skrive formlen på normal vis. Du skal ikke skrive udtrykket på følgende måde:
=''= indtastning ''
-
Du skal ikke bruge et kolonnenavn til kriterieetiketter, men enten undlade at skrive noget eller bruge en etiket, som ikke er et kolonnenavn, i listeområdet (i følgende eksempler er det Beregnet gennemsnit og Nøjagtig match).
Hvis du bruger et kolonnenavn i formlen i stedet for en relativ cellereference eller et områdenavn, vises en fejlværdi som #NAVN? eller #VÆRDI! i den celle, der indeholder kriteriet. Du kan ignorere denne fejl, fordi den ikke påvirker den måde, listeområdet filtreres på.
-
Den formel, du bruger til kriterier, skal bruge en relativ reference til at referere til den tilsvarende celle i den første række med data.
-
Alle andre referencer i formlen skal være absolutte referencer.
Flere kriterier, én kolonne, et kriterium sandt
Boolesk logik: (Sælger = "Davolio" ELLER Sælger = "Buchanan")
-
Indsæt mindst tre tomme rækker over det listeområde, der kan bruges som kriterieområde. Kriterieområdet skal have kolonnenavne. Sørg for, at der er mindst én tom række mellem kriterieværdierne og listeområdet.
-
Hvis du vil finde rækker, som opfylder flere kriterier for én kolonne, skal du skrive kriterierne lige under hinanden i separate rækker i kriterieområdet. Skriv følgende i dette eksempel:
Type
Sælger
Salg
="=Davolio"
="=Buchanan"
-
Klik på en celle i listeområdet. I eksemplet skal du klikke på en vilkårlig celle i området A6:C10.
-
Klik på Avanceret i gruppen Sortér og filtrer under fanen Data.
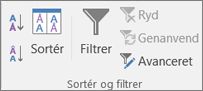
-
Benyt en af følgende fremgangsmåder:
-
Du kan filtrere listeområdet ved at skjule rækker, der ikke opfylder dine kriterier, ved at klikke på Filtrer listen lokalt.
-
Du kan filtrere listeområdet ved at kopiere rækker, der opfylder dine kriterier, til et andet område i regnearket ved at klikke på Kopiér til et andet sted, klikke i feltet Kopiér til og derefter klikke på det øverste venstre hjørne i det område, hvor du vil indsætte rækkerne.
Tip Når du kopierer filtrerede rækker til et andet sted, kan du angive, hvilke kolonner der skal medtages i kopieringen. Inden filtreringen skal du kopiere kolonnenavnene for de ønskede kolonner til den første række i det område, hvor du vil indsætte de filtrerede rækker. Når du filtrerer, skal du angive en reference til de kopierede kolonnenavne i feltet Kopiér til. De kopierede rækker inkluderer derefter kun de kolonner, som du kopierede navnene for.
-
-
I feltet Kriterieområde skal du angive referencen til kriterieområdet, herunder kriterieetiketterne. I eksemplet skal du skrive $A$1:$C$3.
Hvis du vil flytte dialogboksen Avanceret filter midlertidigt væk, mens du markerer kriterieområdet, skal du klikke på Skjul dialogboks

-
I eksemplet er det filtrerede resultat for listeområdet følgende:
Type
Sælger
Salg
Kød
Davolio
DKK 450
Landbrugsprodukter
Buchanan
DKK 6.328
Landbrugsprodukter
Davolio
DKK 6.544
Flere kriterier, flere kolonner, alle kriterier sande
Boolesk logik: (Type = "Landbrugsprodukter" OG Salg > 1000)
-
Indsæt mindst tre tomme rækker over det listeområde, der kan bruges som kriterieområde. Kriterieområdet skal have kolonnenavne. Sørg for, at der er mindst én tom række mellem kriterieværdierne og listeområdet.
-
Hvis du vil finde rækker, som opfylder flere kriterier i flere kolonner, skal du skrive alle kriterierne i samme række i kriterieområdet. I eksemplet skal du skrive:
Type
Sælger
Salg
="=Landbrugsprodukter"
>1000
-
Klik på en celle i listeområdet. I eksemplet skal du klikke på en vilkårlig celle i området A6:C10.
-
Klik på Avanceret i gruppen Sortér og filtrer under fanen Data.
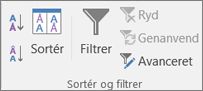
-
Benyt en af følgende fremgangsmåder:
-
Du kan filtrere listeområdet ved at skjule rækker, der ikke opfylder dine kriterier, ved at klikke på Filtrer listen lokalt.
-
Du kan filtrere listeområdet ved at kopiere rækker, der opfylder dine kriterier, til et andet område i regnearket ved at klikke på Kopiér til et andet sted, klikke i feltet Kopiér til og derefter klikke på det øverste venstre hjørne i det område, hvor du vil indsætte rækkerne.
Tip Når du kopierer filtrerede rækker til et andet sted, kan du angive, hvilke kolonner der skal medtages i kopieringen. Inden filtreringen skal du kopiere kolonnenavnene for de ønskede kolonner til den første række i det område, hvor du vil indsætte de filtrerede rækker. Når du filtrerer, skal du angive en reference til de kopierede kolonnenavne i feltet Kopiér til. De kopierede rækker inkluderer derefter kun de kolonner, som du kopierede navnene for.
-
-
I feltet Kriterieområde skal du angive referencen til kriterieområdet, herunder kriterieetiketterne. I eksemplet skal du skrive $A$1:$C$2.
Hvis du vil flytte dialogboksen Avanceret filter midlertidigt væk, mens du markerer kriterieområdet, skal du klikke på Skjul dialogboks

-
I eksemplet er det filtrerede resultat for listeområdet følgende:
Type
Sælger
Salg
Landbrugsprodukter
Buchanan
DKK 6.328
Landbrugsprodukter
Davolio
DKK 6.544
Flere kriterier, flere kolonner, et kriterium sandt
Boolesk logik: (Type = "Produkter" ELLER Sælger = "Buchanan")
-
Indsæt mindst tre tomme rækker over det listeområde, der kan bruges som kriterieområde. Kriterieområdet skal have kolonnenavne. Sørg for, at der er mindst én tom række mellem kriterieværdierne og listeområdet.
-
Du kan finde rækker, som opfylder flere kriterier i flere kolonner, hvor et hvilket som helst kriterium kan være sandt, ved at skrive kriterierne i forskellige rækker og kolonner i kriterieområdet. I eksemplet skal du skrive:
Type
Sælger
Salg
="=Landbrugsprodukter"
="=Buchanan"
-
Klik på en celle i listeområdet. I eksemplet skal du klikke på en vilkårlig celle i listeområdet A6:C10.
-
Klik på Avanceret i gruppen Sortér og filtrer under fanen Data.
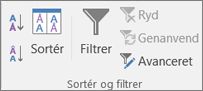
-
Benyt en af følgende fremgangsmåder:
-
Du kan filtrere listeområdet ved at skjule rækker, der ikke opfylder dine kriterier, ved at klikke på Filtrer listen lokalt.
-
Du kan filtrere listeområdet ved at kopiere rækker, der opfylder dine kriterier, til et andet område i regnearket ved at klikke på Kopiér til et andet sted, klikke i feltet Kopiér til og derefter klikke på det øverste venstre hjørne i det område, hvor du vil indsætte rækkerne.
Tip!: Når du kopierer filtrerede rækker til et andet sted, kan du angive, hvilke kolonner der skal medtages i kopieringen. Inden filtreringen skal du kopiere kolonnenavnene for de ønskede kolonner til den første række i det område, hvor du vil indsætte de filtrerede rækker. Når du filtrerer, skal du angive en reference til de kopierede kolonnenavne i feltet Kopiér til. De kopierede rækker inkluderer derefter kun de kolonner, som du kopierede navnene for.
-
-
I feltet Kriterieområde skal du angive referencen til kriterieområdet, herunder kriterieetiketterne. I eksemplet skal du skrive $A$1:$B$3.
Hvis du vil flytte dialogboksen Avanceret filter midlertidigt væk, mens du markerer kriterieområdet, skal du klikke på Skjul dialogboks

-
I eksemplet er det filtrerede resultat for listeområdet følgende:
Type
Sælger
Salg
Landbrugsprodukter
Buchanan
DKK 6.328
Landbrugsprodukter
Davolio
DKK 6.544
Flere sæt kriterier, én kolonne i alle sæt
Boolesk logik: ( (Salg > 6.000 OG Salg < 6.500 ) ELLER (Salg < 500) )
-
Indsæt mindst tre tomme rækker over det listeområde, der kan bruges som kriterieområde. Kriterieområdet skal have kolonnenavne. Sørg for, at der er mindst én tom række mellem kriterieværdierne og listeområdet.
-
Du kan finde rækker, der opfylder flere sæt kriterier, hvor hvert sæt indeholder kriterier for én kolonne, ved at medtage flere kolonner med samme kolonneoverskrift. I eksemplet skal du skrive:
Type
Sælger
Salg
Salg
>6.000
<6.500
<500
-
Klik på en celle i listeområdet. I eksemplet skal du klikke på en vilkårlig celle i listeområdet A6:C10.
-
Klik på Avanceret i gruppen Sortér og filtrer under fanen Data.
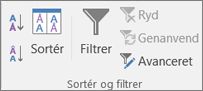
-
Benyt en af følgende fremgangsmåder:
-
Du kan filtrere listeområdet ved at skjule rækker, der ikke opfylder dine kriterier, ved at klikke på Filtrer listen lokalt.
-
Du kan filtrere listeområdet ved at kopiere rækker, der opfylder dine kriterier, til et andet område i regnearket ved at klikke på Kopiér til et andet sted, klikke i feltet Kopiér til og derefter klikke på det øverste venstre hjørne i det område, hvor du vil indsætte rækkerne.
Tip!: Når du kopierer filtrerede rækker til et andet sted, kan du angive, hvilke kolonner der skal medtages i kopieringen. Inden filtreringen skal du kopiere kolonnenavnene for de ønskede kolonner til den første række i det område, hvor du vil indsætte de filtrerede rækker. Når du filtrerer, skal du angive en reference til de kopierede kolonnenavne i feltet Kopiér til. De kopierede rækker inkluderer derefter kun de kolonner, som du kopierede navnene for.
-
-
I feltet Kriterieområde skal du angive referencen til kriterieområdet, herunder kriterieetiketterne. I eksemplet skal du skrive $A$1:$D$3.
Hvis du vil flytte dialogboksen Avanceret filter midlertidigt væk, mens du markerer kriterieområdet, skal du klikke på Skjul dialogboks

-
I eksemplet er det filtrerede resultat for listeområdet følgende:
Type
Sælger
Salg
Kød
Davolio
DKK 450
Landbrugsprodukter
Buchanan
DKK 6.328
Flere sæt kriterier, flere kolonner i hvert sæt
Boolesk logik: ( (Sælger = "Davolio" OG Salg >3.000) ELLER (Sælger = "Buchanan" OG Salg > 1.500) )
-
Indsæt mindst tre tomme rækker over det listeområde, der kan bruges som kriterieområde. Kriterieområdet skal have kolonnenavne. Sørg for, at der er mindst én tom række mellem kriterieværdierne og listeområdet.
-
Hvis du vil finde rækker, som opfylder flere sæt kriterier, hvor hvert sæt indeholder kriterier for flere kolonner, skal du skrive hvert sæt kriterier i separate kolonner og rækker. I eksemplet skal du skrive:
Type
Sælger
Salg
="=Davolio"
>3000
="=Buchanan"
>1500
-
Klik på en celle i listeområdet. I eksemplet skal du klikke på en vilkårlig celle i listeområdet A6:C10.
-
Klik på Avanceret i gruppen Sortér og filtrer under fanen Data.
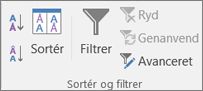
-
Benyt en af følgende fremgangsmåder:
-
Du kan filtrere listeområdet ved at skjule rækker, der ikke opfylder dine kriterier, ved at klikke på Filtrer listen lokalt.
-
Du kan filtrere listeområdet ved at kopiere rækker, der opfylder dine kriterier, til et andet område i regnearket ved at klikke på Kopiér til et andet sted, klikke i feltet Kopiér til og derefter klikke på det øverste venstre hjørne i det område, hvor du vil indsætte rækkerne.
Tip Når du kopierer filtrerede rækker til et andet sted, kan du angive, hvilke kolonner der skal medtages i kopieringen. Inden filtreringen skal du kopiere kolonnenavnene for de ønskede kolonner til den første række i det område, hvor du vil indsætte de filtrerede rækker. Når du filtrerer, skal du angive en reference til de kopierede kolonnenavne i feltet Kopiér til. De kopierede rækker inkluderer derefter kun de kolonner, som du kopierede navnene for.
-
-
I feltet Kriterieområde skal du angive referencen til kriterieområdet, herunder kriterieetiketterne. Brug eksemplet til at angive $A$1:$C$3. Hvis du vil flytte dialogboksen Avanceret filter midlertidigt væk, mens du markerer kriterieområdet, skal du klikke på Skjul dialogboks

-
I eksemplet vil det filtrerede resultat for listeområdet være følgende:
Type
Sælger
Salg
Landbrugsprodukter
Buchanan
DKK 6.328
Landbrugsprodukter
Davolio
DKK 6.544
Kriterier med jokertegn
Boolesk logik: Sælger = et navn med "u" som det andet bogstav
-
Du kan finde tekstværdier, som deler nogle tegn, men ikke andre, ved at udføre en eller flere af følgende handlinger:
-
Skriv et eller flere tegn uden et lighedstegn (=) for at finde rækker med en tekstværdi i en kolonne, der starter med disse tegn. Hvis du f.eks. skriver teksten Dav som et kriterium, finder Excel "Davolio", "David" og "Davis".
-
Brug et jokertegn.
Brug
Hvis du vil finde
? (spørgsmålstegn)
Et vilkårligt enkelttegn
F.eks. finder sm?th "smith" og "smyth"* (stjerne)
Et vilkårligt antal tegn
F.eks. finder *øst "nordøst" og "sydøst"~ (tilde) efterfulgt af ?, * eller ~
Et spørgsmålstegn, en stjerne eller en tilde
F.eks. fy91~? finder "fy91?"
-
-
Indsæt mindst tre tomme rækker over det listeområde, der kan bruges som kriterieområde. Kriterieområdet skal have kolonnenavne. Sørg for, at der er mindst én tom række mellem kriterieværdierne og listeområdet.
-
Skriv de kriterier, der skal opfyldes, i rækkerne under kolonnenavnene. I eksemplet skal du skrive:
Type
Sælger
Salg
="=Me*"
="=?u*"
-
Klik på en celle i listeområdet. I eksemplet skal du klikke på en vilkårlig celle i listeområdet A6:C10.
-
Klik på Avanceret i gruppen Sortér og filtrer under fanen Data.
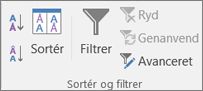
-
Benyt en af følgende fremgangsmåder:
-
Du kan filtrere listeområdet ved at skjule rækker, der ikke opfylder dine kriterier, ved at klikke på Filtrer listen lokalt
-
Du kan filtrere listeområdet ved at kopiere rækker, der opfylder dine kriterier, til et andet område i regnearket ved at klikke på Kopiér til et andet sted, klikke i feltet Kopiér til og derefter klikke på det øverste venstre hjørne i det område, hvor du vil indsætte rækkerne.
Tip!: Når du kopierer filtrerede rækker til et andet sted, kan du angive, hvilke kolonner der skal medtages i kopieringen. Inden filtreringen skal du kopiere kolonnenavnene for de ønskede kolonner til den første række i det område, hvor du vil indsætte de filtrerede rækker. Når du filtrerer, skal du angive en reference til de kopierede kolonnenavne i feltet Kopiér til. De kopierede rækker inkluderer derefter kun de kolonner, som du kopierede navnene for.
-
-
I feltet Kriterieområde skal du angive referencen til kriterieområdet, herunder kriterieetiketterne. I eksemplet skal du skrive $A$1:$B$3.
Hvis du vil flytte dialogboksen Avanceret filter midlertidigt væk, mens du markerer kriterieområdet, skal du klikke på Skjul dialogboks

-
I eksemplet er det filtrerede resultat for listeområdet følgende:
Type
Sælger
Salg
Drikkevarer
Suyama
DKK 5.122
Kød
Davolio
DKK 450
Landbrugsprodukter
Buchanan
DKK 6.328
Har du brug for mere hjælp?
Du kan altid spørge en ekspert i Excel Tech Community eller få support i community'er.










