Filtrér entydige værdier eller fjern dublerede værdier

I Exceler der flere måder at filtrere efter entydige værdier på – eller fjerne dublerede værdier:
-
Hvis du vil filtrere efter entydige værdier, skal du klikke på Data > Sortér & Filter > Avanceret.
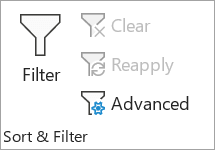
-
Hvis du vil fjerne dublerede værdier, skal du klikke på Data > Dataværktøjer > Fjern dubletter.
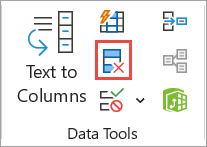
-
Hvis du vil fremhæve entydige eller dublerede værdier, skal du bruge kommandoen Betinget formatering i gruppen Typografi under fanen Hjem .
Filtrering af entydige værdier og fjernelse af dublerede værdier er to ensartede opgaver, da målet er at præsentere en liste over entydige værdier. Der er dog en kritisk forskel: Når du filtrerer efter entydige værdier, skjules de dublerede værdier kun midlertidigt. Fjernelse af dublerede værdier betyder dog, at du sletter dubletværdier permanent.
En dubletværdi er en værdi, hvor alle værdier i mindst én række er identiske med alle værdierne i en anden række. En sammenligning af dublerede værdier afhænger af, hvad der vises i cellen – ikke den underliggende værdi, der er gemt i cellen. Hvis du f.eks. har den samme datoværdi i forskellige celler, én formateret som "08-03-2006" og den anden som "8. marts 2006", er værdierne entydige.
Kontrollér, før du fjerner dubletter: Før du fjerner dublerede værdier, er det en god ide først at forsøge at filtrere efter – eller betinget formatere på – entydige værdier for at bekræfte, at du opnår de resultater, du forventer.
Skal du:
-
Markér celleområdet, eller sørg for, at den aktive celle er i en tabel.
-
Klik på Data > Avanceret (i gruppen Sortér & Filter ).
Vigtigt!: Indsæt advarselstekst her.
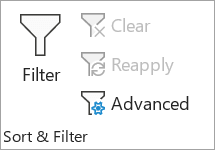
-
Gør et af følgende i pop op-vinduet Avanceret filter :
Sådan filtrerer du celleområdet eller tabellen på stedet:
-
Klik på Filtrer listen lokalt.
Sådan kopieres resultaterne af filteret til en anden placering:
-
Klik på Kopiér til en anden placering.
-
I feltet Kopiér til skal du angive en cellereference.
-
Du kan også klikke på Skjul dialogboks


-
Markér kun entydige poster, og klik derefter på OK.
De entydige værdier fra området kopieres til den nye placering.
Når du fjerner dublerede værdier, er den eneste effekt på værdierne i celleområdet eller tabellen. Andre værdier uden for celleområdet eller tabellen ændres eller flyttes ikke. Når dubletter fjernes, bevares den første forekomst af værdien på listen, men andre identiske værdier slettes.
Da du sletter data permanent, er det en god ide at kopiere det oprindelige celleområde eller den oprindelige tabel til et andet regneark eller en anden projektmappe, før du fjerner dublerede værdier.
Skal du:
-
Markér celleområdet, eller sørg for, at den aktive celle er i en tabel.
-
Klik på Fjern dubletter (i gruppen Dataværktøjer) under fanen Data.
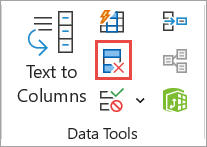
-
Benyt en eller flere af følgende fremgangsmåder:
-
Vælg en eller flere kolonner under Kolonner.
-
Hvis du hurtigt vil markere alle kolonner, skal du klikke på Markér alt.
-
Hvis du hurtigt vil rydde alle kolonner, skal du klikke på Fjern markering af alle.
Hvis celleområdet eller tabellen indeholder mange kolonner, og du kun vil markere nogle få kolonner, kan det være nemmere at klikke på Fjern markering af alle og derefter markere disse kolonner under Kolonner.
Bemærk!: Data fjernes fra alle kolonner, også selvom du ikke markerer alle kolonnerne på dette trin. Hvis du f.eks. vælger Kolonne1 og Kolonne2, men ikke Kolonne3, er den "nøgle", der bruges til at finde dubletter, værdien af BEGGE Kolonne1 & Kolonne2. Hvis der findes en dublet i disse kolonner, fjernes hele rækken, herunder andre kolonner i tabellen eller området.
-
-
Klik på OK, hvorefter der vises en meddelelse, der angiver, hvor mange dubletværdier, der blev fjernet, eller hvor mange entydige værdier der er tilbage. Klik på OK for at afvise denne meddelelse.
-
Fortryd ændringen ved at klikke på Fortryd (eller ved at trykke på Ctrl+Z på tastaturet).
Du kan ikke fjerne dublerede værdier fra dispositionsdata, der er fremhævet, eller som har subtotaler. Hvis du vil fjerne dubletter, skal du fjerne både dispositionen og subtotalerne. Du kan få mere at vide under Opret en disposition for en liste over data i et regneark og Fjern subtotaler.
Bemærk!: Du kan ikke formatere felter betinget i området Værdier i en pivottabel efter entydige eller dublerede værdier.
Hurtig formatering
Skal du:
-
Markér en eller flere celler i et område, en tabel eller en pivottabel.
-
Klik på den lille pil for Betinget formatering i gruppen Typografi under fanen Hjem, og klik derefter på Fremhæv celleregler, og vælg Dubletværdier.
Vigtigt!: Indsæt advarselstekst her.
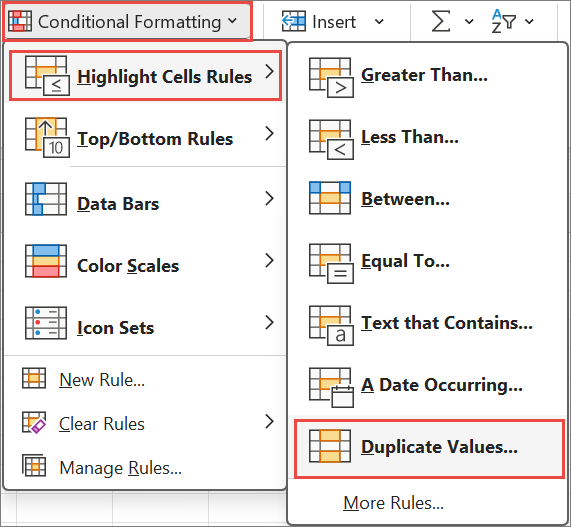
-
Angiv de værdier, du vil bruge, og vælg derefter et format.
Avanceret formatering
Skal du:
-
Markér en eller flere celler i et område, en tabel eller en pivottabel.
-
Klik på pilen for Betinget formatering i gruppen Typografier under fanen Hjem, og klik derefter på Administrer regler for at få vist pop op-vinduet Regelstyring af betinget formatering.
Vigtigt!: Indsæt advarselstekst her.
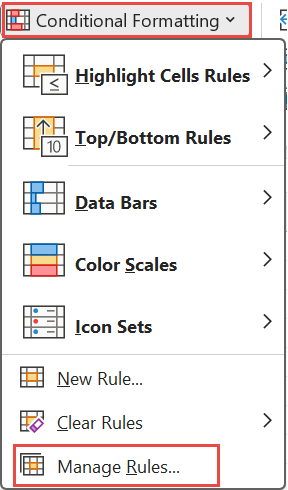
-
Benyt en af følgende fremgangsmåder:
-
Hvis du vil tilføje et betinget format, skal du klikke på Ny regel for at få vist pop op-vinduet Ny formateringsregel .
-
Hvis du vil ændre et betinget format, skal du begynde med at sikre, at det relevante regneark eller den relevante tabel er valgt på listen Vis formateringsregler for . Hvis det er nødvendigt, kan du vælge et andet celleområde ved at klikke på knappen Skjul


-
-
Klik på Formatér kun entydige værdier eller dubletter under Markér en regeltype.
-
På listen Formatér alle i Rediger beskrivelse af regel skal du vælge enten entydig eller dublet.
-
Klik på Formatér for at få vist pop op-vinduet Formatér celler .
-
Vælg det tal-, skrifttype-, kant- eller fyldformat, du vil anvende, når celleværdien opfylder betingelsen, og klik derefter på OK. Du kan vælge mere end ét format. De formater, du vælger, vises i panelet Eksempel .
I Excel til internettetkan du fjerne dublerede værdier.
Fjerne dublerede værdier
Når du fjerner dublerede værdier, er den eneste effekt på værdierne i celleområdet eller tabellen. Andre værdier uden for celleområdet eller tabellen ændres eller flyttes ikke. Når dubletter fjernes, bevares den første forekomst af værdien på listen, men andre identiske værdier slettes.
Vigtigt!: Du kan altid klikke på Fortryd for at få dine data tilbage, når du har fjernet dubleterne. Når det er sagt, er det en god ide at kopiere det oprindelige celleområde eller den oprindelige tabel til et andet regneark eller en anden projektmappe, før du fjerner dublerede værdier.
Skal du:
-
Markér celleområdet, eller sørg for, at den aktive celle er i en tabel.
-
Klik på Fjern dubletter under fanen Data .
-
I dialogboksen Fjern dubletter skal du fjerne markeringen af kolonner, hvor du ikke vil fjerne dublerede værdier.
Bemærk!: Data fjernes fra alle kolonner, også selvom du ikke markerer alle kolonnerne på dette trin. Hvis du f.eks. vælger Kolonne1 og Kolonne2, men ikke Kolonne3, er den "nøgle", der bruges til at finde dubletter, værdien af BEGGE Kolonne1 & Kolonne2. Hvis der findes en dublet i Kolonne1 og Kolonne2, fjernes hele rækken, herunder data fra Kolonne3.
-
Klik på OK, hvorefter der vises en meddelelse, der angiver, hvor mange dubletværdier, der blev fjernet. Klik på OK for at afvise denne meddelelse.
Bemærk!: Hvis du vil have dine data tilbage, skal du blot klikke på Fortryd (eller trykke på Ctrl+Z på tastaturet).
Har du brug for mere hjælp?
Du kan altid spørge en ekspert i Excel Tech Community eller få support i community'er.










