I Power Query kan du medtage eller udelade rækker baseret på en kolonneværdi. En filtreret kolonne indeholder et lille filterikon ( 

Brug funktionen Autofilter til at finde, vise eller skjule værdier og gøre det nemmere at angive filterkriterier. Som standard kan du kun se de første 1.000 entydige værdier. Hvis en meddelelse angiver, at filterlisten kan være ufuldstændig, skal du vælge Indlæs mere. Afhængigt af mængden af data kan du få vist denne meddelelse mere end én gang.
-
Hvis du vil åbne en forespørgsel, skal du finde en, der tidligere er indlæst fra Power Query-editor, markere en celle i dataene og derefter vælge Forespørgsel > Rediger. Få mere at vide under Opret, indlæs eller rediger en forespørgsel i Excel.
-
Vælg pil ned

-
Fjern markeringen i afkrydsningsfeltet (Markér alt) for at fjerne markeringen af alle kolonner.
-
Markér afkrydsningsfeltet for de kolonneværdier, du vil filtrere efter, og vælg derefter OK.
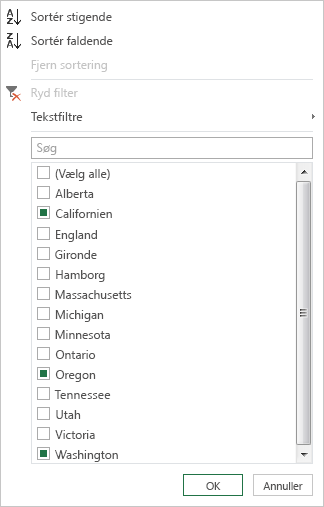
Du kan filtrere efter en bestemt tekstværdi ved hjælp af undermenuen Tekstfiltre .
-
Hvis du vil åbne en forespørgsel, skal du finde en, der tidligere er indlæst fra Power Query-editor, markere en celle i dataene og derefter vælge Forespørgsel > Rediger. Få mere at vide under Opret, indlæs eller rediger en forespørgsel i Excel.
-
Vælg pil ned

-
Vælg Tekstfiltre, og vælg derefter navnet på lighedstypen Er lig med, Does ikke ligmed, Begynder med, Begynder ikke med, Slutter med, Slutter ikke med, Indeholder og Indeholder ikke.
-
I dialogboksen Filtrer rækker :
-
Brug Standardtilstand til at angive eller opdatere to operatorer og værdier.
-
Brug avanceret tilstand til at angive eller opdatere mere end to delsætninger, sammenligninger, kolonner, operatorer og værdier.
-
-
Vælg OK.
Du kan filtrere efter en talværdi ved hjælp af undermenuen Talfiltre .
-
Hvis du vil åbne en forespørgsel, skal du finde en, der tidligere er indlæst fra Power Query-editor, markere en celle i dataene og derefter vælge Forespørgsel > Rediger. Få mere at vide under Opret, indlæs eller rediger en forespørgsel i Excel.
-
Vælg pil ned

-
Vælg Talfiltre, og vælg derefter navnet på lighedstypen Er lig med, Er ikke lig med, større end, større end eller lig med, mindre end, mindre end eller lig med eller mellem.
-
I dialogboksen Filtrer rækker :
-
Brug Standardtilstand til at angive eller opdatere to operatorer og værdier.
-
Brug avanceret tilstand til at angive eller opdatere mere end to delsætninger, sammenligninger, kolonner, operatorer og værdier.
-
-
Vælg OK.
Du kan filtrere efter værdi for dato/klokkeslæt ved hjælp af undermenuen Filtre for dato og klokkeslæt.
-
Hvis du vil åbne en forespørgsel, skal du finde en, der tidligere er indlæst fra Power Query-editor, markere en celle i dataene og derefter vælge Forespørgsel > Rediger. Få mere at vide under Opret, indlæs eller rediger en forespørgsel i Excel.
-
Vælg pil ned

-
Vælg Filtre for dato/klokkeslæt, og vælg derefter navnet på lighedstypen Er lig med, Før, Efter, Mellem, I næste, I forrige, Er tidligst, Er senest, Er ikke tidligst, Er ikke nyeste og Brugerdefineret filter.
Tip Det kan være nemmere at bruge de foruddefinerede filtre ved at vælge År, Kvartal, Måned, Uge, Dag, Time, Minut og Sekund. Disse kommandoer fungerer med det samme. -
Gør følgende i dialogboksen Filtrer række:
-
Brug Standardtilstand til at angive eller opdatere to operatorer og værdier.
-
Brug avanceret tilstand til at angive eller opdatere mere end to delsætninger, sammenligninger, kolonner, operatorer og værdier.
-
-
Vælg OK.
Hvis du vil filtrere flere kolonner, skal du filtrere en første kolonne og derefter gentage et kolonnefilter for hver ekstra kolonne.
I det følgende eksempel på formellinjen returnerer funktionen Table.SelectRows en forespørgsel filtreret efter Stat og År.
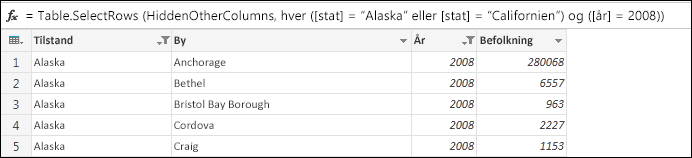
En null-værdi eller en tom værdi forekommer, når en celle ikke indeholder noget. Der er to metoder til at fjerne null-værdier eller tomme værdier:
Brug autofilteret
-
Hvis du vil åbne en forespørgsel, skal du finde en, der tidligere er indlæst fra Power Query-editor, markere en celle i dataene og derefter vælge Forespørgsel > Rediger. Få mere at vide under Opret, indlæs eller rediger en forespørgsel i Excel.
-
Vælg pil ned

-
Fjern markeringen i afkrydsningsfeltet (Markér alle) for at fjerne markeringen af alle kolonner.
-
Vælg Fjern tom , og vælg derefter OK.
Denne metode undersøger hver enkelt værdi i en kolonne ved hjælp af denne formel (for kolonnen "Navn"):
Table.SelectRows(#"Changed Type", each ([Name] <> null and [Name] <> ""))
Brug kommandoen Fjern tomme rækker
-
Hvis du vil åbne en forespørgsel, skal du finde en, der tidligere er indlæst fra Power Query-editor, markere en celle i dataene og derefter vælge Data > Forespørgsel > Rediger. Få mere at vide under Opret, indlæs eller rediger en forespørgsel i Excel.
-
Vælg Hjem > Fjern rækker > Fjern tomme rækker.
Hvis du vil rydde dette filter, skal du slette det tilsvarende trin under Anvendte trin i forespørgselsindstillingerne.
Denne metode undersøger hele rækken som en post ved hjælp af denne formel:
Table.SelectRows(#"Changed Type", each not List.IsEmpty(List.RemoveMatchingItems(Record.FieldValues(_), {"", null})))
Filtrering af rækker efter placering svarer til at filtrere rækker efter værdi, bortset fra at rækker medtages eller udelades baseret på deres placering i forespørgselsdataene i stedet for efter værdier.
Bemærk!: Når du angiver et område eller et mønster, er den første datarække i en tabel række nul (0), ikke række 1. Du kan oprette en indekskolonne for at få vist rækkeplaceringerne, før du angiver rækker. Du kan få mere at vide under Tilføj en indekskolonne.
Sådan bevares de øverste rækker
-
Hvis du vil åbne en forespørgsel, skal du finde en, der tidligere er indlæst fra Power Query-editor, markere en celle i dataene og derefter vælge Forespørgsel > Rediger. Få mere at vide under Opret, indlæs eller rediger en forespørgsel i Excel.
-
Vælg Hjem > Behold rækker > Bevar øverste rækker.
-
I dialogboksen Bevar øverste rækker skal du angive et tal i Antal rækker.
-
Vælg OK.
Sådan bevares de nederste rækker
-
Hvis du vil åbne en forespørgsel, skal du finde en, der tidligere er indlæst fra Power Query-editor, markere en celle i dataene og derefter vælge Forespørgsel > Rediger. Få mere at vide under Opret, indlæs eller rediger en forespørgsel i Excel.
-
Vælg Hjem > Behold rækker > Bevar nederste rækker.
-
I dialogboksen Bevar nederste rækker skal du angive et tal i Antal rækker.
-
Vælg OK.
Sådan bevares et rækkeområde
Nogle gange er en tabel med data afledt af en rapport med et fast layout. De første fem rækker er f.eks. en rapportoverskrift efterfulgt af syv rækker med data og derefter efterfulgt af et varieret antal rækker, der indeholder kommentarer. Men du vil kun beholde rækkerne med data.
-
Hvis du vil åbne en forespørgsel, skal du finde en, der tidligere er indlæst fra Power Query-editor, markere en celle i dataene og derefter vælge Data > Forespørgsel > Rediger. Få mere at vide under Opret, indlæs eller rediger en forespørgsel i Excel.
-
Vælg Hjem > Behold rækker > Behold rækkeområde.
-
I dialogboksen Bevar rækkeområde skal du angive tal i første række og Antal rækker. Hvis du vil følge eksemplet, skal du skrive seks som den første række og syv som antallet af rækker.
-
Vælg OK.
Sådan fjerner du øverste rækker
-
Hvis du vil åbne en forespørgsel, skal du finde en, der tidligere er indlæst fra Power Query-editor, markere en celle i dataene og derefter vælge Data > Forespørgsel > Rediger. Få mere at vide under Opret, indlæs eller rediger en forespørgsel i Excel.
-
Vælg Hjem > Fjern rækker > Fjern øverste rækker.
-
I dialogboksen Fjern øverste rækker skal du angive et tal i Antal rækker.
-
Vælg OK.
Sådan fjerner du de nederste rækker
-
Hvis du vil åbne en forespørgsel, skal du finde en, der tidligere er indlæst fra Power Query-editor, markere en celle i dataene og derefter vælge Data > Forespørgsel > Rediger. Du kan finde flere oplysninger under Opret, indlæs eller rediger en forespørgsel i Excel.
-
Vælg Hjem > Fjern rækker > Fjern nederste rækker.
-
I dialogboksen Fjern nederste rækker skal du skrive et tal i Antal rækker.
-
Vælg OK.
Du kan filtrere efter alternative rækker, og du kan endda definere det alternative rækkemønster. Tabellen har f.eks. en kommentarrække efter hver datarække. Du vil beholde de ulige rækker (1, 3, 5 osv.), men fjerne de lige rækker (2, 4, 6 osv.).
-
Hvis du vil åbne en forespørgsel, skal du finde en, der tidligere er indlæst fra Power Query-editor, markere en celle i dataene og derefter vælge Data > Forespørgsel > Rediger. Få mere at vide under Opret, indlæs eller rediger en forespørgsel i Excel.
-
Vælg Hjem > Fjern rækker > Fjern alternative rækker.
-
I dialogboksen Fjern alternative rækker skal du angive følgende:
-
Første række, der skal fjernes Begynd at tælle på denne række. Hvis du skriver 2, bevares den første række, men den anden række fjernes.
-
Antal rækker, der skal fjernes Definer begyndelsen af mønsteret. Hvis du angiver 1, fjernes én række ad gangen.
-
Antal rækker, der skal bevares Definer slutningen af mønsteret. Hvis du skriver 1, skal du fortsætte mønsteret med den næste række, som er den tredje række.
-
-
Vælg OK.
Resultat
Power Query har et mønster, der skal følge for alle rækker. I dette eksempel fjernes ulige rækker, og lige rækker bevares.
Se også
Hjælp til Power Query til Excel
Fjern eller behold rækker med fejl
Behold eller fjern dublerede rækker










