Når du får vist en Access-rapport på skærmen, kan du anvende filtre på nul for de data, du vil have vist. Og derefter kan du udskrive rapporten med netop disse data. Du kan finde flere oplysninger om at opbygge rapporter under Introduktion til rapporter i Access.
Bemærk!: Denne artikel gælder ikke for Access-webapps – den type database, du kan designe med Access og udgive online.
Hvis du vil filtrere data i en rapport, skal du åbne den i rapportvisning (højreklik på den i navigationsruden, og klik på Rapportvisning). Højreklik derefter på de data, du vil filtrere.
I en rapport, der viser alle medarbejdere, kan det f.eks. være en god ide at begrænse rapporten til medarbejdere, hvis efternavne starter med "L":
-
Højreklik på et efternavn, og klik på Tekstfiltre > Begynder med.
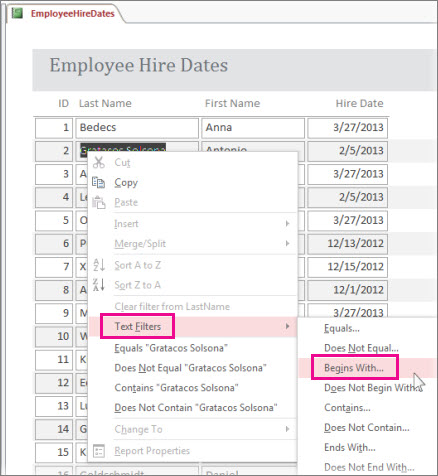
-
Skriv "L" i det felt, der vises, og klik på OK.
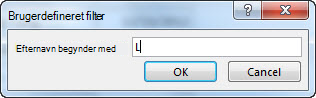
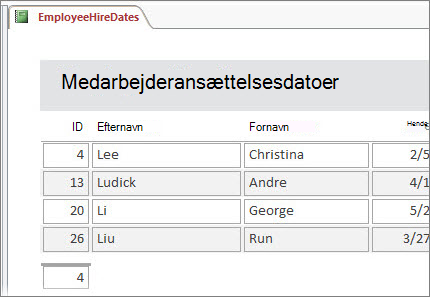
Slå filtre til eller fra
På fanen Hjem skal du klikke på knappen Til/fra-filter for at fjerne og genanvende filteret efter behov.
Hvis du lukker rapporten uden eksplicit at rydde filtrene, husker Access dem, og du kan klikke på Til/fra-filter igen for at genanvende dem, næste gang du åbner rapporten. Dette fungerer også, selvom du lukker og åbner databasen igen. Men hvis du klikker på Hjem > Avanceret > Ryd alle filtre, rydder Access filtrene helt, og du skal starte fra bunden næste gang.
Gem filtre som en forespørgsel
Hvis du har mange filtre anvendt på en rapport, kan det være en god ide at gemme filtrene som en forespørgsel. Derefter kan du bruge forespørgslen som datakilde for den aktuelle rapport eller en ny rapport, eller du kan køre forespørgslen, næste gang du vil se dataene.
-
Anvend filtrene, og klik på Hjem > Avanceret > Avanceret filter/sortering.
Access opretter en forespørgsel, der indeholder alle de filtre, du har anvendt. Hvis du vil se andre kolonner end de filtrerede kolonner i forespørgselsresultatet, skal du dobbeltklikke på dem i tabellerne for at føje dem til forespørgselsgitteret. -
Klik på Gem, og angiv et navn til forespørgslen.
Du kan finde flere oplysninger om rapporter i Introduktion til rapporter i Access, og hvis du vil have mere at vide om filtrering, skal du se Anvend et filter for at få vist udvalgte poster i en Access-database. Hvis du vil vide mere om andre ting, du kan gøre med forespørgsler, kan du se Introduktion til forespørgsler.










