Ved at filtrere oplysninger i et regneark kan du hurtigt finde værdier. Du kan filtrere en eller flere kolonner med data. Med filtrering kan du styre både, hvad du vil have vist, samt hvad du vil udelade. Du kan filtrere efter valg, du foretager på en liste, eller du kan oprette bestemte filtre til at fokusere på præcis de data, du vil have vist.
Du kan søge efter tekst og tal, når du filtrerer ved hjælp af den feltet Søg i filtergrænsefladen.
Når du filtrerer data, skjules hele rækker, hvis værdier i en eller flere kolonner ikke opfylder filterkriterierne. Du kan filtrere numeriske eller tekstværdier eller filtrere efter farve for celler, der har farveformatering anvendt på deres baggrund eller tekst.
Sådan gør du

Marker de data, du vil filtrere
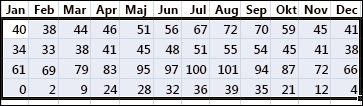
-
På fanen Data i gruppen Sorter og filtrer skal du klikke på Filter.
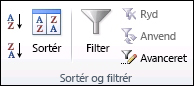
-
Klik på pilen

Bemærk Afhængigt af typen af data i kolonnen viser Microsoft Excel enten Talfiltre eller Tekstfiltre på listen.

Filtrer ved at vælge værdier eller søge
At vælge værdier fra en liste og søge er den hurtigste måde at filtrere. Når du klikker på pilen i en kolonne, hvor filtrering er aktiveret, vises alle værdierne i den pågældende kolonne på en liste.
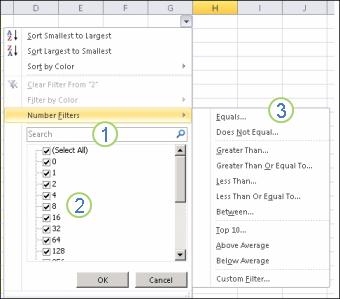
1. Brug feltet Søg til at angive tekst eller tal, som du vil søge efter
2. Marker og fjern markering i afkrydsningsfelterne for at vise værdier, som findes i kolonnen med data
3. Brug avancerede kriterier til at finde værdier, der opfylder bestemte betingelser
-
Hvis du vil markere efter værdi, skal du fjerne markeringen i afkrydsningsfeltet (Markér alle) på listen. Derved fjernes markeringen i alle afkrydsningsfelter. Vælg derefter kun de værdier, du vil se, og klik på OK for at få vist resultaterne.
-
Hvis du vil søge efter tekst i kolonnen, skal du skrive tekst eller tal i feltet Søg. Du kan bruge jokertegn som f.eks. stjerne (*) eller spørgsmålstegn (?). Tryk på Enter for at se resultaterne.

Filtrer data ved at angive betingelser
Ved at angive betingelser kan du oprette brugerdefinerede filtre, der begrænser dataene nøjagtigt, som du ønsker. Du kan gøre dette ved at opbygge et filter. Hvis du nogensinde har forespurgt data i en database, vil dette se0 velkendt ud for dig.
-
Peg på enten Talfiltre eller Tekstfiltre på listen. Der vises en menu, hvor du kan filtrere på forskellige betingelser.
-
Vælg en betingelse og vælg eller angiv derefter kriterier. Klik på Og-knappen for at kombinere kriterier (dvs. to eller flere kriterier, der skal være opfyldt), og Eller-knappen for at kræve, at kun én af flere betingelser opfyldes.
-
Klik på OK for at anvende filteret og få de resultater, du forventer.
Næste trin
-
Eksperimentér med filtre på tekst og numeriske data ved at afprøve de mange indbyggede testbetingelser, som f.eks Er lig med, Er ikke lig med, Indeholder, Større End og Mindre end. Få mere at vide under Filtrér data i et område eller en tabel.
Bemærk Nogle af disse betingelser gælder kun for tekst, og andre gælder kun for tal.
-
Opret et brugerdefineret filter, der bruger flere kriterier. Få mere at vide under Filtrér ved brug af avancerede kriterier.
-
Få mere at vide om Filtrer entydige værdier eller fjern dubletværdier.










