Du kan få denne fejl under de sidste trin til at installeringen Microsoft 365. Installationen er sandsynligvis i orden, så du kan afvise fejlmeddelelsen, og prøve at starte en Microsoft 365-app. Se Kan du ikke finde Office-programmer i Windows 10, Windows 8 eller Windows 7?, hvis du vil kontrollere en nyligt installeret Microsoft 365-app, som f.eks Word 2016 eller Excel 2016.
Tip!: Prøv at søge efter installerede apps fra knappen Start. De kan være der i stedet for i en Office-mappe. Ellers kan du læse artiklen ovenfor få mere at vide.
Hvis du ikke finde nogen Office 2016-apps, kan du prøve at genstarte computeren, og derefter reparere Office fra Kontrolpanel, som beskrevet nedenfor. Dette burde løse problemet.
1 – Genstart din pc
Det er vigtigt, at du genstarter pc'en, før du går videre til næste trin for at reparere Office.
2 – Reparer Office fra Kontrolpanel
Disse trin til at få adgang til reparationsværktøjet varierer afhængigt af dit operativsystem. Vælg dit operativsystem fra nedenstående indstillinger.
-
Højreklik på knappen Start

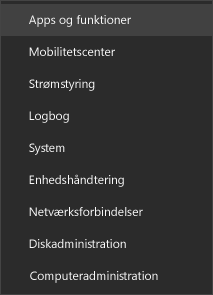
-
Vælg det Microsoft Office-produkt, du vil reparere, og vælg Rediger. Hvis du ikke kan se nogen indstillinger, skal du vælge de tre prikker i højre side.
Bemærk!: Hele Office-pakken repareres, selvom det blot er ét program, du vil reparere, som f.eks. Word eller Excel. Hvis du har en separat app installeret, kan du søge efter programmets navn.
-
Afhængigt af om din kopi af Office er Klik og kør eller MSI-baseret installation, får du vist følgende muligheder for at fortsætte med reparationen. Følg trinnene alt efter din installationstype.
Klik og kør
I vinduet Hvordan vil du reparere dine Office-programmer skal du vælge Onlinereparation > Reparer for at sikre, at det hele bliver rettet. (Den hurtigere valgmulighed Hurtig reparation er også tilgængelig, men den registrerer og udskifter kun beskadigede filer.)
MSI-baseret
I Skift din installation skal du vælge Reparer og derefter klikke på Fortsæt.
-
Følg vejledningen på skærmen for at udføre reparationen.
-
Højreklik på Start-knappen

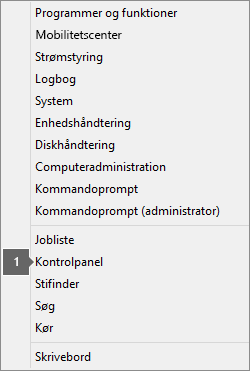
-
Fra Kategori-visningen under Programmer skal du vælge Fjern et program.
-
Højreklik på det Microsoft Office-produkt, du vil reparere, og klik derefter på Rediger på rullemenuen.
Bemærk!: Hvis du har en pakke, som f.eks. Microsoft 365 Family, Office Home & Student 2016 eller Office Home and Student 2013 skal du søge efter pakkens navn, selv om det blot er et bestemt program, du vil reparere, som f.eks. Word eller Excel. Hvis du har et separat program som f.eks, Word eller Excel, kan du søge efter programmets navn.
-
Alt afhængigt af om din udgave af Office er Klik og kør eller MSI-baseret, skal du benytte følgende fremgangsmåder til din Office-installationstype:
Installationstypen Klik og kør:
Fra Hvordan vil du reparere dine Office-programmer skal du vælge Onlinereparation for at sikre dig, at det hele bliver rettet og derefter vælge Reparer. (Den hurtigere valgmulighed Hurtig reparation er også tilgængelig, men den registrerer og udskifter kun beskadigede filer.)
MSI-baseret installationstype:
I Skift din installation skal du vælge Reparer og derefter klikke på Fortsæt.
-
Følg resten af vejledningen på skærmen for at fuldføre reparationen.
-
Klik på Start-knappen

-
Fra Kategori-visningen under Programmer skal du vælge Fjern et program.
-
Klik på det Office-produkt, du vil reparere, og klik derefter på Skift.
Bemærk!: Hvis du har en pakke, som f.eks. Microsoft 365 Family, Office Home & Student 2016 eller Office Home and Student 2013 skal du søge efter pakkens navn, selv om det blot er et bestemt program, du vil reparere, som f.eks. Word eller Excel. Hvis du har et separat program som f.eks, Word eller Excel, kan du søge efter programmets navn.
-
Alt afhængigt af om din udgave af Office er Klik og kør eller MSI-baseret, skal du benytte følgende fremgangsmåder til din Office-installationstype:
Installationstypen Klik og kør:
Fra Hvordan vil du reparere dine Office-programmer skal du vælge Onlinereparation for at sikre dig, at det hele bliver rettet og derefter vælge Reparer. (Den hurtigere valgmulighed Hurtig reparation er også tilgængelig, men den registrerer og udskifter kun beskadigede filer.)
MSI-baseret installationstype:
I Skift din installation skal du vælge Reparer og derefter klikke på Fortsæt.
-
Følg resten af vejledningen på skærmen for at fuldføre reparationen.











