Du får muligvis vist disse fejl, hvis du har problemer med en netværksforbindelse, eller hvis din harddisk er ved at løbe tør for plads. Det er en god idé at frigøre plads på drevet, før du forsøger at løse problemet. Vi har angivet de mest almindelige løsninger først, så prøv trinnene i den angivne rækkefølge, dvs. at du bør starte med at fjerne Office og installere det igenMicrosoft 365.
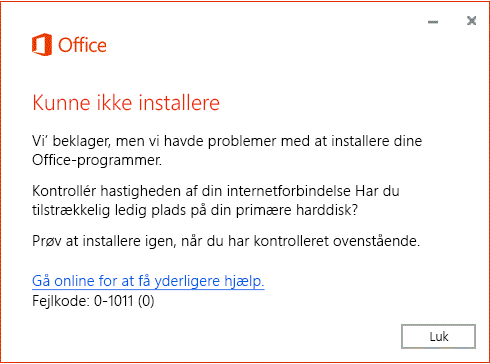
Trin 1: Frigør plads på harddisken
-
For Windows 10 skal du gå til Frigør plads på harddisken.
-
For Windows 8/8.1 skal du gå til Tip til at frigøre plads på din pc.
-
For Windows 7 skal du gå til Strategier til at frigøre plads på harddisken.
Trin 2: Prøv følgende løsninger i den angivne rækkefølge
Vi har angivet de mest almindelige løsninger til dette problem i rækkefølge efter, hvilke rettelser der mest sandsynligt vil løse problemet. Prøv derfor hver enkelt løsning i den angivne rækkefølge, indtil du kan installere Office.
Tip!: Din feedback er meget vigtig for os, og vi bruger den til at hjælpe os med at forbedre artikler som denne. Når du har fundet en løsning og kan installere Office, beder vi dig derfor om at bruge knapperne forneden til at fortælle os, hvilken løsning der hjalp dig med at løse problemet. Hvis du stadig ikke kan installere Office, vil vi også gerne vide det!
-
Vælg knappen nedenfor for at downloade og installere supportværktøjet til fjernelse af Office-installation.
-
Følg trinnene nedenfor for at downloade supportværktøjet til fjernelse af installationer i henhold til din browser.
Tip!: Det kan tage et par minutter at downloade og installere værktøjet. Når installationen er fuldført, åbnes vinduet Fjern Office-produkter.
Edge eller Chrome
-
I nederste venstre eller øverste højre hjørne skal du højreklikke på SetupProd_OffScrub.exe > Åbn.
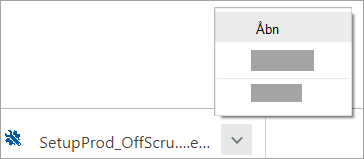
Edge (ældre) eller Internet Explorer
-
Nederst i browservinduet skal du vælge Kør for at starte SetupProd_OffScrub.exe.

Firefox
-
I pop op-vinduet skal du vælge Gem filog derefter fra øverste højre browservindue vælge downloadpilen > SetupProd_OffScrub.exe.
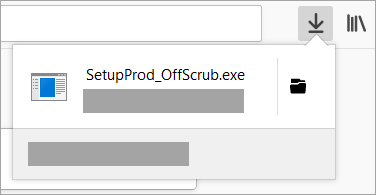
-
-
Vælg den version, du vil fjerne, og vælg derefter Næste.
-
Følg de resterende skærmbilleder, og genstart computeren, når du bliver bedt om det.
Når du har genstartet computeren, åbnes værktøjet til fjernelse af installation automatisk igen for at fuldføre det sidste trin af fjernelsesprocessen. Følg de resterende instruktioner.
-
Vælg proceduren for den version af Office, du ønsker at installere eller geninstallere. Luk værktøjet til fjernelse af installationer.
Microsoft 365-offlineinstallationsprogrammet kan hjælpe med at tilsidesætte potentielle problemer med proxy, firewall, antivirus eller internetforbindelse, der kan forekomme under en Microsoft 365-installation.
Hvis du vil have en trinvis guide til at installere en Microsoft 365-offlineversion, skal du se Brug offlineinstallationsprogrammet til Office og vælge fanen, der svarer til din version af Office.
Hvis du både bruger din enhed hjemme og på arbejdet, kan du prøve at deaktivere dine proxyindstillinger i Microsoft Edge eller Internet Explorer, før du installerer Microsoft 365. Hvis du bruger en anden browser, skal du se hjælpesiden til denne browser for at finde ud af, hvordan du deaktiverer proxyindstillinger.
Microsoft Edge
-
Klik på knappen Start

-
Vælg Netværk og Internet, gå til bunden af mulighederne i venstre side, og klik på Proxy.
-
I Automatisk konfiguration af proxy, skal du automatisk registrere indstillinger eller bruge konfigurationsscriptet, ved at skubbe over til Til eller Fra.
-
I Manuel konfiguration af proxy kan du vælge at bruge en proxyserver. Generelt er den sat til Fra, og hvis du flytter den til Til, skal du huske at vælge Gem. Hvis den var slået fra som standard, inden du slog den til, skal du sørge for at skubbe den tilbage til Fra, når du er færdig med at bruge den.
Internet Explorer 7, 8, 9, 10 eller 11
-
I Internet Explorer skal du klikke på Værktøjer (øverste højre hjørne) > Internetindstillinger.
-
Klik på fanen Forbindelser, og klik derefter på knappen LAN-indstillinger.
-
Under proxyserver skal du fjerne markeringen af indstillingen "Brug en proxyserver til din LAN (Disse indstillinger gælder ikke for opkalds- eller VPN-forbindelser)."
-
Klik på Anvend og OK for at gemme ændringerne. Genstart computeren.
Bemærk!: Der kan være flere proxyindstillinger, som du skal tilsidesætte. Hvis det ikke virker, og du installerer Office fra arbejdet eller skolen, kan du kontakte din IT-afdeling for flere oplysninger. It-administratorer kan læse Microsoft 365 URL-adresser og IP-adresseområder.
Hvis du skal bruge oplysninger om, hvordan du slår dit antivirusprogram fra, skal du se producentens websted. Det kan også hjælpe at afinstallere dit antivirusprogram. Glem ikke at geninstallere det, når Office er færdig med at installere, og hvis du har slået det fra, skal du huske at slå det til igen.
Hvis du ikke er sikker på, hvilket antivirusprogram du har, kan du bruge følgende vejledning for at åbne Kontrolpanel og finde navnet på dit antivirusprogram.
Tip!: Windows 10 leveres med standardantivirusprogrammet Windows Defender. Hvis du vil bruge det, skal du vælge knappen Start > Indstillinger > Opdatering og sikkerhed og derefter markere Windows Defender i venstre side. Skub knappen til Fra. Husk at slå den Til igen.
- Vælg dit operativsystem
- Windows 11 og Windows 10
- Windows 8.1
- Windows 7
-
I menuen Start

-
Gør et af følgende:
-
I visningen Kategori vælger du System og sikkerhed > Sikkerhed og vedligeholdelse og derefter pil ned ud for Sikkerhed.
-
I visningen Store ikoner eller Små ikoner vælger du Sikkerhed og vedligeholdelse og derefter pil ned ud for Sikkerhed.
-
Hvis Windows kan registrere din antivirussoftware, er den angivet under Virusbeskyttelse.
-
Gå til Kontrolpanel ved at højreklikke på knappen Start i

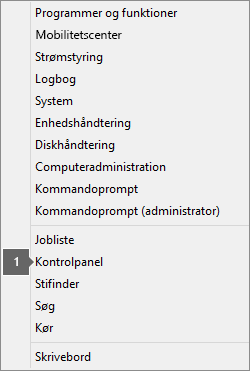
-
Gør et af følgende:
-
I visningen Kategori vælger du System og sikkerhed > Løsningscenter og derefter pil ned ud for Sikkerhed.
-
I visningen Store ikoner eller Små ikoner vælger du Løsningscenter og derefter pil ned ud for Sikkerhed.
-
Hvis Windows kan registrere din antivirussoftware, er den angivet under Virusbeskyttelse.
-
Gå til Kontrolpanel ved at vælge knappen Start i

-
Benyt en af følgende fremgangsmåder:
-
I visningen Kategori vælger du System og sikkerhed > Løsningscenter og derefter pil ned ud for Sikkerhed.
-
I visningen Store ikoner eller Små ikoner vælger du Løsningscenter og derefter pil ned ud for Sikkerhed.
-
Hvis Windows kan registrere din antivirussoftware, er den angivet under Virusbeskyttelse.
Hvis du bruger en firewall fra en anden producent, skal du gå til producentens websted for at få oplysninger om, hvordan du midlertidigt deaktiverer firewallen. Har du Windows Firewall skal du se nedenfor.
Windows 11 og Windows 10
Windows 8.1 og 7
-
Rul ned til Slå Windows Firewall til eller fra i Beskyt min pc mod virus.
Brug en kabelforbindelse til internettet, hvis det er muligt. Hvis det ikke fungerer, kan du prøve at oprette forbindelse et andet sted, f.eks. hjemme hos en ven eller på et trådløst hotspot.
Hvis du forsøger at gennemføre installationen på arbejdet eller i skolen, kan netværket være begrænset på en måde, der ikke tillader installation af Office. Din it-afdeling kan muligvis hjælpe dig med at håndtere disse begrænsninger. Hvis dette ikke er tilfældet, kan du også tage din computer med hjem for at installere Office. Efter at det er blevet installeret, kan du bruge det på arbejdet eller i skolen, som hvis du havde installeret det der.











