Hvis du vil udføre en komplet afinstallation af Office til Mac 2011, kan du downloade og køre dette praktiske automatiserede værktøj. Dette er kun beregnet til fejlfinding. Hvis du vil udføre en almindelig afinstallation, skal du se Fjern Office til Mac.
Bemærk!: Hvis du ikke vil bruge værktøjet og foretrækker at udføre alle disse trin selv, kan du lære, hvordan du manuelt kan fjerne alle OfficeTilMac2011-filer her.
Brug værktøjet Remove2011 til helt at fjerne Office til Mac 2011.
1. Download og åbn værktøjet Remove2011
-
Gå til dette websted.
-
Klik på den grønne knap Clone or download. Klik på Download ZIP.
-
I mappen Downloads skal du åbne mappen Remove2011 master.
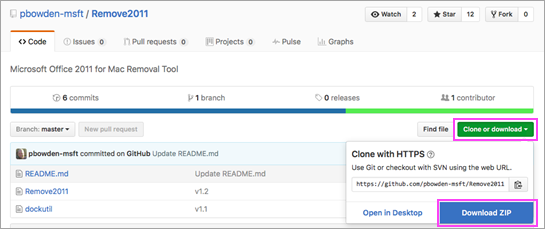
2. Kør værktøjet Remove2011
-
Ctrl + klik Remove2011 > Åbn. Klik på Åbn igen for at bekræfte.
-
Skriv Y, og tryk på Enter for at fortsætte.
-
Skriv Y for at bevare dine Outlook-data. Skriv N for at slette dem. Tryk på Enter for at bekræfte dit valg.
-
Skriv Y for at bevare licensdataene på computeren. Skriv N for at slette dem. Tryk på Enter for at bekræfte dit valg.
-
Angiv din lokale Mac-administratoradgangskode, og tryk på Enter. Adgangskoden vises ikke, mens du skriver.
Bemærk!: Hvis du stadig har et Office til Mac 2011-program åbent, får du vist en advarsel. Skriv Y, og tryk på Enter for at gennemtvinge lukning af programmet, og fortsæt med fjernelsen.
-
Når værktøjet siger "...completed", skal du lukke vinduet og gå videre til næste afsnit.
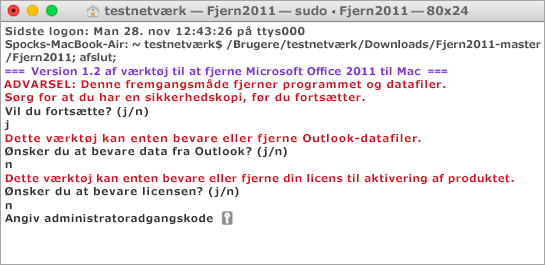
3. Kør værktøjet dockutil
-
Gå tilbage til mappen Remove2011 master.
-
Ctrl + klik dockutil > Åbn. Klik på Åbn igen for at fortsætte.
-
Værktøjet kører automatisk. Det er gjort, når du ser Process completed.
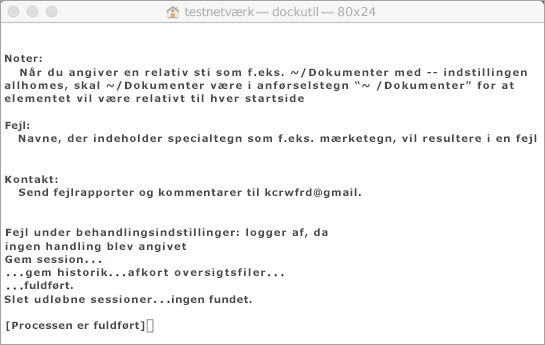
4. Fjern ikoner fra docken
-
Hvis du har Office til Mac 2011-ikoner i docken, skal du højreklikke på og holde ikonet.
-
Gå til Indstillinger > Fjern fra Dock.
-
Så er det klaret! Du har fjernet Office til Mac 2011 helt fra din Mac.
Manuel fjernelse af Office til Mac 2011
Nedenstående trin er allerede automatiseret i ovenstående proces. Hvis du ønsker at udføre fjernelsen manuelt i stedet for ved hjælp af værktøjet, kan du følge disse trin.
Inden du begynder...
-
Skal du være logget på som administrator. Hvis du ejer din egen personlige Mac, er du det sikkert allerede.
Bemærk!: Hvis du bruger en Mac, som er en del af et netværk på dit arbejde, kan det være nødvendigt at bede en person i din it-organisation om hjælp til at logge på som administrator.
-
Sørg for, at der er ikke noget i Papirkurv, som du vil beholde.
Der er flere ting, der skal fjernes. Følg vejledningen i denne artikel.
Vigtigt!: Placeringen af visse filer er forskellig, hvis du har servicepakke 2 (SP2) installeret. Du kan kontrollere, om den er installeret, ved at åbne Word og derefter klikke på Om Word i Word-menuen. Hvis versionsnummeret er 14.2.0 eller derover, har du servicepakke 2, og så skal du følge trinnene for servicepakke 2, når de findes i denne artikel.
Trin 1: Fjern Microsoft Office 2011-mappen
-
Klik på Gå > Programmer.
-
Træk mappen Microsoft Office 2011 til papirkurven.
Bemærk!: Hvis du fjerner indstillinger ved at følge nedenstående trin, slettes eventuelle tilpasninger, der er foretaget. Disse tilpasninger omfatter ændringer af værktøjslinjer, brugerordbøger og tastaturgenveje, der er blevet oprettet.
Trin 2: Fjern com.microsoft-filer fra Bibliotek > Indstillinger
-
Hold ALT-tasten nede, mens du klikker på Gå.
Bemærk!: Hvorfor holde Alt-tasten nede? Mappen Bibliotek er en skjult mappe, men på denne måde kan du få den vist.
-
Klik på Hjem, og åbn Bibliotek.
-
Åbn Indstillinger, og sortér filer og mapper alfabetisk.
Bemærk!: Hvis du har Office 2016 til Mac installeret på computeren, skal du ikke fjerne filen com.microsoft.autoupdate2.plist.
-
Træk alle filer, der starter med "com.microsoft", til Papirkurv.
-
Mens du stadig er iIndstillinger, skal du åbne ByHostog trække alle de filer, der starter med "com.microsoft", til Papirkurv.
-
Hvis du oprettede brugerdefinerede skabeloner, du ønske at beholde, skal du kopiere dem til en anden mappe, inden du fortsætter.
Gå tilbage til biblioteket,åbn Programsupport > Microsoft,og træk Office-mappen til Papirkurv.
Trin 3: Fjern com.microsoft.office.licensfilerne fra Computer > Biblioteksmapper
-
Klik på Gå > Computer > dobbeltklik på harddiskikonet.
Standardnavnet på harddisken er Macintosh HD.
-
Åbn Bibliotek, og åbn derefter LaunchDaemons. Træk com.microsoft.office.licensing.helper.plist til Papirkurv.
-
Gå tilbage til Bibliotek, åbn Indstillinger. Træk com.microsoft.office.licensing.plist til Papirkurv.
-
Gå tilbage til Bibliotek, åbn PrivilegedHelperTools. Træk com.microsoft.office.licensing.helper tilPapirkurv.
Bemærk!: Hvis du har Office 2016 til Mac installeret på computeren, skal du IKKE fjerne nogen filer med V2 i navnet. Disse filer er alle specifikt til Office 2016 til Mac.
-
Klik på Genstart i Apple-menuen.
Trin 4: Fjern Microsoft-mapper og Office 2011-filer
-
Klik på Gå > Computer, og dobbeltklik på harddiskikonet.
Standardnavnet på harddisken er Macintosh HD.
-
Åbn Bibliotek, og åbn derefter Programunderstøttelse.
-
Træk Microsoft-mappen til Papirkurv.
Advarsel!: Hvis du har Microsoft Silverlight-plug-in'en installeret, skal du muligvis geninstallere den, når du har fjernet denne mappe. Gå hertil for at geninstallere Microsoft Silverlight.
-
Gå tilbage til Bibliotek, åbn Skrifttyper. Træk Microsoft-mappen til Papirkurv.
-
Gå tilbage til Bibliotek, åbn Kvitteringer. Træk alle filer, der starter med "Office2011_", til Papirkurv.
Bemærk!: Disse filer findes ikke altid på computeren.
-
Kontrollér, at alle filer og mapper i papirkurven kan slettes. I Finder-menuen skal du klikke på Tøm papirkurv.
-
Klik på Genstart i Apple-menuen.
Trin 5: Gå til skrivebordet, og omdøb mappen Microsoft User Data
-
Klik på Gå > Computer, og dobbeltklik på harddiskikonet.
Standardnavnet på harddisken er Macintosh HD.
-
Åbn Bibliotek, og åbn derefter Programunderstøttelse.
-
Træk Microsoft-mappen til Papirkurv.
Advarsel!: Hvis du har Microsoft Silverlight-plug-in'en installeret, skal du muligvis geninstallere den, når du har fjernet denne mappe. Gå hertil for at geninstallere Microsoft Silverlight.
-
Gå tilbage til Bibliotek, åbn Skrifttyper. Træk Microsoft-mappen til Papirkurv.
-
Gå tilbage til Bibliotek, åbn Kvitteringer. Træk alle filer, der starter med "Office2011_", til Papirkurv.
Bemærk!: Disse filer findes ikke altid på computeren.
-
Kontrollér, at alle filer og mapper i papirkurven kan slettes. I Finder-menuen skal du klikke på Tøm papirkurv.
-
Klik på Genstart i Apple-menuen.
Trin 6: Fjern Office-programikoner
-
Hold Ctrl-tasten nede, og klik derefter på et Office-programikon i docken, f.eks. Microsoft Word. Gør dette for hvert ikon i docken.
-
Klik på Indstillinger > Fjern fra Dock.











