Almindelige fejl ved aktivering af Office til Mac 2011:
Hvis du får en fejl om ugyldig produktnøgle, kan du prøve disse løsninger.
Log på med etMicrosoft 365 abonnement
-
Hvis du har etMicrosoft 365 , kan du ikke bruge din produktnøgle til at aktivere Mac 2011. Log i stedet på med den mailadresse, der er knyttet til Office.
-
Åbn et Office-program, og klik på Aktivér nu.
-
I guiden Introduktion skal du klikke på Log på et eksisterende Microsoft 365 -abonnementog logge på med den mailadresse, der er knyttet til Office.
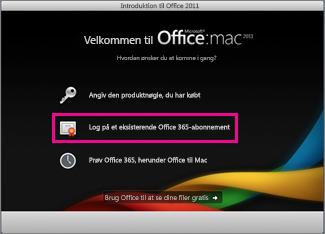
Opdatere Office
-
I mange tilfælde kan en opdatering af Office løse problemet.
-
Hvis det er muligt, skal du åbne et program, som f.eks. Word, og klikke på Hjælp > Kontrollér for produktopdateringer.
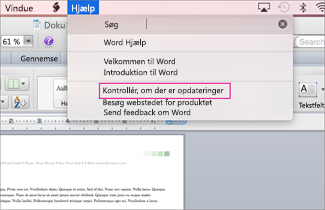
Hente en appadgangskode for totrinsbekræftelse
-
Hvis du har totrinsbekræftelse slået til, får du muligvis vist en fejl om ugyldig produktnøgle, fordi Office ikke beder dig om den ekstra sikkerhedskode under aktivering.
Det løser du ved at hente og angive en entydig appadgangskode for at logge på.
-
Log på din Microsoft-konto.
-
Under Appadgangskoder skal du klikke på Opret en ny appadgangskode.
Bemærk!: Hvis du ikke kan se Appadgangskoder, har du ikke totrinsbekræftelsen slået til, så den er ikke årsagen til, at du har modtaget fejlen om ugyldig produktnøgle. Gå til næste afsnit for at rette fejlen.
-
Klik på Kopiér appadgangskode til Udklipsholder.
-
Åbn Word, Excel eller PowerPoint, og når du bliver bedt om det, skal du indsætte appadgangskoden i stedet for din Microsoft-konto og klikke på Log på.
Hvis du ikke vil angive en appadgangskode, hver gang du logger på en Office-app, skal du markere afkrydsningsfeltet Gem adgangskode i min Mac OS-nøglering.
Kontrollere navnet på harddisken
-
Sørg for, at navnet på harddisken ikke indeholder mellemrum, tegn som f.eks. en skråstreg (/) eller kommaer. Hvis det sker, skal du omdøbe harddisken og derefter køre office-konfigurationsguiden.
Fjerne tidligere Office-filer
-
Fjern eventuelle tidligere Office-licenser, -indstillinger og -abonnementsfiler, som kunne forhindre Office i at blive aktiveret.
-
Klik på Start > Computer, og dobbeltklik derefter på harddisken.
Tip!: Standardnavnet er Macintosh HD.
-
Klik på Bibliotek > LaunchDaemons, og træk derefter com.microsoft.Office.licensering.helper.plist til Papirkurv.
Bemærk!: Hvis du ikke kan se mappen Bibliotek, kan den være skjult. Du kan få vist denne mappe ved at holde tasten Alternativ nede, mens du klikker på menuen Start.
-
Gå tilbage til Bibliotek, klik på PrivilegedHelperTools, og træk derefter com.microsoft.office.licensing.helper til Papirkurv.
-
Gå tilbage til Bibliotek, klik på Indstillinger, og træk derefter com.microsoft.office.licensing.plist til Papirkurv.
-
Gå tilbage til Bibliotek, klik på Indstillinger > ByHost.
-
Klik på pil ned ud for Indstillinger

-
Kør Office-konfigurationsguiden igen.
Fjerne Office fra computeren og derefter geninstallere
-
Følg disse trin for helt at fjerne Office og derefter geninstallere Office.
Har du set denne fejl?
Deropstod desværre et problem under forsøget på at oprette forbindelse til din konto. (Fejlkode:0x80000008)"
Denne fejl opstår for Microsoft 365 brugere, når de forsøger at aktivere Office 2011 til Mac. For at rette denne fejl og begynde at bruge Office anbefaler vi, at du opgraderer til den nyeste version af Microsoft 365 til Mac. Det er helt gratis med dit abonnement!
-
Klik på knappen for at downloade det seneste nye Microsoft 365 til Mac. Når overførslen er fuldført, skal du starte starteren for at starte installationen.
Bemærkninger!:
-
Hvis du oplever problemer med at downloade Microsoft 365 til Mac, kan du også downloade filen fra din kontoside. Se Download og installér Office på din pc eller Mac for at få mere at vide.
-
Nogle Chrome-brugere får muligvis vist en advarsel om "skadelig filtype", fordi filen er i .pkg-format. Hvis du vil fortsætte, skal du vælge Behold og starte installationsprogrammet.
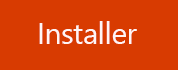
-
-
Når du har installeret Microsoft 365 til Mac, skal du åbne et Office-program som f.eks. Word, og du bliver bedt om at aktivere.
-
Angiv din Microsoft-konto, der er knyttet Microsoft 365 dit aktive abonnement for at fuldføre processen.
Bemærk!: Har du brug for detaljerede instruktioner? Se Aktivér Office til Mac.
-
Når du har installeret Microsoft 365 til Mac, kan du:
Følgende fejlmeddelelse blev rettet i en opdatering til Office til Mac 2011:
"Der opstod desværre et problem under forsøget på at oprette forbindelse til din konto. (Fejlkode:0x8a010101)"
Bemærk!: Modtager du denne fejlkode til Office til Mac? Se fejl 0x8A010101 ved aktivering af Office til Mac i stedet.
Hent opdateringen via Office til Mac 2011:
Åbn et Office-program som f.eks. Word, vælg Hjælp > Kontroller, om der er opdateringer, og vælg knappen Kontroller, om der er opdateringer.
Installer opdateringen manuelt:
Download og installér opdateringen til Microsoft Office til Mac 2011 14.6.4. Du kan derefter søge efter yderligere opdateringer fra Office som beskrevet ovenfor.
Hvis du flytter Office til en anden computer eller foretager væsentlige ændringer på computeren, får du muligvis vist denne meddelelse:
"Onlineaktiveringen blev ikke gennemført, fordi produktnøglen allerede er blevet anvendt det maksimalt tilladte antal gange."
Microsoft 365 abonnement:
Hvis du har etMicrosoft 365 , skal du logge på din kontoside og installere Office derfra. Hvis du ikke har nogen installationer tilbage, kan du deaktivere en og derefter installere Office.
Office som engangskøb:
Hvis du flytter Office til en anden computer eller foretager væsentlige ændringer på din computer, f.eks. omformatering, skal du aktivere via telefonen.
I aktiveringsguiden skal du klikke på Aktivér via telefonen og følge instruktionerne.
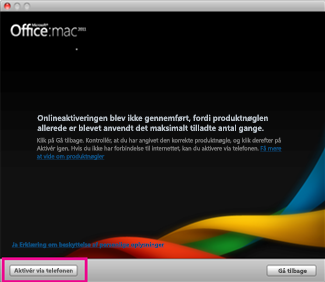
Du får muligvis vist fejlen "Ugyldigt certifikat", når du installerer Office til Mac 2011 eller Lync til Mac 2011. Dette sker, fordi nogle af vores installations- og opdateringspakker er signeret med et ældre certifikat. Du skal blot downloade en pakke til en nyere version, som bruger et opdateret certifikat, og bruge denne til din installation. Denne fejl påvirker ikke din licens eller dit abonnement.
-
Når du får vist denne dialogboks, skal du klikke på Annuller.
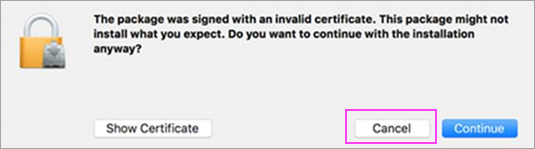
-
Download pakken til den nyere version ved hjælp af linkene i følgende tabel.
Pakke med det ældre certifikat
Download denne nyere version
Volumenlicenseringspakker til Office 2011 (build 14.4.3), der er blevet downloadet fra Microsoft Volume Licensing Service Center (VLSC) før 8. marts 2017 (alle sprog)
Installationsprogram til Office 2011 14.7.1 til italiensk og norsk
Kombinationsopdatering til Office 2011 14.7.1 til tysk, japansk og polsk
Kombinationsopdatering til 14.7.2 til tysk, japansk og polsk.
Installationsprogram til Lync 14.4.1
-
Åbn opdateringen fra mappen Hent programmer. Klik for at installere. Du er klar!
Se også
Fejlfinding i forbindelse med fjernelse af Office til Mac 2011











