Bemærk!: Denne artikel er tjent sit formål, og fjernes snart. For at forhindre meddelelser om "Siden blev ikke fundet", fjerner vi de links, som vi kender til. Hvis du har oprettet links til denne side, skal du fjerne dem og sammen vi internettet tilsluttet.
Du kan nemt justere objekter på en slide i PowerPoint til macOSved at fastgøre dine objekter til lodrette og vandrette retningslinjer, der kører gennem sliden. Du kan også bruge dynamiske hjælpelinjer – retningslinjer, der kører gennem midten af andre objekter og midten af sliden, og som vises, når du trækker et objekt i forhold til et andet objekt.
Slå Fastgør til gitter til eller fra
-
Klik på Vis > Hjælpelinjer > Fastgør til gitter.
Slå dynamiske hjælpelinjer til eller fra
-
Klik på Vis > Hjælpelinjer > Dynamiske hjælpelinjer.
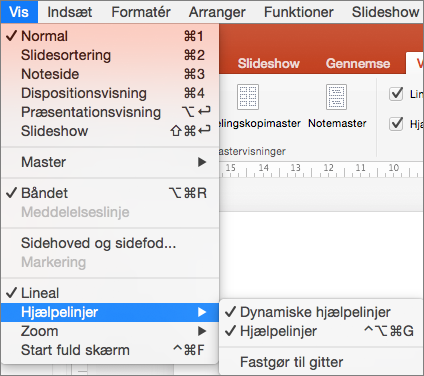
Tip!: For finstyring af placeringen af objekter på en slide skal du holde Kommando nede, mens du trækker.
Tilføje eller fjerne hjælpelinjer
Tegnehjælpelinjer kan hjælpe dig med at placere figurer og objekter på slides. Tegnehjælpelinjer kan vises eller skjules, og du kan tilføje eller slette dem. Når du trækker i en hjælpelinje, vises afstanden til centrum af sliden ved siden af markøren. Tegnehjælpelinjer er ikke synlige under et slideshow og udskrives ikke i en præsentation.
Disse oplysninger om at tilføje eller fjerne hjælpelinjer gælder ikke for PowerPoint til Mac 2011.
-
For at vise eller skjule hjælpelinjer skal du markere Hjælpelinjer på fanen Vis.
-
Du tilføjer en hjælpelinje ved hjælp af Ctrl+klik eller ved at højreklikke på din slide, pege på Hjælpelinjer og derefter klikke på Tilføj lodret hjælpelinje eller Tilføj vandret hjælpelinje.
-
Du fjerner en hjælpelinje ved hjælp af Ctrl+klik eller ved at højreklikke på hjælpelinjen og derefter klikke på Slet i menuen.
-
Du kan ændre farven på en vejledning, hvilket giver dig mulighed for at bruge farver til at angive forskellige betydninger eller bare få en hjælpelinje til at skille sig ud fra baggrunden. Højreklik på hjælpelinjen, Vælg farve, og Foretag dit valg. Denne funktion er tilgængelig i PowerPoint 2019 til Mac og PowerPoint til Microsoft 365 til Mac.










