
Bemærk!: SkyDrive er nu OneDrive, og SkyDrive Pro er nu OneDrive for Business. Læs mere om ændringen i Fra SkyDrive til OneDrive.
Den første ting, du bemærker, når du åbner Excel, er et rent, nyt udseende. Det er renere, men det er også designet til hurtigt at give dig resultater med professionelt udseende. Du finder mange nye funktioner, der gør det muligt for dig at ændre udseendet fra bare sider med tal og lave mere overbevisende billeder af dine data, så du kan træffe bedre og mere informerede beslutninger.
Tip!: Hvis du vil se, hvordan du hurtigt kan oprette en grundlæggende Excel-projektmappe, skal du læse Grundlæggende opgaver i Excel.
Vigtige funktioner at udforske
Hurtig introduktion
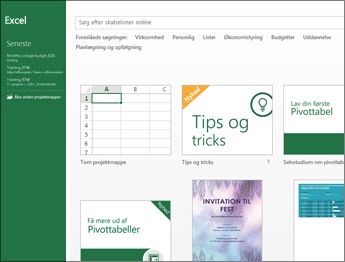
Skabeloner udfører det meste af opsætnings- og designarbejdet for dig, så du kan fokusere på dine data. Når du åbner Excel 2013, ser du skabeloner for budgetter, kalendere, formularer og rapporter mv.
Øjeblikkelig dataanalyse
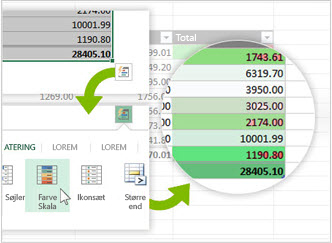
Det nye værktøj Hurtig analyse gør det muligt at konvertere dine data til et diagram eller en tabel i to trin eller mindre. Se dine data med betinget formatering, minidiagrammer eller diagrammer, og fasthold valget med bare ét klik. Se Analysere dine data øjeblikkeligt for at bruge denne nye funktion.
Udfylde en hel datakolonne lynhurtigt
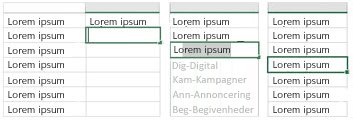
Hurtigudfyldning er ligesom en dataassistent, der afslutter dit arbejde for dig. Så snart der registreres, hvad du vil gøre, fylder Hurtigudfyldning resten af dine data ind i ét hurtigt trin, der følger det mønster, som det genkender i dine data. Se Opdele en datakolonne ud fra, hvad der skrives for at få en ide om, hvornår det er praktisk at bruge denne funktion.
Oprette det rigtige diagram til dine data
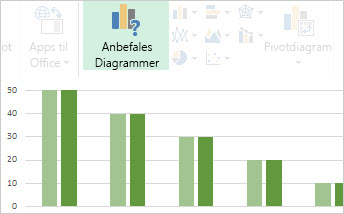
Excel bruger Anbefalinger af diagrammer til at anbefale de mest relevante diagrammer til dine data. Få en eksempelvisning af, hvordan dine data ser ud i de forskellige diagrammer, og vælg derefter det diagram, der viser den indsigt, du vil præsentere. Prøv denne funktion, når du opretter et diagram fra start til slut.
Filtrere tabeldata ved hjælp af udsnit
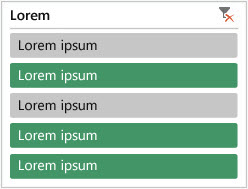
Tabeludsnit, der blev introduceret i Excel 2010 som en interaktiv måde at filtrere pivottabeldata på, kan nu også filtrere data i Excel-tabeller og andre datatabeller. Tabeludsnit er nu lettere at konfigurere og bruge og viser det aktuelle filter, så du ved helt præcist, hvilke data du kigger på.
Én projektmappe, ét vindue
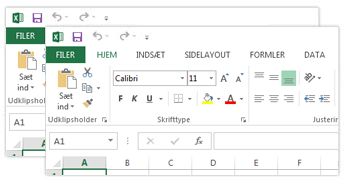
I Excel 2013 har hver projektmappe sit eget vindue, hvilket gør det lettere at arbejde på to projektmapper samtidigt. Det gør det også lettere, når du arbejder på to skærme.
Nye funktioner i Excel
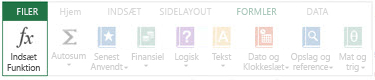
Du finder flere nye funktioner i kategorierne matematik og trigonometri, statistik, teknik, dato og klokkeslæt, opslag og reference, logik og tekstfunktion. Der findes også nogle webtjenestefunktioner til henvisning til eksisterende REST-kompatible (Representational State Transfer) webtjenester. Du kan finde flere oplysninger i Nye funktioner i Excel 2013.
Gemme og dele filer online
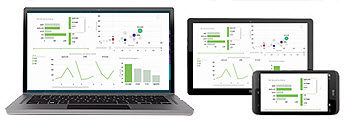
Excel gør det nemmere at gemme dine projektmapper på din egen onlineplacering, såsom din gratis OneDrive eller din organisations Microsoft 365 -tjeneste. Det er også nemmere at dele dine regneark med andre personer. Uanset hvilken enhed de bruger, eller hvor de er, fungerer alle sammen med den seneste version af et regneark – og du kan endda arbejde sammen i realtid.
Indlejre regnearksdata i en webside
Du kan dele en del af dit regneark på internettet ved simpelthen at integrere det i din webside. Andre personer kan derefter arbejde med dataene i Excel til internettet eller åbne de integrerede data i Excel.
Dele et Excel-regneark i et onlinemøde
Uanset hvor du er, eller hvilken enhed du bruger, om det er en smartphone, tablet eller computer, og så længe du har installeret Lync, kan du oprette forbindelse til og dele en projektmappe i et onlinemøde.
Gemme i et nyt filformat
Nu kan du gemme og åbne filer i det nye filformat Strict Open XML-regneark (*.xlsx). Dette filformat gør det muligt at læse og skrive ISO8601-datoer for at løse et problem med et skudår for året 1900. Du kan finde flere oplysninger i Gemme en projektmappe i et andet filformat.
Nye diagramfunktioner
Ændringer af båndet til diagrammer
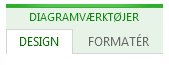
Den nye knap anbefalede diagrammer under fanen Indsæt gør det muligt at vælge mellem en række forskellige diagrammer, der passer til dine data. Relaterede typer diagrammer synes godt om punkt-og boblediagrammer under én paraply. Og der er en helt ny knap i kombinationsdiagrammer – et favorit diagram, du har bedt om. Når du klikker på et diagram, får du også vist et enklere diagram værktøjsbånd. Med fanen design og Formatér er det nemmere at finde det, du har brug for.
Finjustere diagrammer hurtigt

Tre nye diagram knapper gør det muligt hurtigt at vælge og få vist ændringer i diagramelementer (som titler eller etiketter), udseendet og typografien af dit diagram eller til de data, der vises. Se Formatér elementer i et diagramfor at få mere at vide.
Mere alsidige datanavne
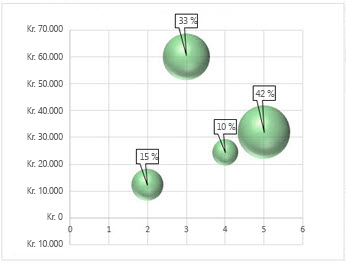
Nu kan du inkludere tekst, der kan opdateres og har avanceret formatering, fra datapunkter eller fra enhver anden tekst i dine datanavne, udvide dem med formatering og yderligere kombinationstekst og vise dem i så godt som enhver form. Datanavne bevarer sin placering, også selvom du skifter til en anden type diagram. Du kan også forbinde dem med deres datapunkter ved hjælp af navnelinjer i alle diagrammer og ikke kun cirkeldiagrammer. Du kan finde flere oplysninger om at arbejde med datanavne med avanceret formatering i Ændre formatet af datanavne i et diagram.
Vise animationer i diagrammer
Se, hvordan der kommer liv i et diagram, når du foretager ændringer af dets kildedata. Dette er ikke kun sjovt at se, bevægelsen i diagrammet tydeliggør også ændringerne i dataene.
Effektiv dataanalyse
Oprette en pivottabel, der passer til dine data
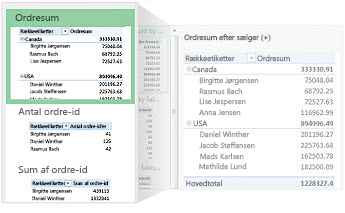
Det kan være en overvældende opgave at vælge de rigtige felter til opsummering af data i en pivottabelrapport. Nu kan du få hjælp til det. Når du opretter en pivottabel, får du i Excel flere anbefalinger til, hvordan du kan opsummere dine data, og der vises et hurtig eksempel på feltlayouts, så du kan vælge dem, der giver dig den ønskede viden. Se Oprette en pivottabel til analyse af regnearkdata for at læse mere om det.
Bruge én feltliste til at oprette forskellige typer pivottabeller
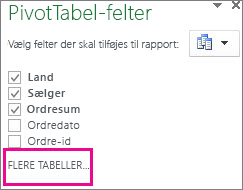
Opret layoutet for en pivottabel, der bruger en tabel eller flere tabeller, ved at bruge nøjagtigt den samme feltliste. Feltlisten, der er opdateret til at kunne arbejde med både pivottabeller med en enkelt tabel og pivottabeller med flere tabeller, gør det lettere at finde de felter, du vil medtage i dit pivottabellayout, at skifte til den nye Excel-datamodel ved at tilføje flere tabeller samt at udforske og navigere til alle tabellerne. Se Bruge feltlisten til at arrangere felter i en pivottabel for at læse mere om det.
Brug af flere tabeller i din dataanalyse
Den nye Excel-datamodel gør det muligt at bruge effektive analysefunktioner, der tidligere kun var tilgængelige efter installation af tilføjelsesprogrammet Power Pivot. Udover at oprette traditionelle pivottabeller, kan du nu oprette pivottabeller, der er baseret på flere tabeller i Excel. Ved at importere forskellige tabeller og oprette relationer mellem dem, kan du analysere dine data med resultater, du ikke kan få med traditionelle pivottabeldata. Se Oprette en datamodel i Excel for at læse mere om det.
Power-forespørgsel
Hvis du bruger Office Professional Plus 2013 eller Microsoft 365 Apps for enterprise, kan du drage fordel af Power-forespørgsel til Excel. Brug Power-forespørgsel til nemt at finde og oprette forbindelse til data fra offentlige og private datakilder. Det omfatter nye datasøgefunktioner og funktioner, som gør det nemt at omdanne og flette data fra flere datakilder, så du fortsat kan analysere dem i Excel. For at lære mere om dette kan du se Finde og kombinere med Power-forespørgsel til Excel.
Power-plotning
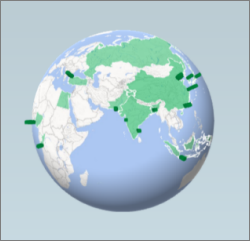
Hvis du bruger Microsoft 365 Apps for enterprise, Office 2013 eller Excel 2013, kan du drage fordel af Power-plotning i Excel. Power-plotning er et tredimensionelt værktøj til datavisualisering (3D), som du kan bruge til at se oplysninger på nye måder ved hjælp af geografiske og tidsbaserede data. Du kan få indsigt, som du måske ikke ville se i traditionelle todimensionelle (2D) tabeller og diagrammer. Power-plotning er indbygget i Microsoft 365 Apps for enterprise, men du skal downloade en prøveversion for at bruge den sammen med Office 2013 eller Excel 2013. Se Power-plotning til Excel for at få mere at vide om eksemplet. Du kan få mere at vide om, hvordan du bruger Power-plotning til at oprette en visuel 3D-rundvisning af dine data, i Introduktion til Power-plotning.
Oprette forbindelse til nye datakilder
Hvis du vil bruge flere tabeller i Excel-data modellen, kan du nu oprette forbindelse til og importere data fra flere datakilder til Excel som tabeller eller pivottabeller. For eksempel skal du oprette forbindelse til datakilder som OData, Windows Azure DataMarket og SharePoint-datafeeds. Du kan også oprette forbindelse til datakilder fra flere OLE DB-udbydere.
Oprette relationer mellem tabeller
Når du har data fra forskellige datakilder i flere tabeller i Excel-datamodellen, gør oprettelsen af relationer mellem disse tabeller det let at analysere dine data uden at skulle samle dem i én tabel. Hvis du bruger MDX-forespørgsler, kan du hurtigt udnytte tabelrelationer til at oprette højst nyttige pivottabelrapporter. Du kan finde flere oplysninger i Oprette en relation mellem to tabeller.
Brug af en tidslinje til at vise data for forskellige tidsperioder
En tidslinje gør det nemmere at sammenligne dine pivottabel-eller pivotdiagramdata over forskellige tidsperioder. I stedet for at gruppere efter datoer kan du nu blot filtrere datoer interaktivt eller bevæge sig gennem data i en række forskellige tidsperioder, som du vil have rullende måneds-til-måned-ydelse, med et enkelt klik. Hvis du vil vide mere om det, skal du se oprette en pivottabel-tidslinje for at filtrere datoer.
Brug af Større detaljeringsgrad, Mindre detaljeringsgrad og Tværdetaljeringsgrad til at få vist forskellige detaljeringsgrader
At opnå forskellige større detaljeringsgrader i et komplekst datasæt er ikke en let opgave. Brugerdefinerede sæt er praktiske, men det tager tid at finde dem blandt et stort antal felter på feltlisten. I den nye Excel-datamodel kan du meget lettere navigere til forskellige detaljeringsgrader. Brug Analysér ned i et pivottabel- eller pivotdiagramhierarki for at se flere detaljer, og brug Analysér op for at få et bedre overblik. Du kan finde flere oplysninger i Brug af detaljefokusering på pivottabeldata.
Brug af OLAP-beregnede medlemmer og mål
Udnyt den fulde effektivitet af selvbetjent BI (Business Intelligence), og tilføj dine egne MDX-baserede (Multidimensional Expression) beregninger i pivottabeldata, der er forbundet med en OLAP-kube (Online Analytical Processing). Der er ingen grund til at bruge Excel-objektmodellen – nu kan du oprette og administrere beregnede medlemmer og mål direkte i Excel.
Oprette en enkeltstående pivottabel
Et pivotdiagram behøver ikke længere at være knyttet til en pivottabel. Et uafhængigt eller frakoblet pivotdiagram gør det muligt at benytte nye måder at navigere i datadetaljer på ved hjælp af de nye funktioner Analysér ned og Analysér op. Det er også meget lettere at kopiere eller flytte et frakoblet pivotdiagram. Du kan finde flere oplysninger i Oprette et pivotdiagram.
Power View
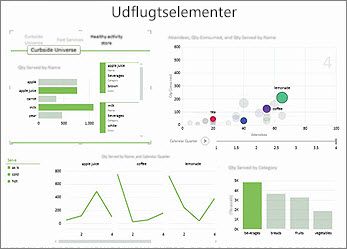
Hvis du bruger Office Professional Plus, kan du drage fordel af Power View. Klik blot på knappen Power View på båndet for at få indsigt i dine data ved hjælp af stærkt interaktive og effektive funktioner til datagennemgang, visualisering og præsentation, som er lette at anvende. Med Power View kan du oprette og interagere med diagrammer, udsnitsværktøjer og andre datavisualiseringer i ét enkelt ark.
Nye og forbedrede tilføjelses- og konverteringsprogrammer
Tilføjelsesprogrammet Power Pivot til Excel
Hvis du bruger Office Professional Plus 2013 eller Microsoft 365 Apps for enterprise, er Power Pivot -tilføjelsesprogram installeret sammen med Excel. Dataanalyseprogrammet Power Pivot er nu indbygget i Excel, så du kan lave enkle datamodeller direkte i Excel. Tilføjelsesprogrammet Power Pivot udgør et miljø til oprettelse af mere avancerede modeller. Du kan bruge det til at filtrere data under import, definere dine egne hierarkier, beregningsfelter og KPI'er (Key Performance Indicators), samt bruge DAX-sprog (Data Analysis Expressions) til at oprette avancerede formler.
Tilføjelsesprogrammet Forespørg
Hvis du bruger Office Professional Plus 2013 eller Microsoft 365 Apps for enterprise, er tilføjelsesprogram til forespørgsler installeret sammen med Excel. Det gør det lettere for dig at analysere og gennemse dine projektmapper for at forstå deres design, funktion og dataafhængigheder og afdække en række problemer, herunder formelfejl eller -uoverensstemmelser, skjulte oplysninger, brudte linjer osv. Fra Forespørg kan du starte det nye Microsoft Office-værktøj Regnearkssammenligning, der bruges til at sammenligne to versioner af en projektmappe og tydeligt angive, hvor der er foretaget ændringer. Under en revision kan du se alle ændringer i dine projektmapper fuldt ud.










