Når du har brug at vide, om ressourcer er overbooket, kan du bruge visningen Kapacitetsplanlægning i Ressourcecenter for at sammenligne, hvor mange timer en ressource er i stand til at bidrage med kontra hvor mange timer, der er behov for i projekter.
I Ressourcecenterskal du markere afkrydsningsfeltet for hver ressource, du ønsker at gennemse, og derefter klikke på Ressourcer > Kapacitetsplanlægning.
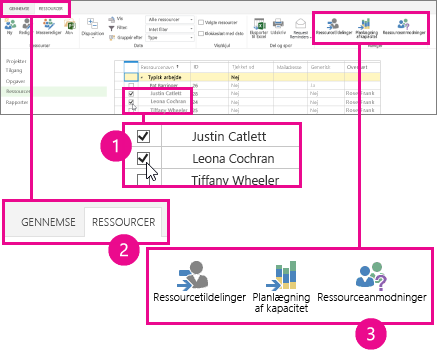
Vælg Tilgængelighed > Visning > Kapacitets- og aftale-heatmap.
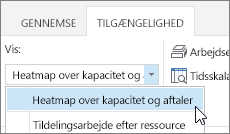
I denne visning:
-
Grøn betyder, at tingene går godt. Den tid, ressourcen er optaget, er stort set det samme som ressourcens samlede kapacitet.
-
Blå angiver, hvor en ressource ikke udnyttes optimalt. Den tid, ressourcen er optaget, er væsentligt lavere end ressourcens samlede kapacitet, og den bør tildeles mere arbejde.
-
Rød angiver, hvor en ressource anvendes for meget. Den tid, ressourcen er optaget, er væsentligt højere end ressourcens samlede kapacitet, og enten skal noget af arbejdet tildeles en anden, eller det skal flyttet til en mindre optaget tidsramme.
I følgende eksempel vises to ressourcer: Justin og Leona. Justin er ikke udnyttet optimalt i ugen 2/11, fordi han kun er tildelt 8 timers arbejde, og Leona er udnyttet for meget i ugen 9/11, da hun er involveret i sammenlagt 80 timers arbejde på tværs af to projekter.
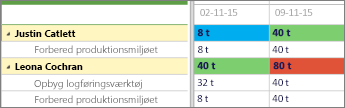
Justin skal tilføres mere arbejde for at få ham tættere på 40 timers kapacitet, og Leona bør have noget af sit arbejde omfordelt eller flyttet til senere, så hun har en rimelig arbejdsbyrde for sin 40 timers kapacitet.
Du kan se flere oplysninger om, hvilket arbejde hver ressource udfører, ved at klikke på Tilgængelighed > Ressourcetildelinger.
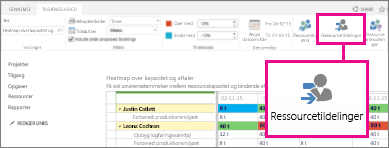
Visningen Ressourcetildelinger viser opgavetildelinger, datoer, faktisk arbejde og resterende arbejde. Med dette detaljeniveau har du de rigtige oplysninger til at træffe beslutninger om, hvordan ressourcerne kan bruges mere effektivt.
Vil du ændre visningen?
Der er flere ting, du kan ændre i denne visning.
|
Du kan ændre dette ... |
Ved at gøre dette ... |
|---|---|
|
Hvilke bokse, der er fremhævet med rødt eller blåt |
Justere procentdelene i Tilgængelighed > Tærskelværdier. |
|
På hvilken måde kolonner vises i gitteret |
Justere Tidsskalaen i Tilgængelighed > Filtre. |
|
Hvilken måde arbejde vises på i gitteret |
Justere Arbejdsenheder i Tilgængelighed > Filtre. |
|
Hvilke datoer, der vises i gitteret |
Klikke på Indstil datointerval i Tilgængelighed > Datointerval. |
|
Om du vil vise aftaler, der ikke er blevet accepteret endnu |
Markere afkrydsningsfeltet Medtag foreslåede bookinger i Tilgængelighed > Filtre. |










