Bemærk!: Vi vil gerne give dig den mest opdaterede hjælp, så hurtigt vi kan, på dit eget sprog. Denne side er oversat ved hjælp af automatisering og kan indeholde grammatiske fejl og unøjagtigheder. Det er vores hensigt, at dette indhold skal være nyttigt for dig. Vil du fortælle os, om oplysningerne var nyttige for dig, nederst på denne side? Her er artiklen på engelsk så du kan sammenligne.
I denne artikel beskrives erstatte figurer i SmartArt-grafik. Hvis du ikke vil erstatte en figur i SmartArt-grafik, kan du finde følgende links nyttige i stedet:
Du kan ændre en eller flere af figurerne i SmartArt-grafik. Hvis du f.eks. vil angive, at det er afslutningen på en proces, kan du evt. erstatte den sidste rektangulære figur i layoutet Grundlæggende proces i typen Proces med en cirkel.
-
Klik på den figur, du vil ændre.
Hvis du vil ændre flere figurer, skal du klikke på den første figur og derefter trykke på CTRL og holde den nede, mens du klikker på de andre figurer.
-
Under SmartArt-værktøjer i gruppen Figurer under fanen Formater skal du klikke på pilen ved siden af Skift figur og derefter klikke på den ønskede figur.
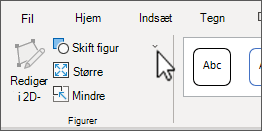
Hvis du ikke kan se fanerne SmartArt-værktøjer eller Formatér, skal du sikre dig, at du har markeret en SmartArt-grafik.
-
Før du erstatter de fleste eller alle figurer i SmartArt-grafikken, kan du prøve at skifte til et andet layout.
-
Da SmartArt-grafikken indeholder flere figurer end dem i galleriet Skift figur, kan du, hvis du erstatter en figur og derefter vil gendanne den oprindelige figur, højreklikke på den nye figur og derefter klikke på Nulstil figur. Når du nulstiller en figur, fjernes evt. formateringsændringer, f.eks. farve eller stregtykkelse, som du har foretaget.
-
Fordi layout til SmartArt-grafik er udviklet til bestemte figurer og afstand, når du erstatter en figur, du muligvis ændre størrelsen på eller flytte den nye figur.
-
En handlingsknap er et almindeligt kendt symbol (f.eks. Startside, Tilbage eller forrige eller Frem eller næste), som du kan indsætte i præsentationen som et hyperlink. Hvis du erstatter en figur med en handlingsknap, er det kun figuren og designet af handlingsknappen, der placeres i SmartArt-grafikken, og du kan ikke oprette handlingsindstillinger for handlingsknappen. Du kan kun oprette handlinger for handlingsknappen, hvis du føjer handlingsknappen direkte til et dias. Der kan være både SmartArt-grafik og en handlingsknap i samme dias.










