Du kan konvertere indholdet af en celle, der indeholder en formel, så den beregnede værdi erstatter formlen. Hvis du kun vil fryse en del af en formel, kan du kun erstatte den del, du ikke vil genberegne. Det kan være nyttigt at erstatte en formel med resultatet, hvis der er mange eller komplekse formler i projektmappen, og du vil forbedre ydeevnen ved at oprette statiske data.
Du kan konvertere formler til deres værdier enten celle for celle eller konvertere et helt område på én gang.
Vigtigt!: Sørg for at undersøge virkningen af at erstatte en formel med dens resultater, især hvis formlerne refererer til andre celler, der indeholder formler. Det er en god ide at lave en kopi af projektmappen, før du erstatter en formel med dens resultater.
Denne artikel omhandler ikke beregningsindstillinger og -metoder. Hvis du vil finde ud af, hvordan du slår automatisk genberegning til eller fra for et regneark, skal du se Ændre formelgenberegning, gentagelse eller præcision.
Erstatte formler med deres beregnede værdier
Når du erstatter formler med deres værdier, fjerner Excel formlerne permanent. Hvis du ved et uheld kommer til at erstatte en formel med en værdi og vil gendanne formlen, skal du klikke på Fortryd 
-
Markér den celle eller det celleområde, der indeholder formlerne.
Hvis formlen er en matrixformel, skal du markere det område, der indeholder matrixformlen.
Sådan markeres et område, der indeholder matrixformlen
-
Klik på en celle i matrixformlen.
-
Klik på Find og vælg i gruppen Redigering under fanen Startside, og klik derefter på Gå til.
-
Klik på Speciel.
-
Klik på Aktuel matrix.
-
-
Klik på Kopiér

-
Klik på Indsæt

-
Klik på pilen ud for Indstillinger for Sæt ind

I følgende eksempel vises en formel i celle D2, der multiplicerer cellerne A2, B2 og en rabat, der er afledt af C2, for at beregne et fakturabeløb for et salg. Hvis du vil kopiere den faktiske værdi i stedet for formlen fra cellen til et andet regneark eller en anden projektmappe, kan du konvertere formlen i dens celle til dens værdi ved at gøre følgende:
-
Tryk på F2 for at redigere cellen.
-
Tryk på F9, og tryk derefter på Enter.
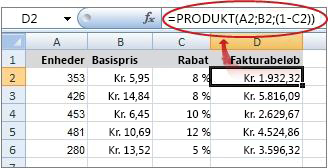
Når du har konverteret cellen fra en formel til en værdi, vises værdien som 1932,322 på formellinjen. Bemærk, at 1932.322 er den faktiske beregnede værdi, og 1932,32 er den værdi, der vises i cellen i et valutaformat.
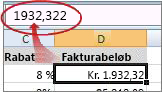
Tip!: Når du redigerer en celle, der indeholder en formel, kan du trykke på F9 for at erstatte formlen permanent med dens beregnede værdi.
Erstatte dele af en formel med den beregnede værdi
Der kan være tidspunkter, hvor du kun vil erstatte en del af en formel med dens beregnede værdi. Du vil f.eks. låse den værdi, der bruges som en udbetaling for et billån. Udbetalingen blev beregnet på grundlag af en procentdel af låntagers årlige indtægter. For øjeblikket ændres indtægtsbeløbet ikke, så du vil låse udbetalingen i en formel, der beregner en ydelse baseret på forskellige lånebeløb.
Når du erstatter en del af en formel med dens værdi, kan den del af formlen ikke gendannes.
-
Klik på den celle, der indeholder formlen.
-
I formellinje

-
Tryk på F9 for at beregne den markerede del.
-
Tryk på Enter for at erstatte den markerede del af formlen med dens beregnede værdi.
I Excel til internettet vises resultaterne allerede i projektmappens celle, og formlen vises kun på formellinjen 
Har du brug for mere hjælp?
Du kan altid spørge en ekspert i Excel Tech Community eller få support i community'er.










