Access og Outlook er begge fremragende programmer til administration af dine personlige og arbejdsrelaterede kontaktpersoner. Det kan derfor være, at du får brug for at eksportere kontaktdata fra Access til Outlook. Men Access kan ikke eksportere data direkte til Outlook-filformatet, og Outlook kan heller ikke importere en tabel direkte fra en Access-database. Heldigvis er det nemt at eksportere en Access-tabel eller forespørgsel som en tekstfil og derefter importere den pågældende fil til Outlook.
Du kan finde flere oplysninger om den omvendte procedure (import af kontakter fra Outlook til Access) i artiklen Importér eller sammenkæd til kontakter fra et Outlook-adressekartotek.
Trin 1: Eksportér Access-kontaktoplysninger som en tekstfil
-
I navigationsruden i Access skal du højreklikke på den tabel eller forespørgsel, der indeholder de kontaktoplysninger, du vil eksportere, pege på Eksportér og derefter klikke på Tekstfil. Du kan også starte guiden Eksportér – tekstfil ved at fremhæve tabellen eller forespørgslen i navigationsruden og derefter klikke på fanen Eksterne data i gruppen Eksportér – klik på Tekstfil.
Access åbner dialogboksen Eksportér – tekstfil.
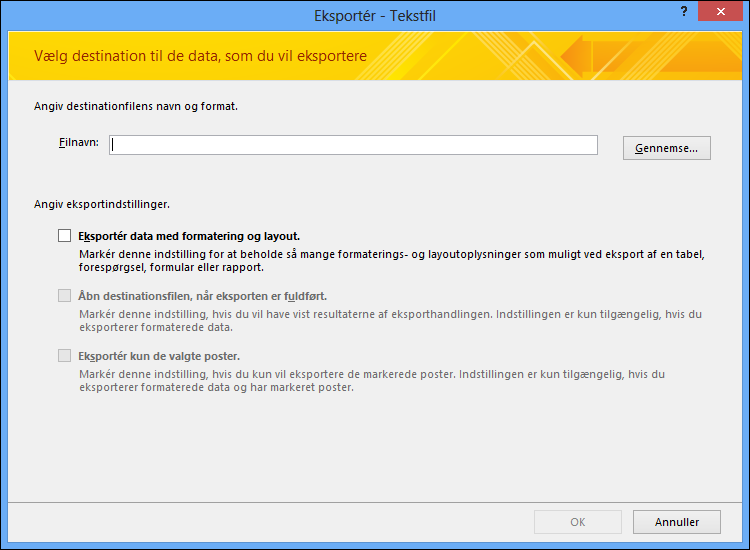
-
I dialogboksen Eksportér – tekstfil skal du notere filnavnet og placeringen, der foreslås af Access. Du kan klikke på OK for at acceptere standardværdierne, eller du kan klikke på Gennemse for at vælge en anden filplacering, og derefter klikke på OK. Du skal ikke markere nogen af afkrydsningsfelterne under Angiv eksportindstillinger.
-
I dialogboksen Guiden Teksteksport skal du sørge for, at Afgrænset er markeret og derefter klikke på Næste.
-
På den næste side i guiden skal du vælge Fane-afgrænseren og derefter markere afkrydsningsfeltet Medtag feltnavne i første række.
-
Klik på Udfør på næste side i guiden.
-
Klik på Luk uden at gemme eksporttrinnene, og luk derefter Access.
I den næste procedure kan du importere tekstfilen til Outlook. Inden du går videre, anbefales det, at du beslutter dig for, hvilken Outlook-mappe du vil importere kontakterne til. Hvis du vil importere kontakter til en ny Outlook-mappe, skal du oprette den pågældende mappe, før du starter denne procedure.
Trin 2: Importér tekstfilen til Outlook
-
Placeringen af import- og eksportguiden i Outlook varierer en smule afhængigt af din version af Outlook. Vælg de trin, der passer til din Outlook-version:
-
Hvis du bruger abonnementsversionen af Outlook, Outlook 2019, Outlook 2016 eller Outlook 2013, skal du på fanen Filer klikke på Åbn & Eksportér og derefter klikke på Importér/eksportér.
-
Hvis du bruger Outlook 2010, skal du klikke på Filer > Indstillinger. Klik på Avanceret i dialogboksen Indstillinger for Outlook, og klik derefter på Eksport i sektionen Eksport.
-
-
I dialogboksen Import- og eksportguide skal du markere Importér fra et andet program eller en anden fil og derefter klikke på Næste.
-
Markér Tabulatorseparerede værdier (Windows), og klik derefter på Næste.
-
I dialogboksen Importér en fil skal du klikke på Gennemse, gå til .txt-filen, du oprettede i forrige procedure, og derefter dobbeltklikke på filen.
-
Hvis destinationsmappen i Outlook allerede indeholder kontakter, kan du komme ud for, at nogle af de kontakter, der importeres, er dublerede kontakter, der allerede findes i Outlook. Vælg, hvordan Outlook skal håndtere dubletter, under Indstillinger.
-
Hvis du mener, at de kontakter, der importeres, er mere fuldstændige eller nyere end kontakterne i Outlook-mappen, så skal du klikke på Erstat dubletter med de importerede emner.
-
Hvis du ikke er sikker på, hvilke kontakter der er mere fuldstændige eller aktuelle, og du vil importere alle kontakter i tekstfilen, uanset om de er dubletter, så skal du klikke på Tillad oprettelse af dubletter. Efter importen kan du granske kontakterne i Outlook og slette dem, du ikke vil beholde.
-
Hvis du mener, at kontakterne i Outlook er mere fuldstændige og nyere end dem, der importeres, skal du klikke på Importér ikke dubletter.
-
-
Klik på Næste.
-
Klik på den mappe med kontakter på mappelisten, hvor du vil placere de importerede kontaktoplysninger, og klik derefter på Næste.
-
Hvis du vil undersøge eller ændre, hvordan kontaktoplysningerne gemmes i Outlook-mappen, skal du klikke på Forbind brugerdefinerede felter. Dette trin er valgfrit, men vi anbefaler, at det gennemføres, hvis du vil sikre dig, at de importerede data indsættes i de korrekte felter i Outlook.
Bemærk!: Hvis knappen Forbind brugerdefinerede felter ikke er tilgængelig under Følgende handlinger vil blive udført, skal du markere afkrydsningsfeltet ud for importhandlingen.
Yderligere hjælp til afbildning af brugerdefinerede felter
-
I dialogboksen Forbind brugerdefinerede felter skal du granske standardtilknytningen på listen Til til højre.
Bemærk!: Hvis du vil have vist flere felter på listen Til , skal du klikke på plustegnet (+) ud for feltet. Hvis du f.eks. vil have vist felterne Fornavn og Efternavn , skal du klikke på plustegnet (+) ud for Navn.
-
Hvis felttilknytningen ser korrekt ud, skal du klikke på Annuller for at vende tilbage til guiden Importér en fil. Ellers kan du ændre tilknytningen ved at benytte følgende fremgangsmåde:
-
For at tilknytte et felt i tekstfilen til et felt i destinationsmappen i Outlook skal du trække det fra den venstre (Fra)-liste til det relevante felt i (Til)-listen til højre.
-
Du fjerner et felt fra tilknytningen ved at trække det fra den højre (To)-liste til (Fra)-listen til venstre.
-
Hvis du vil fjerne alle tilknytninger, skal du klikke på Ryd tilknytning.
-
Hvis du vil nulstille den oprindelige tilknytning, skal du klikke på Benyt standard.
For at få vist flere poster på listen Fra skal du klikke på Forrige eller Næste.
-
-
Klik på OK, når du er færdig med at tilknytte felter.
Bemærk!: Hvis den tekstfil, der importeres, ikke indeholder feltnavne i den første række, fortolkes den første række data som feltnavne og importeres ikke som data. Hvis du vil være sikker på, at alle dataene i tekstfilen importeres, skal du vælge at medtage feltnavne i den første række af tekstfilen, når du eksporterer den fra Access.
-
-
Klik på Udfør.
Hvad mere skal jeg vide?
-
Du kan få mere at vide om, hvordan du gemmer detaljerne om din eksport i en specifikation, som du kan genbruge senere, i artiklen Gem oplysningerne om en import- eller eksporthandling som en specifikation.
-
Få mere at vide om, hvordan du kører gemte eksportspecifikationer, i artiklen Kør en gemt import- eller eksporthandling.
-
Få mere at vide om, hvordan du får specifikationer til at køre på bestemte tidspunkter, i artiklen Planlæg en import- eller eksporthandling.
-
Få mere at vide om, hvordan du ændrer specifikationens navn, sletter specifikationer eller opdaterer navnene på specifikationers kildefiler, i artiklen Administrer dataopgaver.










