Hvis du vil oprette en brugerdefineret sidestørrelse til publikationen, kan du bruge indstillingerne i dialogboksen Brugerdefineret sidestørrelse.
Bemærk!: Hvis du opretter en sidestørrelse til en publikationstype, som Publisher ikke indeholder, f.eks. en billet på 2" x 4", skal du starte med en publikationstype, der har en lignende størrelse, f.eks. et visitkort, og derefter oprette en brugerdefineret sidestørrelse derfra.
Sådan opretter de en brugerdefineret sidestørrelse:
-
Klik på Størrelse i gruppen Sideopsætning under fanen Sideopsætning.
-
Vælg Opret ny sidestørrelse.
-
Når du har oprettet en brugerdefineret sidestørrelse, vises den under Brugerdefineret i menuen Størrelse.
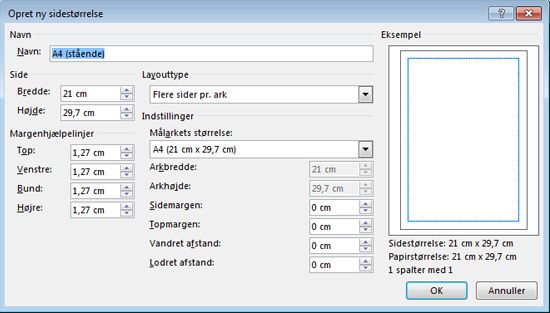
Navn
Navn Skriv et navn til den brugerdefinerede sidestørrelse, du opretter.
Side
-
Bredde Angiv sidens bredde.
-
Højde Angiv sidens højde.
Layouttype
Klik på den sidelayouttype, du vil udskrive. Layouttype afgør, hvilke sidelayoutindstillinger der er tilgængelige.
-
Én side pr. ark Klik for at udskrive én side af publikationen pr. ark papir. Dette er et godt valg til reklamer, diplomer, bannere, brochurer, forretningsformularer, kalendere, løbesedler, brevhoved, menuer, programmer, papirfoldning, hurtige publikationer, cv'er og skilte.
-
Hæfte Dette indstiller din publikation til et hæftedesign. Margenhjælpelinjer ændres, så Venstre bliver Udenfor og Højre bliver Indenfor for at afspejle deres placeringer i hæftet. Hæfter udskrives normalt på ark, der derefter foldes til et hæfte.
-
E-mail Dette egner sig bedst til publikationer, som du planlægger at sendt via mail.
-
Konvolut Brug denne indstilling til konvolutter.
-
Foldet kort Brug dette, hvis du vil lave kort eller invitationer.
-
Flere sider pr. ark Denne indstilling udskriver flere kopier af publikationen pr. ark papir. Bruge den til visitkort, gavekort, etiketter og postkort.
-
Webside Brug denne til at udskrive en enkelt webside.
Margenhjælpelinjer
Margenhjælpelinjer angiver den afstand, der skal være mellem publikationens kanter og sidens kant.
Bemærk!: Det område på et ark papir, der kan udskrives på, er begrænset. Mange printere udskriver ikke til papirkanten, uanset margenbredden. Når du angiver margenbredden og opretter siden, skal du kontrollere, at indholdet forbliver inden for det område, din printer kan udskrive på.
-
Størst Angiv den afstand, der skal være mellem sidens øverste kant og publikationen.
-
Venstre Angiv den afstand, der skal være mellem sidens venstre kant og publikationen.
Bemærk!: Hvis du vælger Hæfte som layouttype, skifter navnet til Udvendig.
-
Mindst Angiv den afstand, der skal være mellem sidens nederste kant og publikationen.
-
Højre Angiv den afstand, der skal være mellem sidens højre kant og publikationen.
Bemærk!: Hvis du vælger Hæfte som layouttype, skifter navnet til Indvendig.
Muligheder
Hvis du vælger Foldet kort som layouttype, vises indstillinger for arkfoldning. Vælg en indstilling på listen for at angive, hvordan publikationen skal foldes.
-
1/4 side 2-falset højformat Hver side i publikationen udskrives på det samme ark papir. Det færdige kort vil være foldet i den ene side.
-
1/4 side 2-falset tværformat Hver side i publikationen udskrives på det samme ark papir. Det færdige kort vil være foldet i toppen.
-
1/2 side 2-falset højformat To af publikationens sider udskrives lodret på den samme side af et ark papir.
-
1/2 side 2-falset tværformat To af publikationens sider udskrives vandret på den samme side af et ark papir.
Hvis du vælger Flere sider pr. ark som layouttype, vises der indstillinger for målarket.
-
Målarkets størrelse Klik på en af følgende indstillinger: Brev eller A4. Hvis du udskriver på en anden papirstørrelse, skal du klikke på Brugerdefineret og derefter angive følgende mål:
-
Arkbredde Angiv bredden på papirarket.
-
Arkhøjde Angiv højden på papirarket.
-
-
Sidemargen Angiv afstanden mellem gruppen af flere kopier og arkets venstre og højre kant.
-
Topmargen Angiv afstanden mellem gruppen af flere kopier og arkets øverste kant.
-
Vandret afstand Angiv afstanden mellem kolonnerne med flere kopier. Hvis du f.eks. har to kolonner visitkort, vil en ændring af denne indstilling ændre afstanden mellem kolonnerne.
-
Lodret afstand Angiv afstanden mellem hver række af flere kopier. Hvis du f.eks. har fire rækker visitkort, ændres den vandrette afstand mellem rækkerne med visitkort.
Eksempel
I vinduet Eksempel vises layouttypen og eventuelt valgte margener. Arkets mål vises som den sorte linje inde i den hvide rektangel. Margenhjælpelinjerne er vises som stiplede blå linjer inde i arkets målangivelseslinjer.










