Når du har oprettet en pivottabel og tilføjet de felter, du vil analysere, kan du forbedre rapportlayoutet og -formatet for at gøre dataene nemmere at læse og gennemsøge for flere oplysninger. Hvis du vil ændre layoutet for en pivottabel, kan du ændre pivottabelformularen og den måde, hvorpå felter, kolonner, rækker, subtotaler, tomme celler og linjer vises. Hvis du vil ændre formatet for pivottabellen, kan du anvende en foruddefineret typografi, samlede rækker og betinget formatering.
Du kan bruge et af tre formater hvis du vil foretage betydelige layoutændringer i en pivottabel eller dens forskellige felter:
-
Kompakt format viser elementer fra forskellige rækkeområdefelter i én kolonne og bruger indrykning til at skelne mellem elementer fra forskellige felter. Rækkenavne fylder mindre i kompakt format, hvilket giver mere plads til numeriske data. Knapperne Udvid og Skjul vises, så du kan vise eller skjule detaljer i kompakt format. Kompakt format sparer plads og gør det nemmere at læse pivottabellen og er derfor angivet som standardlayoutformen til pivottabeller.
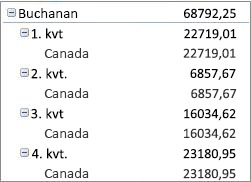
-
Tabelformat viser én kolonne pr. felt og giver plads til feltoverskrifter.
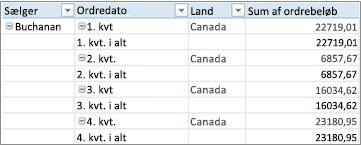
-
Dispositionsformat svarer til tabelformatet, men det kan vise subtotaler øverst i hver gruppe, fordi elementer i den næste kolonne vises én række under det aktuelle element.
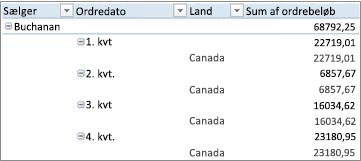
-
Klik et sted i pivottabellen.
Du får vist fanen Pivottabelværktøjer på båndet.
-
Klik på Rapportlayout i gruppen Layout under fanen Design, og benyt derefter en af følgende fremgangsmåder:
-
For at forhindre relaterede data i at brede sig vandret ud over skærmkanten og for at minimere rulning skal du klikke på Vis i kompakt format.
I kompakt format er felterne indeholdt i én kolonne og indrykket for at vise den indlejrede relation i kolonnen.
-
Du kan oprette en disposition for dataene i den klassiske pivottabeltypografi ved at klikke på Vis i dispositionsformat.
-
For at se alle dataene i et traditionelt tabelformat og for nemt at kopiere celler til et andet regneark skal du klikke på Vis i tabelformat.
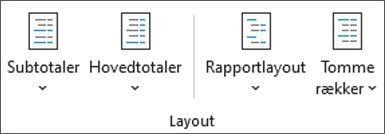
-
-
Markér et rækkefelt i pivottabellen.
Du får vist fanen Pivottabelværktøjer på båndet.
Du kan også dobbeltklikke på rækkefeltet i dispositions- eller tabelformat og fortsætte med trin 3.
-
På fanen Analysér eller Indstillinger i gruppen Aktivt felt skal du klikke på Feltindstillinger.
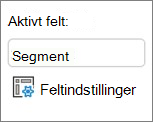
-
I dialogboksen Feltindstillinger skal du klikke på fanen Layout og udskriv og derefter under Layout gøre et af følgende:
-
Klik på Vis elementetiketter i dispositionsformat for at få vist feltelementer i dispositionsformat.
-
Klik på Vis tabelpostetiketter i dispositionsformat, og marker derefter Vis tabelposter fra næste felt i samme kolonne (kompakt form) for at få vist eller skjule etiketter fra det næste felt i den samme kolonne i kompakt format.
-
Klik på Vis tabelpostetiketter i tabuleret form for at få vist feltelementer i et tabel-lignende format.
-
For at få det endelige layout, som du vil have det, kan du tilføje, omarrangere og fjerne felter ved hjælp af pivottabellens feltliste.
Hvis du ikke kan se pivottabellens feltliste, skal du kontrollere, at pivottabellen er markeret. Hvis du stadig ikke kan se pivottabellens feltliste, skal du gå til fanen Indstillinger i gruppen Vis/skjul og klikke på Feltliste.
Hvis du ikke kan se de felter, du vil bruge på pivottabellens feltliste, skal du muligvis opdatere pivottabellen for at få vist alle nye felter, beregnede felter, mål, beregnede mål eller dimensioner, som du har tilføjet siden den sidste handling. På fanen Indstillinger i gruppen Data skal du klikke på Opdater.
Du kan finde flere oplysninger om at arbejde med pivottabellens feltliste under Brug feltlisten til at opstille felter i en pivottabel.
Benyt en eller flere af følgende fremgangsmåder:
-
Markér afkrydsningsfeltet ud for hvert feltnavn i feltsektionen. Feltet er placeret i et standardområde i layoutsektionen, men du kan omarrangere felterne, hvis du ønsker det.
Som standard føjes tekstfelter til området Rækkenavne, numeriske felter føjes til området Værdier, og OLAP-dato- og klokkeslætshierarkier føjes til området Kolonnenavne.
-
Højreklik på feltnavnet, og vælg derefter den relevante kommando – Føj til rapportfilter, Føj til kolonnenavn, Føj til rækkenavn og Føj til værdier– for at placere feltet i en bestemt del af layoutsektionen.
-
Du kan også klikke på og holde markøren på et feltnavn og derefter trække feltet mellem feltsektionen og et område i layoutsektionen.
I en pivottabel, der er baseret på data i et Excel-regneark eller eksterne data fra en ikke-OLAP-kildedata, kan du tilføje det samme felt mere end én gang i området Værdier, så du kan få vist forskellige beregninger ved hjælp af funktionen Vis værdier som. Det kan eksempelvis være, at du ønsker at sammenligne beregninger side om side, som f.eks. bruttofortjeneste og nettofortjeneste, min. og maks. salg eller kundeantal og procentandel af alle kunder. Få mere at vide under Vis forskellige beregninger i en pivotabels værdifelter.
-
Klik på og hold fingeren nede på et feltnavn i feltsektionen, og træk derefter feltet til området Værdier i layoutsektionen.
-
Gentag trin 1 lige så mange gange, som du vil kopiere feltet.
-
I hvert kopieret felt kan du ændre summeringsfunktionen eller den tilpassede beregning på den ønskede måde.
Bemærkninger!:
-
Når du føjer to eller flere felter til området Værdier, uanset om de er kopier af det samme felt eller forskellige felter, føjer Feltlisten automatisk et Værdikolonnenavn til området Værdier. Du kan bruge dette felt til at flytte feltplaceringer op og ned i området Værdier. Du kan også flytte Værdikolonne-navnet til området Kolonnenavne eller Rækkenavne. Du kan dog ikke flytte Værdikolonne-navnet til området Rapportfiltre.
-
Du kan kun tilføje et felt én gang til enten området Rapportfilter, Rækkenavne eller Kolonnenavne områder, uanset om datatypen er numerisk eller ikke-numerisk. Hvis du forsøger at tilføje det samme felt mere end én gang – f.eks i området Rækkenavne og Kolonnenavne i layoutsektionen – fjernes feltet automatisk fra det oprindelige område og placeres i det nye område.
-
En anden måde at føje det samme felt til området Værdier er ved hjælp af en formel (kaldes også en beregnet kolonne), der bruger det samme felt i formlen.
-
Du kan ikke tilføje det samme felt mere end én gang i en pivottabel, der er baseret på en OLAP-datakilde.
-
Du kan omarrangere eksisterende felter eller omplacere dem ved at bruge ét af de fire områder nederst i layoutafsnittet:
|
Pivottabel |
Beskrivelse |
PivotChart |
Beskrivelse |
|---|---|---|---|
|
Værdier |
Bruges til at vise numeriske sumdata. |
Værdier |
Bruges til at vise numeriske sumdata. |
|
Rækkenavne |
Bruges til at vise felter som rækker i siden af rapporten. En lavere placeret række er indlejret i rækken umiddelbart over den. |
Aksefelt (kategorier) |
Bruges til at vise felter som en akse i diagrammet. |
|
Kolonnenavne |
Bruges til at vise felter som kolonner øverst i rapporten. En lavere placeret kolonne er indlejret i kolonnen umiddelbart over den. |
Navne for forklaringsfelter (serie) |
Bruges til at vise felter i forklaringen i diagrammet. |
|
Rapportfilter |
Bruges til at filtrere hele rapporten ud fra det markerede emne i rapportfilteret. |
Rapportfilter |
Bruges til at filtrere hele rapporten ud fra det markerede emne i rapportfilteret. |
Du kan omarrangere felter ved at klikke på feltnavnet i et af områderne og derefter vælge en af følgende kommandoer:
|
Vælg dette |
Hvis du vil |
|---|---|
|
Flyt op |
Flytte feltet én plads op i området. |
|
Flyt ned |
Flytte feltet én plads ned i området. |
|
Flyt til start |
Flytte feltet til starten af området. |
|
Flyt til slutning |
Flytte feltet til slutningen af området. |
|
Flyt til rapportfilter |
Flytte feltet til området Rapportfilter. |
|
Flyt til rækkenavne |
Flytte feltet til området Rækkenavne. |
|
Flyt til kolonnenavne |
Flytte feltet til området Kolonnenavne. |
|
Flyt til værdier |
Flytte feltet til området Værdier. |
|
Værdifeltindstillinger, Feltindstillinger |
Vise dialogboksen Feltindstillinger eller Værdifeltindstillinger. Klik på knappen Hjælp |
Du kan også klikke og holde fingeren nede på et feltnavn og derefter trække feltet mellem felt- og layoutafsnittene og mellem de forskellige områder.
-
Klik på pivottabellen.
Du får vist fanen Pivottabelværktøjer på båndet.
-
For at få vist pivottabellens feltliste skal du på fanen Analysér eller Indstillinger i gruppen Vis klikke på Feltliste, om nødvendigt. Du kan også højreklikke på pivottabellen og vælge Vis feltliste.
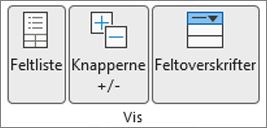
-
Benyt følgende fremgangsmåde for at fjerne et felt fra pivottabellens feltliste:
-
Fjern markeringen af afkrydsningsfeltet ud for feltnavnet i pivottabellens feltliste.
Bemærk!: Hvis du fjerner markeringen af et afkrydsningsfelt i feltlisten, fjernes alle forekomster af feltet fra rapporten.
-
I et layoutområde skal du klikke på feltnavnet og derefter klikke på Fjern felt.
-
Du kan også klikke på og holde fingeren nede et feltnavn i layoutsektionen og derefter trække det uden for pivottabellens feltliste.
-
Hvis du vil afgrænse pivottabellens layout yderligere, kan du foretage ændringer, der påvirker layoutet for kolonner, rækker og subtotaler, f.eks. visning af subtotaler over rækker eller deaktivering af kolonneoverskrifter. Du kan også omarrangere individuelle elementer i en række eller kolonne.
Slå kolonne- og rækkeoverskrifter til eller fra
-
Klik på pivottabellen.
Du får vist fanen Pivottabelværktøjer på båndet.
-
Du kan skifte mellem at vise og skjule feltoverskrifter ved at gå til fanen Analysér eller Indstillinger i gruppen Vis og klikke på Feltoverskrifter.
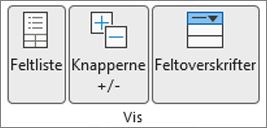
Vis subtotaler over eller under deres rækker
-
Markér det rækkefelt i pivottabellen, som du vil vise subtotaler for.
Du får vist fanen Pivottabelværktøjer på båndet.
Tip!: Du kan også dobbeltklikke på rækkefeltet i dispositions- eller tabelformat og fortsætte med trin 3.
-
På fanen Analysér eller Indstillinger i gruppen Aktivt felt skal du klikke på Feltindstillinger.
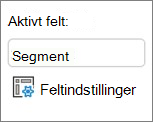
-
I dialogboksen Feltindstillinger på fanen Subtotaler og filtre under Subtotaler skal du klikke på Automatisk eller Brugerdefineret.
Bemærk!: Hvis Ingen er markeret, er subtotaler slået fra.
-
På fanen Layout og udskriv under Layout skal du klikke på Vis tabelpostetiketter i dispositionsformat og derefter gøre et af følgende:
-
Hvis du vil have vist subtotaler over rækkerne med subtotaler, skal du markere afkrydsningsfeltet Vis subtotaler øverst i hver gruppe. Denne indstilling er markeret som standard.
-
Hvis du vil have vist subtotaler under de rækkerne med subtotaler, skal du fjerne markeringen i afkrydsningsfeltet Vis subtotaler øverst i hver gruppe.
-
Ændre rækkefølgen af række- eller kolonneelementer
Benyt en af følgende fremgangsmåder:
-
I pivottabellen skal du højreklikke på række- eller kolonnenavnet eller på et element i et navn, pege på Flyt og derefter bruge en af kommandoerne i menuen Flyt til at flytte elementet til en anden placering.
-
Du kan også markere række- eller kolonnenavneelementet, som du vil flytte, og derefter pege på cellens nederste kant. Når markøren bliver til en pil med fire spidser, skal du trække elementet til en ny placering. I følgende illustration vises, hvordan du markerer og trækker et rækkeelement for at flytte det.
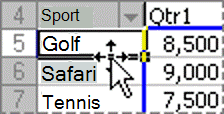
Juster kolonnebredder ved opdatering
-
Klik et sted i pivottabellen.
Du får vist fanen Pivottabelværktøjer på båndet.
-
På fanen Analysér eller Indstillinger i gruppen Pivottabel skal du klikke på Indstillinger.
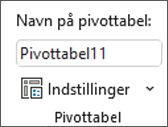
-
I dialogboksen Indstillinger for pivottabel på fanen Layout og format under Format skal du gøre et af følgende:
-
Hvis du vil justere kolonnerne i pivottabellen, så de automatisk tilpasser sig størrelsen på den bredeste tekst eller talværdi, skal du markere afkrydsningsfeltet Tilpas automatisk kolonnebredder ved opdatering.
-
Hvis du vil beholde den aktuelle kolonnebredde i pivottabellen, skal du fjerne markeringen af afkrydsningsfeltet Tilpas automatisk kolonnebredder ved opdatering.
-
Flyt en kolonne til navneområdet for en række eller en række til navneområdet for en kolonne
Du kan flytte et kolonnefelt til navneområdet for rækken eller et rækkefelt til navneområdet for kolonnen for at optimere pivottabellens layout og læsbarhed. Når du flytter en kolonne til en række eller en række til en kolonne, transponerer du feltets vandrette eller lodrette retning. Denne handling kaldes også "pivotering" af en række eller kolonne.
Brug en højrekliks-kommando
Benyt en af følgende fremgangsmåder:
-
Højreklik på et rækkefelt, peg på Flyt <feltnavn>, og klik derefter på Flyt <feltnavn> til kolonner.
-
Højreklik på et kolonnefelt, og klik derefter på Flyt <feltnavn> til rækker.
Brug af træk og slip
-
Skift til klassisk tilstand ved at placere markøren på pivottabellen, vælge Analysér Indstillingerfor pivottabel, vælge fanen Vis og derefter vælge Klassisk pivottabellayout.
-
Træk et række- eller kolonnefelt til et andet område. Følgende illustration viser, hvordan du flytter et kolonnefelt til området rækkenavne.
a. Klik på et kolonnefelt
b. Træk det til rækkeområdet
c. Sport bliver et rækkefelt ligesom Region
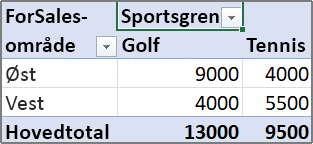
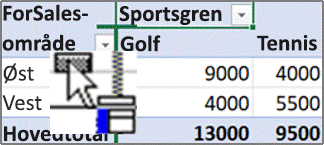
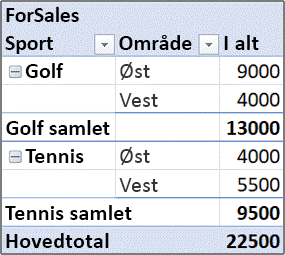
Flette eller ophæve fletning af celler for ydre række- og kolonneelementer
Du kan flette celler for række- og kolonneelementer for at centrere elementerne vandret og lodret eller for at ophæve fletning af cellerne, så elementerne venstrejusteres i ydre række- og kolonnefelter øverst i elementgruppen.
-
Klik et sted i pivottabellen.
Du får vist fanen Pivottabelværktøjer på båndet.
-
Klik på Indstillinger i gruppen Pivottabel under fanen Indstillinger.
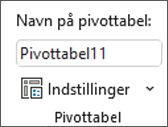
-
I dialogboksen Indstillinger for pivottabel skal du klikke på fanen Layout og format og derefter under Layout markere eller fjerne markeringen af afkrydsningsfeltet Flet og centrer celler med navne.
Bemærk!: Du kan ikke bruge afkrydsningsfeltet Flet celler på fanen Justering i en pivottabel.
Der kan være tidspunkter, hvor dine data i pivottabellen indeholder tomme celler, tomme linjer eller fejl, og hvor du vil ændre den måde, de vises på.
Ændre visning af fejl og tomme celler
-
Klik et sted i pivottabellen.
Du får vist fanen Pivottabelværktøjer på båndet.
-
På fanen Analysér eller Indstillinger i gruppen Pivottabel skal du klikke på Indstillinger.
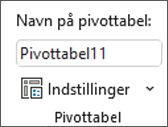
-
I dialogboksen Indstillinger for pivottabel skal du klikke på fanen Layout og format og derefter under Format gøre et af følgende:
-
For at skifte visningen af fejl skal du markere afkrydsningsfeltet Vis ved fejlværdier. I feltet skal du skrive den værdi, du vil have vist i stedet for fejl. Hvis fejl skal vises som tomme celler, skal du slette eventuelle tegn i feltet.
-
Hvis du vil ændre visningen af tomme celler, skal du markere afkrydsningsfeltet Vis ved tomme celler, og skriv derefter den værdi, du vil have vist i tomme celler i tekstfeltet.
Tip!: Hvis du vil have vist tomme celler, skal du slette eventuelle tegn i feltet. Hvis du vil have vist nuller, skal du fjerne markeringen i afkrydsningsfeltet.
-
Vis eller skjul tomme linjer efter rækker eller elementer
For rækker skal du gøre følgende:
-
Markér et rækkefelt i pivottabellen.
Du får vist fanen Pivottabelværktøjer på båndet.
Tip!: Du kan også dobbeltklikke på rækkefeltet i dispositions- eller tabelformat og fortsætte med trin 3.
-
På fanen Analysér eller Indstillinger i gruppen Aktivt felt skal du klikke på Feltindstillinger.
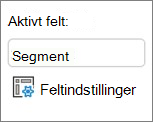
-
I dialogboksen Feltindstillinger på fanen Layout og udskriv under Layoutskal du markere eller fjerne markeringen af afkrydsningsfeltet Indsæt tom linje efter hvert tabelpostnavn.
For elementer skal du gøre følgende:
-
Markér det ønskede felt i pivottabellen.
Du får vist fanen Pivottabelværktøjer på båndet.
-
På fanen Design i gruppen Layout skal du klikke på Tommer rækker og derefter markere Indsæt tom linje efter hvert tabelpostnavn eller Fjern tom linje efter hvert tabelpostnavn.
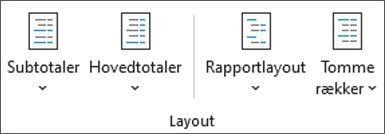
Bemærk!: Du kan anvende tegn- og celleformatering på tomme linjer, men du kan ikke indtaste data i dem.
Rediger visning af elementer og navne uden data
-
Klik et sted i pivottabellen.
Du får vist fanen Pivottabelværktøjer på båndet.
-
På fanen Analysér eller Indstillinger i gruppen Pivottabel skal du klikke på Indstillinger.
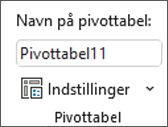
-
På fanen Vis under Vis skal du gøre et eller flere af følgende:
-
For at vise elementer uden data i rækker skal du markere eller fjerne markeringen af afkrydsningsfeltet Vis tabelposter uden data i rækker for at vise eller skjule rækkeelementer uden værdier.
Bemærk!: Denne indstilling er kun tilgængelig for en OLAP-datakilde (Online Analytical Processing).
-
For at vise elementer uden data i kolonner skal du markere eller fjerne markeringen af afkrydsningsfeltet Vis tabelposter uden data i kolonner for at vise eller skjule kolonneelementer uden værdier.
Bemærk!: Denne indstilling er kun tilgængelig for en OLAP-datakilde.
-
For at få vist elementnavne, når der ikke er felter i værdiområdet, skal du markere eller fjerne markeringen af afkrydsningsfeltet Vis tabelpostetiketter, når der ikke er nogen felter i værdiområdet for at få vist eller skjule elementnavne, når der ingen felter er i værdiområdet.
Bemærk!: Dette afkrydsningsfelt gælder kun for pivottabeller, der blev oprettet ved hjælp af tidligere versioner af Excel end Office Excel 2007.
-
Du kan vælge mellem en lang række pivottabel-typografier i galleriet. Desuden kan du styre anvendelse af striber i tabellen. Ændring af talformatet i et felt er en hurtig måde til at anvende et konsistent format i hele tabellen. Du kan også tilføje eller fjerne striber (skiftevis mørkere og lysere baggrund) for rækker og kolonner. Striber kan gøre det nemmere at læse og scanne data.
Anvend en typografi for at formatere en pivottabel
Du kan hurtigt ændre udseendet og formatet på en pivottabel ved hjælp af en af de foruddefinerede typografier for pivottabeller (eller hurtige typografier).
-
Klik et sted i pivottabellen.
Du får vist fanen Pivottabelværktøjer på båndet.
-
På fanen Design i gruppen Typografier for pivottabel skal du gøre et af følgende:
-
Klik på en synlig pivottabeltypografi eller rul gennem galleriet for at få vist flere typografier.
-
Hvis du vil have vist alle tilgængelige typografier, skal du klikke på knappen Mere nederst i rullepanelet.

Hvis du vil oprette dine egne brugerdefinerede pivottabeltypografier, skal du klikke på Ny pivottabeltypografi nederst i galleriet for at få vist dialogboksen Ny pivottabeltypografi.
-
Anvend værdiområde for at ændre en pivottabels format
-
Klik et sted i pivottabellen.
Du får vist fanen Pivottabelværktøjer på båndet.
-
Benyt en af følgende fremgangsmåder i gruppen Pivottabeltypografi under fanen Design:
-
Klik på Stribede rækker for at bruge skiftevis et lyst og et mørkt farveformat i hver række.
-
Klik på Stribede kolonner for at bruge skiftevis et lyst og et mørkt farveformat i hver kolonne.
-
Klik på Rækkeoverskrifter for at medtage rækkeoverskrifter i stribetypografien.
-
Klik på Kolonneoverskrifter for at medtage kolonneoverskrifter i stribetypografien.
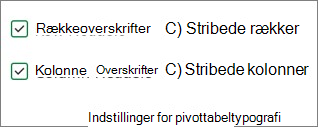
-
Fjern en typografi eller anvendelse af værdiområde fra en pivottabel
-
Klik et sted i pivottabellen.
Du får vist fanen Pivottabelværktøjer på båndet.
-
Klik på knappen Mere på fanen Design i gruppen Pivottabeltypografi nederst på rullepanelet for at få vist alle tilgængelige typografier, og klik derefter på Ryd nederst i galleriet.

Benyt betinget formatering af data i en pivottabel
Brug et betinget format som en hjælp til visuelt at udforske og analysere data, finde alvorlige problemer og identificere mønstre og tendenser. Betinget formatering hjælper med at besvare specifikke spørgsmål om dine data. Det er vigtigt at forstå visse betydelige forskelle, når du bruger betinget formatering på en pivottabel:
-
Hvis du ændrer layoutet på pivottabellen ved at filtrere, skjule niveauer, skjule eller få vist niveauer eller flytte et felt, bevares den betingede formatering, hvis felterne i de underliggende data ikke fjernes.
-
Området af det betingede format for felter i området Værdier kan baseres på datahierarkiet og fastsættes af alle synlige underordnede (det næste niveau under i et hierarki) for en overordnet (næste niveau over i et hierarki) på rækker for en eller flere kolonner eller kolonner for en eller flere rækker.
Bemærk!: I datahierarkiet arver underordnede ikke betinget formatering fra den overordnede, og den overordnede arver ikke betinget formatering fra de underordnede.
-
Der er tre metoder til angivelse af felter med betinget formatering i området Værdier: via markering, via tilsvarende felt og via værdifelt.
Få mere at vide under Anvend betinget formatering.
Rediger talformat for et felt
-
Markér det ønskede felt i pivottabellen.
Du får vist fanen Pivottabelværktøjer på båndet.
-
På fanen Analysér eller Indstillinger i gruppen Aktivt felt skal du klikke på Feltindstillinger.
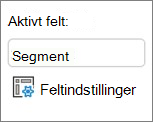
Dialogboksen Feltindstillinger viser etiketter og rapportfiltre, og dialogboksen Værdifeltindstillinger viser værdier.
-
Klik på Talformat nederst i dialogboksen.
-
I dialogboksen Formatér celler på listen Kategori skal du klikke på det talformat, du vil bruge.
-
Vælg de indstillinger, du foretrækker, og klik derefter to gange på OK.
Du kan også højreklikke på et værdifelt og derefter klikke på Talformat.
Medtage OLAP-serverformatering
Hvis du har forbindelse til en Microsoft SQL Server Analysis Services OLAP-database (Online Analytical Processing), kan du angive, hvilke OLAP-serverformater der skal hentes og vises sammen med dataene.
-
Klik et sted i pivottabellen.
Du får vist fanen Pivottabelværktøjer på båndet.
-
På fanen Analysér eller Indstillinger i gruppen Data skal du klikke på Rediger datakilde og derefter klikke på Forbindelsesegenskaber.
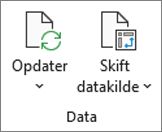
-
I dialogboksen Forbindelsesegenskaber på fanen Brug og derefter under afsnittet OLAP-serverformatering skal du gøre et af følgende:
-
For at aktivere eller deaktivere talformatering, f.eks. valuta, datoer og klokkeslæt, skal du markere eller fjerne markeringen af afkrydsningsfeltet Talformat.
-
For at aktivere eller deaktivere typografier, f.eks. fed, kursiv, understreget og gennemstreget, skal du markere eller fjerne markeringen af afkrydsningsfeltet Typografi.
-
For at aktivere eller deaktivere fyldfarver skal du markere eller fjerne markeringen af afkrydsningsfeltet Fyldfarve.
-
For at aktivere eller deaktivere tekstfarver skal du markere eller fjerne markeringen af afkrydsningsfeltet Tekstfarve.
-
Bevar eller fjern formatering
-
Klik et sted i pivottabellen.
Du får vist fanen Pivottabelværktøjer på båndet.
-
På fanen Analysér eller Indstillinger i gruppen Pivottabel skal du klikke på Indstillinger.
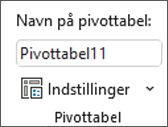
-
På fanen Layout og format under Format skal du gøre et af følgende:
-
Hvis du vil gemme pivottabellens layout og format, så det bruges hver gang, du udfører en handling i pivottabellen, skal du markere afkrydsningsfeltet Bevar celleformateringen ved opdatering.
-
Hvis du vil fjerne pivottabellens layout og format for i stedet at benytte standardlayout og -format, hver gang du udfører en handling i pivottabellen, skal du fjerne markeringen i afkrydsningsfeltet Bevar celleformateringen ved opdatering.
Bemærk!: Denne indstilling påvirker også formateringen af pivotdiagrammet, mens tendenslinjer, datanavne, fejllinjer og andre ændringer af bestemte dataserier ikke bevares.
-
Brug ruden Indstillinger for pivottabel til at foretage ændringer i pivottabellens layout og formatering.
-
Når pivottabellen er markeret, skal du klikke på Pivottabel > Indstillinger på båndet.
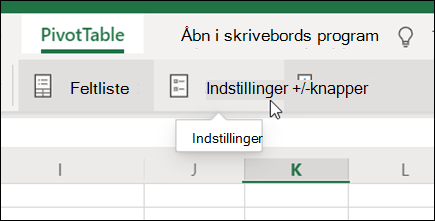
-
I ruden Indstillinger for pivottabel skal du justere en af følgende indstillinger:
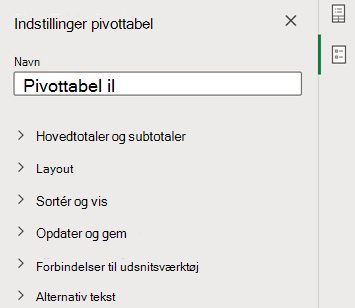
Bemærk!: Afsnittet Udsnit vises kun, hvis der er et udsnit, der er forbundet til pivottabellen.
Sådan får du vist hovedtotaler
-
Markér eller fjern markeringen i Rækker, Kolonner eller begge.
Sådan får du vist subtotaler
-
Vælg Vis ikke for at skjule nogen subtotaler.
-
Vælg Øverst for at få vist dem over de værdier, de opsummerer.
-
Vælg Nederst for at få dem vist under de værdier, de opsummerer.
Sådan placeres felter fra området Rækker
Vælg Adskil kolonner for at angive individuelle filtre for hvert rækkefelt eller en enkelt kolonne for at kombinere rækkefelterne i ét filter.
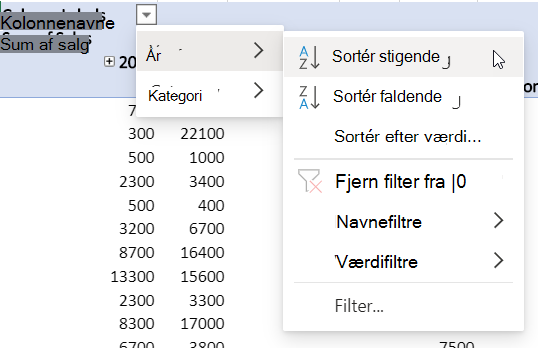
Sådan får du vist eller skjuler elementetiketter
Vælg Gentag eller Gentag ikke for at vælge, om elementmærkater skal vises for hvert element eller kun én gang pr. elementmærkatværdi.
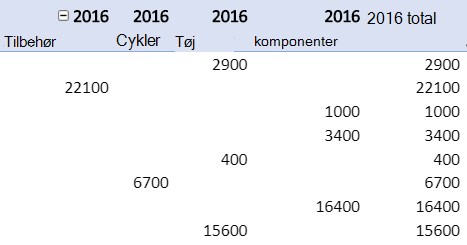
Sådan tilføjes en tom linje efter hvert element
Vælg Vis eller Vis ikke.
Sådan tilpasser du automatisk kolonners bredder ved opdatering
Vælg for automatisk at tilpasse størrelsen af kolonnerne, så de passer til dataene, når pivottabellen opdateres.
Sådan får du vist knapperne udvid/skjul
Vælg, om Udvis/skjul-knapperne skal vises for grupper af kolonner med samme værdi. Hvis din pivottabel f.eks. har årlige salgsdata for et sæt produkter, kan du have en gruppe af kolonner til hver enkelt værdi for År.
Sådan får du vist fejlværdier
Vælg for at få vist værdien i tekstfeltet for celler, der indeholder fejl.
Sådan får du vist tomme celler
Vælg for at få vist værdien i tekstfeltet for celler med tomme værdier. Ellers viser Excel en standardværdi.
Sådan gemmer du kildedata med fil
Vælg for at medtage kildedata fra pivottabellen i Excel-filen, når du gemmer. Bemærk, at dette kan resultere i en forholdsvis stor fil.
Sådan opdaterer du data ved åbning af fil
Vælg for at få Excel til at opdatere pivottabeldata, hver gang filen åbnes.
Sådan tilføjer du en titel
Angiv en kort titel for at fortælle personer, der bruger skærmlæsere, hvad din pivottabel viser.
Sådan tilføjer du en beskrivelse
Angiv flere sætninger med flere oplysninger om pivottabellens indhold eller datakilder for at hjælpe personer, der bruger skærmlæsere, med at forstå formålet med pivottabellen.
Du kan bruge et af tre formater hvis du vil foretage betydelige layoutændringer i en pivottabel eller dens forskellige felter:
-
Kompakt format viser elementer fra forskellige rækkeområdefelter i én kolonne og bruger indrykning til at skelne mellem elementer fra forskellige felter. Rækkenavne fylder mindre i kompakt format, hvilket giver mere plads til numeriske data. Knapperne Udvid og Skjul vises, så du kan vise eller skjule detaljer i kompakt format. Kompakt format sparer plads og gør det nemmere at læse pivottabellen og er derfor angivet som standardlayoutformen til pivottabeller.
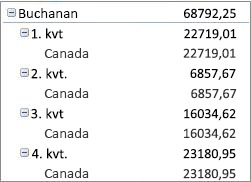
-
Tabelformat viser én kolonne pr. felt og giver plads til feltoverskrifter.
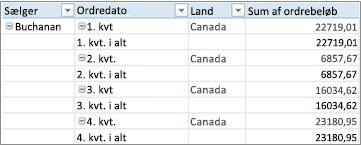
-
Dispositionsformat svarer til tabelformatet, men det kan vise subtotaler øverst i hver gruppe, fordi elementer i den næste kolonne vises én række under det aktuelle element.
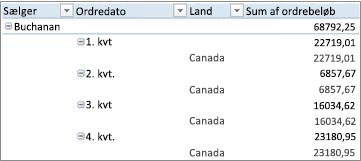
-
Klik et sted i pivottabellen.
Du får vist fanen Pivottabelværktøjer på båndet.
-
Klik på Rapportlayout i gruppen Layout under fanen Design, og benyt derefter en af følgende fremgangsmåder:
-
For at forhindre relaterede data i at brede sig vandret ud over skærmkanten og for at minimere rulning skal du klikke på Vis i kompakt format.
I kompakt format er felterne indeholdt i én kolonne og indrykket for at vise den indlejrede relation i kolonnen.
-
Du kan oprette en disposition for dataene i den klassiske pivottabeltypografi ved at klikke på Vis i dispositionsformat.
-
For at se alle dataene i et traditionelt tabelformat og for nemt at kopiere celler til et andet regneark skal du klikke på Vis i tabelformat.
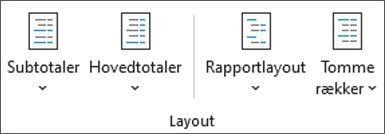
-
For at få det endelige layout, som du vil have det, kan du tilføje, omarrangere og fjerne felter ved hjælp af pivottabellens feltliste.
Hvis du ikke kan se pivottabellens feltliste, skal du kontrollere, at pivottabellen er markeret. Hvis du stadig ikke kan se pivottabellens feltliste, skal du gå til fanen Indstillinger i gruppen Vis/skjul og klikke på Feltliste.
Hvis du ikke kan se de felter, du vil bruge på pivottabellens feltliste, skal du muligvis opdatere pivottabellen for at få vist alle nye felter, beregnede felter, mål, beregnede mål eller dimensioner, som du har tilføjet siden den sidste handling. På fanen Indstillinger i gruppen Data skal du klikke på Opdater.
Du kan finde flere oplysninger om at arbejde med pivottabellens feltliste under Brug feltlisten til at opstille felter i en pivottabel.
Benyt en eller flere af følgende fremgangsmåder:
-
Markér afkrydsningsfeltet ud for hvert feltnavn i feltsektionen. Feltet er placeret i et standardområde i layoutsektionen, men du kan omarrangere felterne, hvis du ønsker det.
Som standard føjes tekstfelter til området Rækkenavne, numeriske felter føjes til området Værdier, og OLAP-dato- og klokkeslætshierarkier føjes til området Kolonnenavne.
-
Højreklik på feltnavnet, og vælg derefter den relevante kommando – Føj til rapportfilter, Føj til kolonnenavn, Føj til rækkenavn og Føj til værdier– for at placere feltet i en bestemt del af layoutsektionen.
-
Du kan også klikke på og holde markøren på et feltnavn og derefter trække feltet mellem feltsektionen og et område i layoutsektionen.
I en pivottabel, der er baseret på data i et Excel-regneark eller eksterne data fra en ikke-OLAP-kildedata, kan du tilføje det samme felt mere end én gang i området Værdier, så du kan få vist forskellige beregninger ved hjælp af funktionen Vis værdier som. Det kan eksempelvis være, at du ønsker at sammenligne beregninger side om side, som f.eks. bruttofortjeneste og nettofortjeneste, min. og maks. salg eller kundeantal og procentandel af alle kunder. Få mere at vide under Vis forskellige beregninger i en pivotabels værdifelter.
-
Klik på og hold fingeren nede på et feltnavn i feltsektionen, og træk derefter feltet til området Værdier i layoutsektionen.
-
Gentag trin 1 lige så mange gange, som du vil kopiere feltet.
-
I hvert kopieret felt kan du ændre summeringsfunktionen eller den tilpassede beregning på den ønskede måde.
Bemærkninger!:
-
Når du føjer to eller flere felter til området Værdier, uanset om de er kopier af det samme felt eller forskellige felter, føjer Feltlisten automatisk et Værdikolonnenavn til området Værdier. Du kan bruge dette felt til at flytte feltplaceringer op og ned i området Værdier. Du kan også flytte Værdikolonne-navnet til området Kolonnenavne eller Rækkenavne. Du kan dog ikke flytte Værdikolonne-navnet til området Rapportfiltre.
-
Du kan kun tilføje et felt én gang til enten området Rapportfilter, Rækkenavne eller Kolonnenavne områder, uanset om datatypen er numerisk eller ikke-numerisk. Hvis du forsøger at tilføje det samme felt mere end én gang – f.eks i området Rækkenavne og Kolonnenavne i layoutsektionen – fjernes feltet automatisk fra det oprindelige område og placeres i det nye område.
-
En anden måde at føje det samme felt til området Værdier er ved hjælp af en formel (kaldes også en beregnet kolonne), der bruger det samme felt i formlen.
-
Du kan ikke tilføje det samme felt mere end én gang i en pivottabel, der er baseret på en OLAP-datakilde.
-
Du kan omarrangere eksisterende felter eller omplacere dem ved at bruge ét af de fire områder nederst i layoutafsnittet:
|
Pivottabel |
Beskrivelse |
PivotChart |
Beskrivelse |
|---|---|---|---|
|
Værdier |
Bruges til at vise numeriske sumdata. |
Værdier |
Bruges til at vise numeriske sumdata. |
|
Rækkenavne |
Bruges til at vise felter som rækker i siden af rapporten. En lavere placeret række er indlejret i rækken umiddelbart over den. |
Aksefelt (kategorier) |
Bruges til at vise felter som en akse i diagrammet. |
|
Kolonnenavne |
Bruges til at vise felter som kolonner øverst i rapporten. En lavere placeret kolonne er indlejret i kolonnen umiddelbart over den. |
Navne for forklaringsfelter (serie) |
Bruges til at vise felter i forklaringen i diagrammet. |
|
Rapportfilter |
Bruges til at filtrere hele rapporten ud fra det markerede emne i rapportfilteret. |
Rapportfilter |
Bruges til at filtrere hele rapporten ud fra det markerede emne i rapportfilteret. |
Du kan omarrangere felter ved at klikke på feltnavnet i et af områderne og derefter vælge en af følgende kommandoer:
|
Vælg dette |
Hvis du vil |
|---|---|
|
Flyt op |
Flytte feltet én plads op i området. |
|
Flyt ned |
Flytte feltet én plads ned i området. |
|
Flyt til start |
Flytte feltet til starten af området. |
|
Flyt til slutning |
Flytte feltet til slutningen af området. |
|
Flyt til rapportfilter |
Flytte feltet til området Rapportfilter. |
|
Flyt til rækkenavne |
Flytte feltet til området Rækkenavne. |
|
Flyt til kolonnenavne |
Flytte feltet til området Kolonnenavne. |
|
Flyt til værdier |
Flytte feltet til området Værdier. |
|
Værdifeltindstillinger, Feltindstillinger |
Vise dialogboksen Feltindstillinger eller Værdifeltindstillinger. Klik på knappen Hjælp |
Du kan også klikke og holde fingeren nede på et feltnavn og derefter trække feltet mellem felt- og layoutafsnittene og mellem de forskellige områder.
-
Klik på pivottabellen.
Du får vist fanen Pivottabelværktøjer på båndet.
-
For at få vist pivottabellens feltliste skal du på fanen Analysér eller Indstillinger i gruppen Vis klikke på Feltliste, om nødvendigt. Du kan også højreklikke på pivottabellen og vælge Vis feltliste.
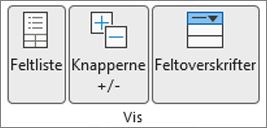
-
Benyt følgende fremgangsmåde for at fjerne et felt fra pivottabellens feltliste:
-
Fjern markeringen af afkrydsningsfeltet ud for feltnavnet i pivottabellens feltliste.
Bemærk!: Hvis du fjerner markeringen af et afkrydsningsfelt i feltlisten, fjernes alle forekomster af feltet fra rapporten.
-
I et layoutområde skal du klikke på feltnavnet og derefter klikke på Fjern felt.
-
Du kan også klikke på og holde fingeren nede et feltnavn i layoutsektionen og derefter trække det uden for pivottabellens feltliste.
-
Hvis du vil afgrænse pivottabellens layout yderligere, kan du foretage ændringer, der påvirker layoutet for kolonner, rækker og subtotaler, f.eks. visning af subtotaler over rækker eller deaktivering af kolonneoverskrifter. Du kan også omarrangere individuelle elementer i en række eller kolonne.
Slå kolonne- og rækkeoverskrifter til eller fra
-
Klik på pivottabellen.
Du får vist fanen Pivottabelværktøjer på båndet.
-
Du kan skifte mellem at vise og skjule feltoverskrifter ved at gå til fanen Analysér eller Indstillinger i gruppen Vis og klikke på Feltoverskrifter.
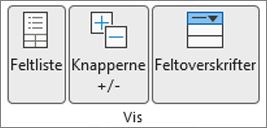
Vis subtotaler over eller under deres rækker
-
Markér det rækkefelt i pivottabellen, som du vil vise subtotaler for.
Du får vist fanen Pivottabelværktøjer på båndet.
Tip!: Du kan også dobbeltklikke på rækkefeltet i dispositions- eller tabelformat og fortsætte med trin 3.
-
På fanen Analysér eller Indstillinger i gruppen Aktivt felt skal du klikke på Feltindstillinger.
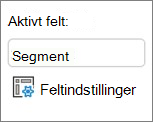
-
I dialogboksen Feltindstillinger på fanen Subtotaler og filtre under Subtotaler skal du klikke på Automatisk eller Brugerdefineret.
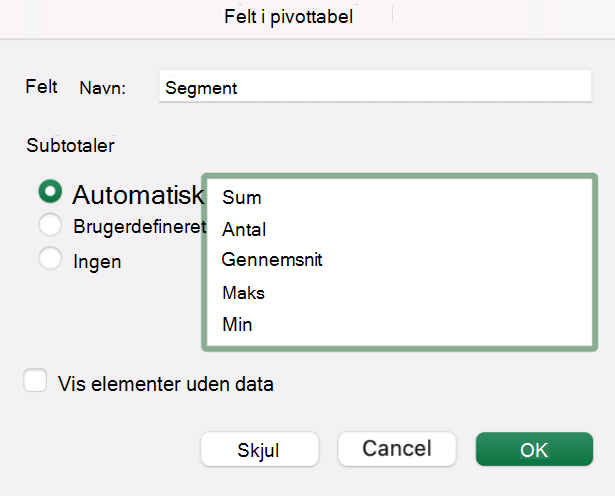
Bemærk!: Hvis Ingen er markeret, er subtotaler slået fra.
-
På fanen Layout og udskriv under Layout skal du klikke på Vis tabelpostetiketter i dispositionsformat og derefter gøre et af følgende:
-
Hvis du vil have vist subtotaler over rækkerne med subtotaler, skal du markere afkrydsningsfeltet Vis subtotaler øverst i hver gruppe. Denne indstilling er markeret som standard.
-
Hvis du vil have vist subtotaler under de rækkerne med subtotaler, skal du fjerne markeringen i afkrydsningsfeltet Vis subtotaler øverst i hver gruppe.
-
Ændre rækkefølgen af række- eller kolonneelementer
Benyt en af følgende fremgangsmåder:
-
I pivottabellen skal du højreklikke på række- eller kolonnenavnet eller på et element i et navn, pege på Flyt og derefter bruge en af kommandoerne i menuen Flyt til at flytte elementet til en anden placering.
-
Du kan også markere række- eller kolonnenavneelementet, som du vil flytte, og derefter pege på cellens nederste kant. Når markøren bliver til en pil med fire spidser, skal du trække elementet til en ny placering. I følgende illustration vises, hvordan du markerer og trækker et rækkeelement for at flytte det.
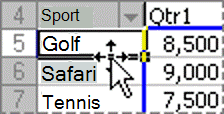
Juster kolonnebredder ved opdatering
-
Klik et sted i pivottabellen.
Du får vist fanen Pivottabelværktøjer på båndet.
-
På fanen Analysér eller Indstillinger i gruppen Pivottabel skal du klikke på Indstillinger.
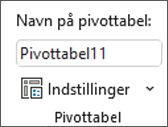
-
I dialogboksen Indstillinger for pivottabel på fanen Layout og format under Format skal du gøre et af følgende:
-
Hvis du vil justere kolonnerne i pivottabellen, så de automatisk tilpasser sig størrelsen på den bredeste tekst eller talværdi, skal du markere afkrydsningsfeltet Tilpas automatisk kolonnebredder ved opdatering.
-
Hvis du vil beholde den aktuelle kolonnebredde i pivottabellen, skal du fjerne markeringen af afkrydsningsfeltet Tilpas automatisk kolonnebredder ved opdatering.
-
Flyt en kolonne til navneområdet for en række eller en række til navneområdet for en kolonne
Du kan flytte et kolonnefelt til navneområdet for rækken eller et rækkefelt til navneområdet for kolonnen for at optimere pivottabellens layout og læsbarhed. Når du flytter en kolonne til en række eller en række til en kolonne, transponerer du feltets vandrette eller lodrette retning. Denne handling kaldes også "pivotering" af en række eller kolonne.
Benyt en af følgende fremgangsmåder:
-
Højreklik på et rækkefelt, peg på Flyt <feltnavn>, og klik derefter på Flyt <feltnavn> til kolonner.
-
Højreklik på et kolonnefelt, og klik derefter på Flyt <feltnavn> til rækker.
-
Træk et række- eller kolonnefelt til et andet område. Følgende illustration viser, hvordan du flytter et kolonnefelt til området rækkenavne.
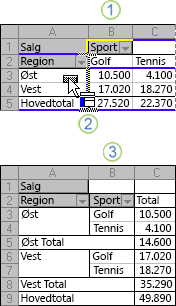
1. Klik på et kolonnefelt
2. Træk det til rækkeområdet
3. Sport bliver et rækkefelt ligesom Region
Flette eller ophæve fletning af celler for ydre række- og kolonneelementer
Du kan flette celler for række- og kolonneelementer for at centrere elementerne vandret og lodret eller for at ophæve fletning af cellerne, så elementerne venstrejusteres i ydre række- og kolonnefelter øverst i elementgruppen.
-
Klik et sted i pivottabellen.
Du får vist fanen Pivottabelværktøjer på båndet.
-
Klik på Indstillinger i gruppen Pivottabel under fanen Indstillinger.
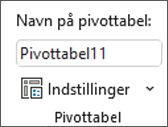
-
I dialogboksen Indstillinger for pivottabel skal du klikke på fanen Layout og format og derefter under Layout markere eller fjerne markeringen af afkrydsningsfeltet Flet og centrer celler med navne.
Bemærk!: Du kan ikke bruge afkrydsningsfeltet Flet celler på fanen Justering i en pivottabel.
Der kan være tidspunkter, hvor dine data i pivottabellen indeholder tomme celler, tomme linjer eller fejl, og hvor du vil ændre den måde, de vises på.
Ændre visning af fejl og tomme celler
-
Klik et sted i pivottabellen.
Du får vist fanen Pivottabelværktøjer på båndet.
-
På fanen Analysér eller Indstillinger i gruppen Pivottabel skal du klikke på Indstillinger.
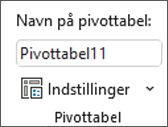
-
Klik på fanen Layout og formati dialogboksen Indstillinger for pivottabel, og gør derefter et eller flere af følgende under Format:
-
For at skifte visningen af fejl skal du markere afkrydsningsfeltet Vis ved fejlværdier. I feltet skal du skrive den værdi, du vil have vist i stedet for fejl. Hvis fejl skal vises som tomme celler, skal du slette eventuelle tegn i feltet.
-
Hvis du vil ændre visningen af tomme celler, skal du markere afkrydsningsfeltet Vis ved tomme celler, og skriv derefter den værdi, du vil have vist i tomme celler i tekstfeltet.
Tip!: Hvis du vil have vist tomme celler, skal du slette eventuelle tegn i feltet. Hvis du vil have vist nuller, skal du fjerne markeringen i afkrydsningsfeltet.
-
Rediger visning af elementer og navne uden data
-
Klik et sted i pivottabellen.
Du får vist fanen Pivottabelværktøjer på båndet.
-
På fanen Analysér eller Indstillinger i gruppen Pivottabel skal du klikke på Indstillinger.
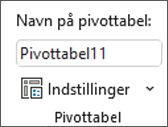
-
På fanen Vis under Vis skal du gøre et eller flere af følgende:
-
For at vise elementer uden data i rækker skal du markere eller fjerne markeringen af afkrydsningsfeltet Vis tabelposter uden data i rækker for at vise eller skjule rækkeelementer uden værdier.
Bemærk!: Denne indstilling er kun tilgængelig for en OLAP-datakilde (Online Analytical Processing).
-
For at vise elementer uden data i kolonner skal du markere eller fjerne markeringen af afkrydsningsfeltet Vis tabelposter uden data i kolonner for at vise eller skjule kolonneelementer uden værdier.
Bemærk!: Denne indstilling er kun tilgængelig for en OLAP-datakilde.
-
Du kan vælge mellem en lang række pivottabel-typografier i galleriet. Desuden kan du styre anvendelse af striber i tabellen. Ændring af talformatet i et felt er en hurtig måde til at anvende et konsistent format i hele tabellen. Du kan også tilføje eller fjerne striber (skiftevis mørkere og lysere baggrund) for rækker og kolonner. Striber kan gøre det nemmere at læse og scanne data.
Anvend en typografi for at formatere en pivottabel
Du kan hurtigt ændre udseendet og formatet på en pivottabel ved hjælp af en af de foruddefinerede typografier for pivottabeller (eller hurtige typografier).
-
Klik et sted i pivottabellen.
Du får vist fanen Pivottabelværktøjer på båndet.
-
På fanen Design i gruppen Typografier for pivottabel skal du gøre et af følgende:
-
Klik på en synlig pivottabeltypografi eller rul gennem galleriet for at få vist flere typografier.
-
Hvis du vil have vist alle tilgængelige typografier, skal du klikke på knappen Mere nederst i rullepanelet.

Hvis du vil oprette dine egne brugerdefinerede pivottabeltypografier, skal du klikke på Ny pivottabeltypografi nederst i galleriet for at få vist dialogboksen Ny pivottabeltypografi.
-
Anvend værdiområde for at ændre en pivottabels format
-
Klik et sted i pivottabellen.
Du får vist fanen Pivottabelværktøjer på båndet.
-
Benyt en af følgende fremgangsmåder i gruppen Pivottabeltypografi under fanen Design:
-
Klik på Stribede rækker for at bruge skiftevis et lyst og et mørkt farveformat i hver række.
-
Klik på Stribede kolonner for at bruge skiftevis et lyst og et mørkt farveformat i hver kolonne.
-
Klik på Rækkeoverskrifter for at medtage rækkeoverskrifter i stribetypografien.
-
Klik på Kolonneoverskrifter for at medtage kolonneoverskrifter i stribetypografien.
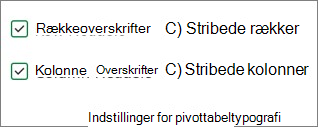
-
Fjern en typografi eller anvendelse af værdiområde fra en pivottabel
-
Klik et sted i pivottabellen.
Du får vist fanen Pivottabelværktøjer på båndet.
-
Klik på knappen Mere på fanen Design i gruppen Pivottabeltypografi nederst på rullepanelet for at få vist alle tilgængelige typografier, og klik derefter på Ryd nederst i galleriet.

Benyt betinget formatering af data i en pivottabel
Brug et betinget format som en hjælp til visuelt at udforske og analysere data, finde alvorlige problemer og identificere mønstre og tendenser. Betinget formatering hjælper med at besvare specifikke spørgsmål om dine data. Det er vigtigt at forstå visse betydelige forskelle, når du bruger betinget formatering på en pivottabel:
-
Hvis du ændrer layoutet på pivottabellen ved at filtrere, skjule niveauer, skjule eller få vist niveauer eller flytte et felt, bevares den betingede formatering, hvis felterne i de underliggende data ikke fjernes.
-
Området af det betingede format for felter i området Værdier kan baseres på datahierarkiet og fastsættes af alle synlige underordnede (det næste niveau under i et hierarki) for en overordnet (næste niveau over i et hierarki) på rækker for en eller flere kolonner eller kolonner for en eller flere rækker.
Bemærk!: I datahierarkiet arver underordnede ikke betinget formatering fra den overordnede, og den overordnede arver ikke betinget formatering fra de underordnede.
-
Der er tre metoder til angivelse af felter med betinget formatering i området Værdier: via markering, via tilsvarende felt og via værdifelt.
Få mere at vide under Anvend betinget formatering.
Medtage OLAP-serverformatering
Hvis du har forbindelse til en Microsoft SQL Server Analysis Services OLAP-database (Online Analytical Processing), kan du angive, hvilke OLAP-serverformater der skal hentes og vises sammen med dataene.
-
Klik et sted i pivottabellen.
Du får vist fanen Pivottabelværktøjer på båndet.
-
På fanen Analysér eller Indstillinger i gruppen Data skal du klikke på Rediger datakilde og derefter klikke på Forbindelsesegenskaber.
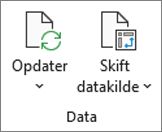
-
I dialogboksen Forbindelsesegenskaber på fanen Brug og derefter under afsnittet OLAP-serverformatering skal du gøre et af følgende:
-
For at aktivere eller deaktivere talformatering, f.eks. valuta, datoer og klokkeslæt, skal du markere eller fjerne markeringen af afkrydsningsfeltet Talformat.
-
For at aktivere eller deaktivere typografier, f.eks. fed, kursiv, understreget og gennemstreget, skal du markere eller fjerne markeringen af afkrydsningsfeltet Typografi.
-
For at aktivere eller deaktivere fyldfarver skal du markere eller fjerne markeringen af afkrydsningsfeltet Fyldfarve.
-
For at aktivere eller deaktivere tekstfarver skal du markere eller fjerne markeringen af afkrydsningsfeltet Tekstfarve.
-
Bevar eller fjern formatering
-
Klik et sted i pivottabellen.
Du får vist fanen Pivottabelværktøjer på båndet.
-
På fanen Analysér eller Indstillinger i gruppen Pivottabel skal du klikke på Indstillinger.
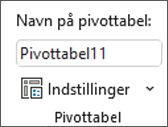
-
På fanen Layout og format under Format skal du gøre et af følgende:
-
Hvis du vil gemme pivottabellens layout og format, så det bruges hver gang, du udfører en handling i pivottabellen, skal du markere afkrydsningsfeltet Bevar celleformateringen ved opdatering.
-
Hvis du vil fjerne pivottabellens layout og format for i stedet at benytte standardlayout og -format, hver gang du udfører en handling i pivottabellen, skal du fjerne markeringen i afkrydsningsfeltet Bevar celleformateringen ved opdatering.
Bemærk!: Denne indstilling påvirker også formateringen af pivotdiagrammet, mens tendenslinjer, datanavne, fejllinjer og andre ændringer af bestemte dataserier ikke bevares.
-
Har du brug for mere hjælp?
Du kan altid spørge en ekspert i Excel Tech Community eller få support i community'er.











