Del SharePoint-filer eller -mapper
De filer, du gemmer på et SharePoint websted, er normalt tilgængelige for alle med tilladelser til webstedet, men det kan være en god ide at dele bestemte filer eller mapper med personer, der ellers ikke har adgang til webstedet. Når du deler filer og mapper, kan du beslutte, om du vil lade andre redigere dem eller blot få dem vist. Du kan når som helst se, hvem en SharePoint-fil deles med, og stoppe delingen af SharePoint-filer eller -mapper eller ændre tilladelser.
Bemærkninger!:
-
Hvis du vil dele OneDrive-filer og -mapper, skal du se Del OneDrive-filer og -mapper.
-
Du kan også dele hele webstedet.
-
Din delingsoplevelse kan se en smule anderledes ud end trinnene og skærmbillederne nedenfor, men oplysningerne vil stadig hjælpe dig med at dele filer og mapper.
-
Fil- eller mappedeling fra moderne oplevelse bryder nedarvningen på liste-/biblioteksniveau.
Dele med bestemte personer
Vælg denne indstilling, hvis du vil sende en invitation via mail til personer eller grupper og holde styr på, hvem du har inviteret. Dette giver dig også mulighed for at fjerne tilladelser for bestemte personer eller grupper senere, hvis det er nødvendigt.
-
Gå til det bibliotek, hvor du vil dele filer, på dit SharePoint websted.
-
Vælg den fil eller mappe, du vil dele, ved at vælge cirkelikonet.
Bemærk!: Det er ikke muligt at dele flere elementer på samme tid. I stedet kan du føje de ting, du gerne vil dele, til en mappe og derefter dele mappen.
-
Hvis du bruger listevisning, skal du vælge cirklen i venstre side af elementet.
-
Hvis du bruger visningen Felter, skal du vælge cirklen i øverste højre hjørne af elementet.
-
-
Vælg

Bemærkninger!:
-
Hvis den valgte fil eller mappe allerede er delt med nogen, er der en Delt med-liste nederst. De enkelte billeder er enten et profilbillede af en enkeltperson eller initialerne for en gruppe, som filen er blevet delt med. Hvis du vil redigere adgangsniveauet for en person eller gruppe, skal du vælge et foto eller gruppeinitialer for at åbne Administrer adgang.
-
Hvis den valgte fil eller mappe ikke er delt med nogen i øjeblikket, får du ikke vist listen Delt med.

-
-
Vælg Alle med linket kan redigere for at åbne linkindstillingerne.
Bemærk!: Afhængigt af de indstillinger, din administrator har angivet, har du muligvis forskellige standardindstillinger. Denne knap kan f.eks. sige, Mennesker i <Din organisation> kan redigere.

-
Vælg en indstilling for, hvem du vil give adgang til med linket:
Bemærk!: Hvis en delingsindstilling er nedtonet, har organisationens administratorer muligvis begrænset den. De kan f.eks. vælge at fjerne indstillingen Alle for at forhindre anonym adgang for personer uden for organisationen.
-
Alle giver adgang til alle, der modtager linket, uanset om de har modtaget det direkte fra dig eller fået det videresendt fra en anden. Dette omfatter også personer uden for organisationen.
-
Personer i <din organisation> med linket giver alle i organisationen, der har linket, adgang til filen, uanset om de har modtaget det direkte fra dig eller fået det videresendt fra en anden.
-
Personer med eksisterende adgang kan bruges af personer, som allerede har adgang til dokumentet eller mappen. Det ændrer ikke eventuelle tilladelser, og det deler ikke linket. Brug dette, hvis du blot ønsker at sende et link til en person, der allerede har adgang.
-
Bestemte personer giver adgang til de personer, du angiver, selvom andre personer muligvis allerede har adgang. Dette omfatter også personer uden for organisationen. Hvis en person videresender delingsinvitationen, vil kun de personer, der allerede har adgang til elementet kunne bruge dette link.
-
-
Under Flere indstillinger kan du angive en af følgende indstillinger:
-
Kan redigere giver personer, der er logget på med en Microsoft-konto, mulighed for at redigere de filer eller mapper, de har adgang til. Hvis du deler en mappe, kan personer med redigeringstilladelser kopiere, flytte, redigere, omdøbe, dele og slette alt i den mappe, de har adgang til. Hvis du fjerner markeringen i dette afkrydsningsfelt, kan uautoriserede brugere kan få vist, kopiere eller hente dine elementer uden at logge på. De kan også videresende linket til andre. De kan dog ikke foretage ændringer i versionen på din SharePoint. Nogle links har begrænsede indstillinger og findes kun på anonyme links.
Bemærkninger!:
-
Kan redigere er slået til som standard.
-
Du kan også angive redigeringstilladelser på den forrige skærm. Under Send link ud for feltet Navn, gruppe eller mail skal du vælge blyantsikonet for at ændre redigeringstilladelserne for de personer eller grupper, du har angivet.
-
-
Bloker download forhindrer brugere i at downloade den eller de mapper, de har adgang til. Hvis du fjerner markeringen i dette felt, kan personer downloade filerne til deres enheder.
Bemærk!: Denne indstilling er muligvis ikke tilgængelig for den filtype, du vælger. Denne indstilling er kun tilgængelig, hvis du ikke tillader redigering.
-
Angiv en udløbsdato, hvor du kan angive en dato for, hvornår linket skal udløbe. Efter den dato, du har angivet, fungerer linket ikke, og du skal oprette et nyt link til brugere, der skal have adgang til din fil eller mappe.
Bemærk!: Angiv udløbsdato er kun tilgængelig, hvis det er et link til alle.
-
Med Angiv adgangskode kan du angive en adgangskode for at få adgang til filen. Når en bruger åbner linket, bliver brugeren bedt om at angive en adgangskode, før vedkommende kan få adgang til filen. Du skal angive denne adgangskode separat for alle, du vil dele filen med.
Bemærk!: Angiv adgangskode er kun tilgængelig, hvis det er et alle-link.
-
Åbn kun i gennemsynstilstand begrænser personer, så de kun kan skrive kommentarer og komme med forslag til filen.
Bemærkninger!:
-
Kun Word dokumenter har denne tilladelsesindstilling.
-
Hvis en person allerede har redigeringstilladelser til dokumentet, kan de stadig foretage ændringer, selvom du vælger Åbn kun i gennemsynstilstand. For dem åbnes dokumentet i redigeringstilstand.
-
-
-
Når du har angivet alle dine linkindstillinger og tilladelser, skal du vælge Anvend.
-
Begynd at skrive mailadresserne eller kontaktnavnene på de personer, du vil dele med, i feltet Navn, gruppe eller mail. Når du begynder at indtaste oplysninger i feltet, kan du også vælge en kontakt på den liste, der vises.
Tip!: Hvis du hurtigt vil dele med bestemte personer, kan du skrive deres navn eller mail og derefter bruge blyantsikonet til højre for Navn, gruppe eller mail feltet til at vælge Kan redigere eller Kan få vist. Følg derefter de samme trin nedenfor for at dele med bestemte personer, du har angivet. For Word dokumenter kan du bruge indstillingen Kan gennemse for at lade en person tilføje kommentarer og forslag, men forhindre dem i at foretage ændringer.
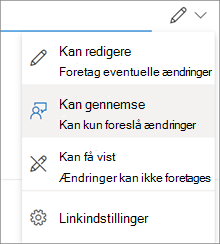
-
Medtag en meddelelse under feltet Navn, gruppe eller mail, efter behov.
Bemærk!: Hvis du vil skrive din meddelelse i Outlook, skal du vælge knappen Outlook, hvorefter linket indsættes i en kladdemail, og alle dem, du har angivet at dele med, vil være på listen Til/modtager. Afhængigt af din SharePoint-version kan du muligvis ikke se Outlook-knappen .
-
Vælg Send.
Bemærk!: Respekter ophavsret, og vær forsigtig med, hvad du deler online. Kopiering eller deling af uautoriserede materialer overtræder Microsoft-serviceaftalen.
Del ved hjælp af "Kopiér link"
Vælg denne indstilling for at dele elementer med mange personer, du ikke nødvendigvis kender personligt. Du kan f.eks. bruge disse links til at skrive indlæg på Facebook, Twitter eller LinkedIn eller dele i en mail eller meddelelse. Alle, der modtager linket, kan få vist eller redigere elementet, afhængigt af hvilken tilladelse du angiver. Brugere med linket kan ikke uploade nye elementer. Husk, at linket kan videresendes, og at logon ikke er påkrævet.
-
Gå til det bibliotek, hvor du vil dele filer, på dit SharePoint websted.
-
Vælg den fil eller mappe, du vil dele, ved at vælge cirkelikonet.
Bemærk!: Det er ikke muligt at dele flere elementer på samme tid. I stedet kan du føje de ting, du gerne vil dele, til en mappe og derefter dele mappen.
-
Hvis du bruger listevisning, skal du vælge cirklen i venstre side af elementet.
-
Hvis du bruger visningen Felter, skal du vælge cirklen i øverste højre hjørne af elementet.
-
-
Vælg

Bemærkninger!:
-
Hvis den valgte fil eller mappe allerede er delt med nogen, er der en Delt med-liste nederst. De enkelte billeder er enten et profilbillede af en enkeltperson eller initialerne for en gruppe, som filen er blevet delt med. Hvis du vil redigere adgangsniveauet for en person eller gruppe, skal du vælge et foto eller gruppeinitialer for at åbne Administrer adgang.
-
Hvis den valgte fil eller mappe ikke er delt med nogen i øjeblikket, får du ikke vist listen Delt med.
-
Hvis du opretter et link, der kun fungerer for din organisation og sender det til en Microsoft 365-gruppe, indløses den pågældende gruppe på linket. Hvis en ekstern bruger føjes til den pågældende gruppe, får vedkommende adgang til elementet.
-
-
Under Kopiér link, skal du vælge Alle med linket kan redigere for at åbne linkindstillingerne.
Bemærk!: Afhængigt af de indstillinger, din administrator har angivet, har du muligvis forskellige standardindstillinger. Denne knap kan f.eks. sige, Mennesker i <Din organisation> kan redigere.
-
Hvis du vil ændre linktilladelserne, skal du vælge en indstilling, som du vil give adgang til linket:
Bemærk!: Hvis en delingsindstilling er nedtonet, kan det være, at din organisations administratorer har begrænset dem. De kan f.eks. vælge at fjerne indstillingen Alle for at forhindre, at brugbare links videresendes til andre uden for organisationen.
-
Alle giver adgang til alle, der modtager linket, uanset om de har modtaget det direkte fra dig eller fået det videresendt fra en anden. Dette omfatter også personer uden for organisationen.
-
Personer i <din organisation> med linket giver alle i organisationen, der har linket, adgang til filen, uanset om de har modtaget det direkte fra dig eller fået det videresendt fra en anden.
-
Personer med eksisterende adgang kan bruges af personer, som allerede har adgang til dokumentet eller mappen. Den ændrer ikke nogen tilladelser, og den deler ikke linket. Brug dette, hvis du blot ønsker at sende et link til en person, der allerede har adgang.
-
Bestemte personer giver adgang til de personer, du angiver, selvom andre personer muligvis allerede har adgang. Hvis en person videresender delingsinvitationen, vil kun de personer, der allerede har adgang til elementet kunne bruge dette link.
Bemærk!: Hvis du vil spore adgang og sikre sikkerhed, kan du kun dele med en person, der er i din organisation, eller som har en Microsoft-konto.
-
-
Under Andre indstillinger kan du angive en af følgende indstillinger:
-
Tillad redigering gør det muligt for personer, der er logget på med en Microsoft-konto, at redigere de filer eller mapper, de har adgang til. Hvis du deler en mappe, kan personer med redigeringstilladelser kopiere, flytte, redigere, omdøbe, dele og slette alt i den mappe, de har adgang til. Hvis du fjerner markeringen i dette afkrydsningsfelt, kan uautoriserede brugere kan få vist, kopiere eller hente dine elementer uden at logge på. De kan også videresende linket til andre. De kan dog ikke foretage ændringer i versionen på din SharePoint. Nogle links har begrænsede indstillinger og er kun anonyme links.
Bemærkninger!:
-
Tillad redigering er slået til som standard.
-
Du kan også angive redigeringstilladelser på det forrige skærmbillede ved at vælge blyantsikonet til højre for de navne, du deler filen med.
-
-
Bloker download forhindrer brugere i at downloade de filer eller mapper, de har adgang til. Hvis du fjerner markeringen i dette felt, kan personer downloade filerne til deres enheder.
Bemærk!: Denne indstilling er muligvis ikke tilgængelig for den filtype, du vælger. Denne indstilling er kun tilgængelig, hvis du ikke tillader redigering.
-
Angiv en udløbsdato, hvor du kan angive en dato for, hvornår linket skal udløbe. Efter den dato, du angiver, fungerer linket ikke længere, og du skal oprette et nyt link til brugere, der har brug for adgang til din fil eller mappe. Angiv udløbsdato er kun på anonyme links.
Bemærk!: Angiv udløbsdato er kun tilgængelig, hvis det er et link til alle.
-
Med Angiv adgangskode kan du angive en adgangskode for at få adgang til filen. Når en bruger klikker på linket, bliver brugeren bedt om at angive en adgangskode, før han eller hun kan få adgang til filen. Du skal angive denne adgangskode separat for alle, du vil dele filen med. Angiv adgangskodedatoen findes kun på anonyme links.
Bemærk!: Angiv adgangskodedato er kun tilgængelig, hvis det er et alle-link.
-
Åbn kun i gennemsynstilstand begrænser personer, så de kun kan skrive kommentarer og komme med forslag til filen.
Bemærkninger!:
-
Kun Word dokumenter har denne tilladelsesindstilling.
-
Hvis en person allerede har redigeringstilladelser til dokumentet, kan de stadig foretage ændringer, selvom du vælger Åbn kun i gennemsynstilstand. For dem åbnes dokumentet i redigeringstilstand.
-
-
-
Når du har angivet alle dine linkindstillinger og tilladelser, skal du vælge Anvend.
-
Under Kopiér link skal du vælge Kopiér.
-
Indsæt linket, og send det i en mail, meddelelse eller et indlæg.
Jeg har et andet spørgsmål
Fandt du ikke dit svar her? Prøv at skrive dit spørgsmål i Microsoft-communityet.










