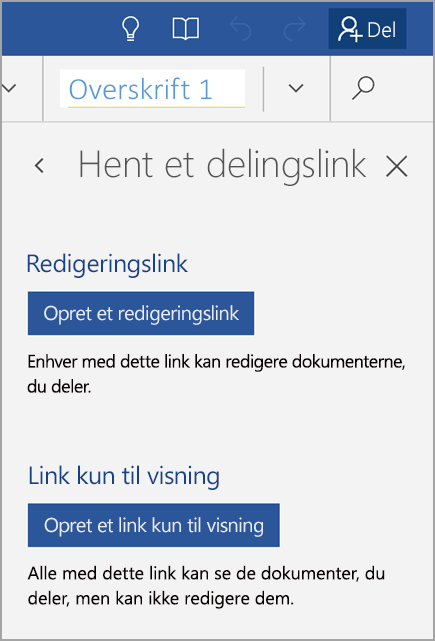Hvis du vil dele din fil, kan du:
-
Gem den i skyen, og Angiv et link, så folk kan se eller redigere den.
-
Sende en kopi af filen som vedhæftet fil i en mail.
Fordelen ved at gemme din fil i skyen og derefter invitere personer til at få adgang til den eller dele et link til den i en mail er, at du kan opdatere filens indhold når som helst, og alle dem, du deler med, har den nyeste version. Hvis du ikke vil gemme din fil i skyen, kan du sende den som en vedhæftet fil i en mail.
Invitere andre til at se eller redigere din fil
-
Åbn filen, tryk på ikonet Del, og tryk derefter på Inviter deltagere.
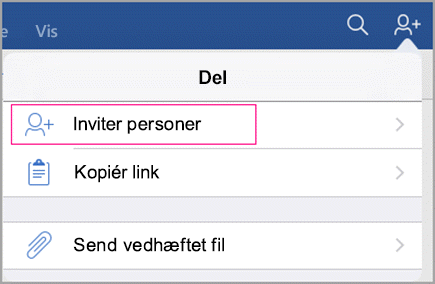
Tip!: Sørg for at gemme filen i skyen først. Ellers kan du ikke vælge indstillingen Inviter deltagere.
-
Hvis du vil invitere personer, skal du tilføje deres mailadresser og en kort meddelelse.
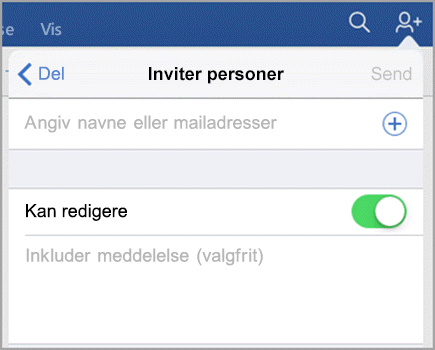
-
Hvis personer skal kunne redigere dit dokument, skal du aktivere Kan redigere.
-
Klik på Send. Alle dem, du inviterer, får en mail med et link til den delte fil.
Send et link til filen
-
Tryk på ikonet Del, og tryk derefter på Kopiér link.
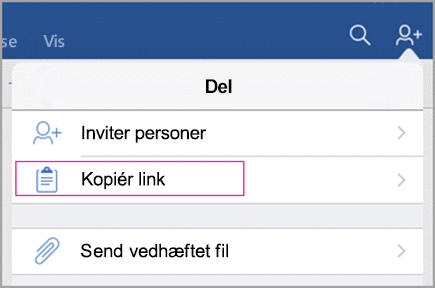
Tip!: Sørg for at gemme filen i skyen først. Ellers kan du ikke vælge indstillingen Kopiér link. Hvis filen er på et SharePoint Online-websted, skal du gå til Administrer adgang i ruden detaljer for at give andre tilladelse til at få adgang til filen.
-
Indsæt linket i en mail eller meddelelsesapp, og send det til de personer, du vil dele filen med.
Send en kopi af filen som vedhæftet fil i en mail
-
Tryk på ikonet Del, og tryk derefter på Send som vedhæftet fil i mail.
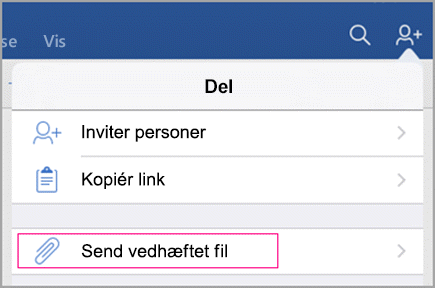
-
Du kan vælge at sende din fil i Office-dokumentformatet eller som en PDF-fil. Tryk på dit valg. Tryk på dokumentfor eksempel.
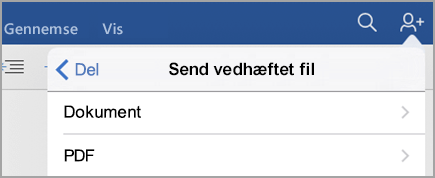
-
Din Office-app åbner dit mailprogram og vedhæfter din fil til en ny meddelelse. Du skal blot udfylde detaljerne, f. eks mailadresser og en kort besked og klikke på Send.
Send personer et link
-
Åbn filen, og tryk på Del.

-
Tryk på Del som et link.
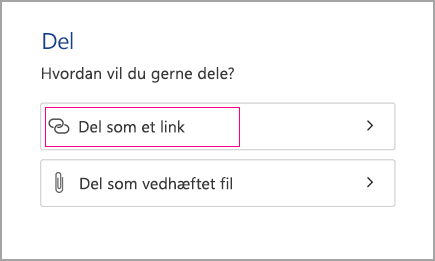
-
Vælg, om du vil give brugerne tilladelse til at redigere filen eller bare få den vist.
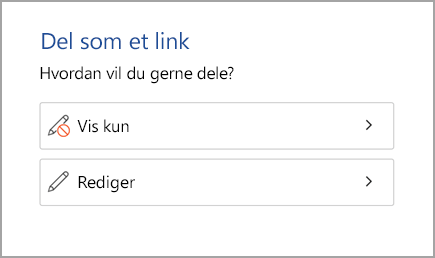
-
Vælg din mailtjeneste, og angiv derefter mailadresserne på de personer, der deler filen.
Modtagerne modtager en mail med et link til den delte fil.
Sende filen som en vedhæftet fil
-
Åbn filen, og tryk på Del.
-
Tryk på del som vedhæftet fil.
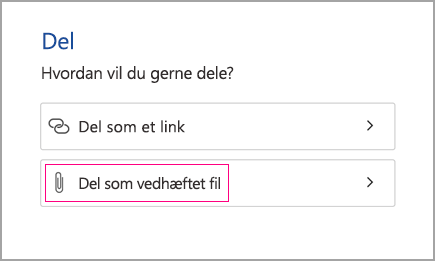
-
Markér Dokument eller PDF.
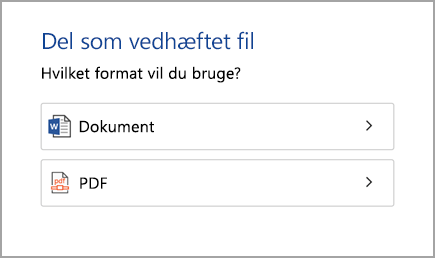
-
Hvis du bliver bedt om at tillade, at Word konverterer filen, skal du markere Tillad.
-
Vælg din mailtjeneste, og angiv derefter mailadresserne på de personer, der deler filen.
Modtagerne modtager en mail med filen vedhæftet.
Invitere andre til at se eller redigere din fil
-
Åbn filen, og tryk på Del.

Hvis filen er på din enhed, kan du sende den som en vedhæftet fil.
Hvis filen ligger i skyen, kan du invitere brugere ved at tilføje deres mailadresser i feltet Inviter personer.
-
I det næste felt skal du beslutte, om brugerne kan redigere filen eller bare få den vist. Tilføj eventuelle kommentarer i kommentarfeltet, og tryk derefter på Del.
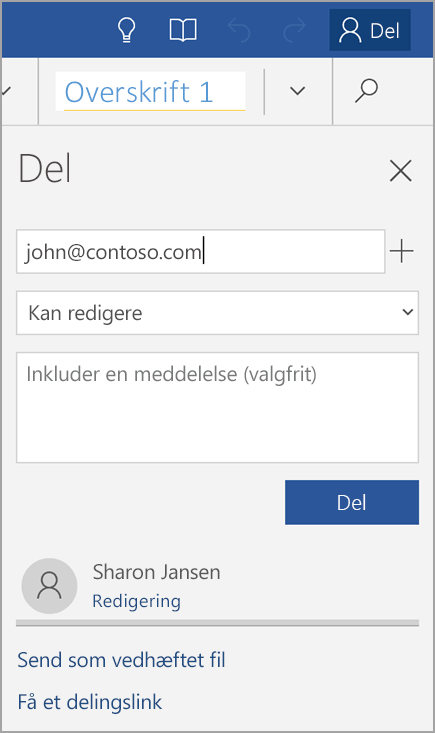
Modtagerne modtager en mail med et link til den delte fil.
Sende filen som en vedhæftet fil eller sende et link via mail
-
Åbn filen, og tryk på Del.
-
Tryk enten på Send som vedhæftet fil eller Hent et delingslink.
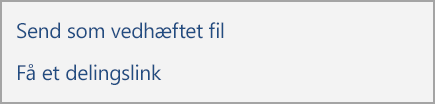
Valgmuligheden Få et delingslink omfatter to links: Opret et redigeringslink og Opret et link kun til visning. Som navnet antyder, giver redigeringslinket brugerne mulighed for at redigere filen, mens de med visningslinket ikke kan foretage ændringer i filen.