Bemærk!: Denne artikel er tjent sit formål, og fjernes snart. For at forhindre meddelelser om "Siden blev ikke fundet", fjerner vi de links, som vi kender til. Hvis du har oprettet links til denne side, skal du fjerne dem og sammen vi internettet tilsluttet.
Du kan dele dokumenter, uanset hvor du har forbindelse til internettet.
Hvis du vil dele et Word-dokument, kan du:
-
Invitere andre til at se eller redigere et dokument, du har gemt i skyen.
-
Send et link til et dokument, du har gemt i skyen, ved hjælp af et hvilket som helst mailprogram.
-
Sende en kopi af dokumentet som vedhæftet fil i en mail.
Sende en invitation til at dele dit dokument
Gem din fil på en onlineplacering, såsom OneDrive eller SharePoint, og Inviter derefter andre til at se eller redigere den. På den måde vil alle dem, du deler med, have den nyeste version, når du opdaterer din fil.
-
I øverste højre hjørne skal du klikke på ikonet Del og derefter klikke på Inviter personer.
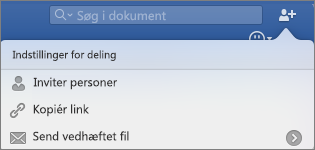
Hvis du ikke har gemt dokumentet i skyen, bliver du bedt om at gøre det først.
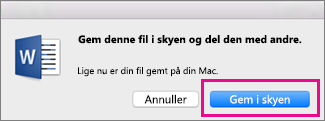
-
Hvis du vil invitere personer, skal du tilføje deres mailadresser og en kort meddelelse. Når du tilføjer et navn for første gang, bliver du muligvis bedt om at få adgang til dine kontakter.
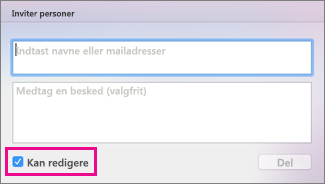
Hvis du ønsker, at andre skal kunne redigere dit dokument, skal du markere feltet Kan redigere.
-
Klik på Del. Alle dem, du inviterer, får en mail med et link til den delte fil.
Bemærk!: Hvis du vil ændre din standard-e-mail-app, skal du åbne Outlook, se Angiv standard mail-appen eller webbrowseren på din Mac, eller gør Outlook til dit standardmailprogram.
Sende et link til dit dokument
Når du har gemt dit dokument i skyen, kan du dele dit dokument ved at kopiere og indsætte et link til det og dele det med et hvilket som helst mailprogram eller en onlineplacering.
-
I øverste højre hjørne skal du klikke på ikonet Del og derefter klikke på Kopiér link.
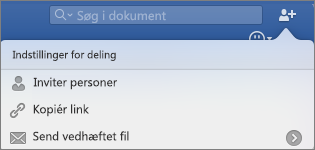
Hvis du ikke har gemt dokumentet i skyen, bliver du bedt om at gøre det først.
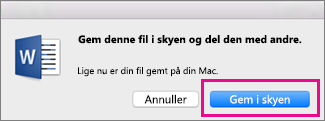
-
Indsæt linket i en mail eller en onlineplacering for at dele den med andre.
Sende dit dokument som vedhæftet fil i en mail
Hvis du ikke vil gemme dit dokument i skyen, kan du dele det som en vedhæftet fil i en mail.
-
I øverste højre hjørne skal du klikke på ikonet Del og derefter klikke på Send vedhæftet fil.
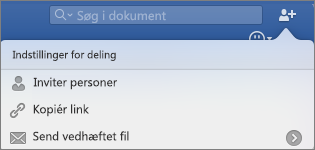
-
Klik på Dokument eller PDF.
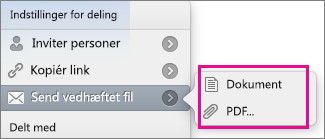
-
Word åbner dit standardmailprogram og vedhæfter din fil til en ny meddelelse. Du skal blot udfylde oplysningerne, såsom mailadresser og en kort meddelelse, og klikke på Send.
Bemærk!: Hvis du vil ændre din standard-e-mail-app, skal du åbne Outlook, se Angiv standard mail-appen eller webbrowseren på din Mac, eller gør Outlook til dit standardmailprogram.
Du kan dele dokumenter i Word til Mac 2011 ved hjælp af Office til internettet og OneDrive, den gratis onlinelager tjeneste fra Windows Live.
Vigtigt!: Du kan bruge Office til internettet-programmer i alle browsere, men de er udviklet til at fungere bedst i Microsoft Internet Explorer 7 eller nyere, Mozilla Firefox 3.5 eller nyere og Safari 4 eller nyere.
Sådan kommer du i gang med at oprette, redigere og dele dokumenter i OneDrive:
-
Åbn en webbrowser, og skriv derefter http://onedrive.live.com på adresselinjen.
-
Log på med dit Windows Live ID, hvis du bliver spurgt om det.
Hvis du ikke har et Windows Live ID, skal du klikke på Tilmeld dig og angive de nødvendige oplysninger.
Oprette et dokument i OneDrive
-
Klik på Ny i OneDrive, og klik derefter på den type dokument, du vil oprette: Word-dokument, Excel-projektmappe, PowerPoint-præsentation eller OneNote-notesbog.
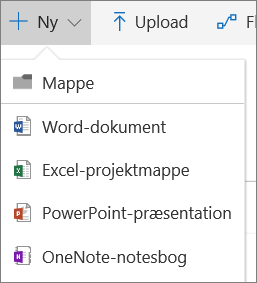
-
Dokumentet åbnes til redigering i det relevante Office til internettet-program.
-
Office til internettet gemmer dine ændringer automatisk, men du bør muligvis gemme filen med et nyt navn. Det kan du til enhver tid gøre ved at klikke på Filer > Gem som > Omdøb.
Dele dokumenter ved hjælp af OneDrive
-
Markér det dokument, som du vil dele, i OneDrive ved at markere cirklen i øverste højre hjørne på dokumentflisen (eller til venstre for dokumentets navn på fillisten, afhængigt af hvilken filvisning du bruger i OneDrive).
-
Klik på del, og gør et af følgende:
-
Hvis du vil invitere andre til samtidig redigering af dokumentet, skal du markere afkrydsningsfeltet Tillad redigering .
-
Hvis du vil sende en kopi af dokumentet, skal du klikke på mail, angive mailadressen og en meddelelse og klikke på del.
-
Hvis du vil oprette et link til dit dokument, skal du klikke på Hent et link, vælge den URL-adresse, der vises, klikke på Kopiérog derefter indsætte linket hvor som helst.
-
Hvis du vil se flere indstillinger for deling, f. eks Facebook eller LinkedIn, skal du klikke på mere.
-
Kan du ikke åbne et dokument på OneDrive?
Hvis du bruger Mac OS X Lion og ikke kan åbne dokumenter på OneDrive, kan du ændre en indstilling i Safari eller Firefox, der gør det muligt for dig at åbne dokumenter. Udfør følgende trin:
-
Afslut Safari eller Firefox.
-
I Finder skal du klikke på Programmer og derefter vælge programikonet til Safari eller Firefox
-
I menuen Arkiv skal du klikke på Oplysninger.
-
Markér afkrydsningsfeltet Open in 32-bit mode.
-
Luk og genåbn Safari eller Firefox.










