Du kan gemme en fil på en placering på computeren, f.eks. en harddisk eller et flashdrev eller på en onlinetjeneste, f.eks. OneDrive. Du kan også eksportere filer til forskellige filformater og gemme dem i forskellige filnavne.
Vigtigt!: Selvom automatisk gendannelse er aktiveret, skal du gemme en fil ofte, mens du arbejder på den, for at undgå at miste data på grund af en uventet strømafbrydelse eller et andet problem. Automatisk gendannelse beskrives senere i emnet "Gem oplysninger til automatisk gendannelse".
Når du gemmer en fil, kan du normalt ændre dens navn, lagerplacering og filformat på samme tid, hvis du vil gøre det. Det kan dog være en god ide ikke at gøre alle disse ting, og i vejledningen i dette emne beskrives hver indstilling individuelt.
Gem en fil
Som standard gemmer Office en fil i en standardarbejdsmappe.
-
Klik på Gem i menuen Filer, eller tryk på

Tip!: Du kan også klikke på ikonet Gem

-
Hvis du gemmer dokumentet for første gang, skal du angive et filnavn.
Relaterede opgaver
Hvis du vil gemme det dokument, du aktuelt har åbent, i et nyt eller et andet filnavn, end det aktuelt har, skal du bruge Gem som.
-
I menuen Filer skal du klikke på Gem som eller trykke på

-
Hvis du vil gemme filen i en anden mappe end den aktuelle mappe, skal du gå til den pågældende mappe.
-
Skriv et andet filnavn i feltet Gem som .
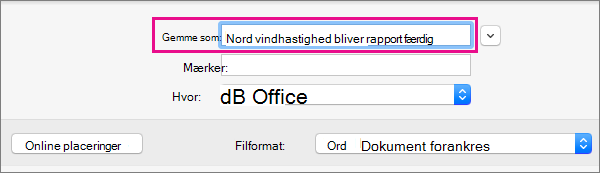
-
Klik på Gem.
Hvis du vil gemme en fil på en anden placering på computeren end standardmappen, skal du bruge Gem som.
-
I menuen Filer skal du klikke på Gem som eller trykke på

-
Hvis dialogboksen ikke viser en mappe eller mapper på computeren, skal du klikke på På min Mac.

Hvis du kan se knappen Onlineplaceringer , vises der i øjeblikket en mappe på computeren i dialogboksen.
-
Gå til den mappe på computeren, hvor du vil gemme filen.
Tip!: Hvis du vil have vist favoritter og visningsindstillinger for mapper, der er tilgængelige i Finder, skal du klikke på den nedadpegende pil ud for feltet Gem som .
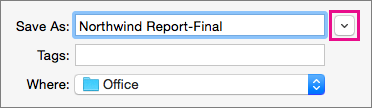
-
Hvis du vil oprette en ny mappe i den mappe, du aktuelt får vist, skal du klikke på Ny mappe og derefter angive et navn til mappen.
-
Skriv et andet filnavn i feltet Gem som , hvis du vil.
-
Klik på Gem.
Office giver dig mulighed for at gemme filer i onlinemapper, der leveres af OneDrive og SharePoint. Hvis du har konti, der giver dig adgang til disse tjenester, kan du gemme og få adgang til filer, der er gemt på disse tjenester, ligesom filer, der er gemt på computeren.
SharePoint tjenester og OneDrive til arbejde eller skole tilbydes typisk af en arbejdsgiver eller organisation, men du kan selv bruge OneDrive . Du kan få mere at vide om disse tjenester under relaterede emner i Se også.
Hvis du vil gemme en fil på en anden onlineplacering end standardmappen, skal du bruge Gem som. Du kan gemme filer fra Word, Excel eller PowerPoint direkte i mapper på OneDrive og SharePoint -tjenester.
-
I menuen Filer skal du klikke på Gem som eller trykke på

-
Hvis dialogboksen viser en mappe på computeren i stedet for på en onlinetjeneste, skal du klikke på Onlineplaceringer.

Hvis du ser knappen På min Mac , vises der i øjeblikket en onlineplacering i dialogboksen.
-
Gå til den mappe, hvor du vil gemme filen.
Du skal muligvis klikke på navnet på en tjeneste til venstre, før du kan få adgang til den ønskede mappe. Hvis du ikke kan se den tjeneste, du skal have adgang til, skal du klikke på plustegnet for at tilføje en tjeneste.
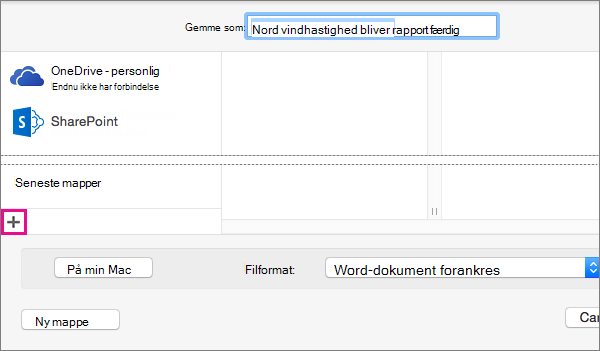
-
Hvis du vil oprette en ny mappe i den mappe, du aktuelt får vist, skal du klikke på Ny mappe og derefter angive et navn til mappen.
-
Skriv et andet filnavn i feltet Gem som , hvis du vil.
-
Klik på Gem.
Hvis du har brug for at dele en fil med en person, der ikke har Office til Mac, eller som har en ældre version, kan du gemme dokumentet i et filformat, som et andet eller ældre program kan læse. Du kan også eksportere et dokument som en PDF-fil eller en HTML-fil blandt andre valgmuligheder.
-
Klik på Gem som i menuen Filer.
-
Hvis du vil ændre filnavnet, skal du ændre navnet i feltet Gem som .
-
Klik på det filformat, du vil bruge, på listen Filformat .
Klik f.eks. på Word 97-2004-dokument (.doc) for at oprette en fil, der er kompatibel med Word 97 og nyere versioner af Word, der ikke bruger XML-baseret filformat (.docx).
-
Klik på Gem.
Automatisk gendannelse kan hjælpe dig med at gendanne en fil, som du redigerede efter en strømafbrydelse eller et andet problem, der forstyrrer dig, mens du redigerer filen. Jo oftere automatisk gendannelse gemmer filoplysninger, jo mere komplet gendannelse kan være efter en fejl.
Men brug af Automatisk gendannelse erstatter ikke lagring af dine filer med jævne mellemrum, eller når du er færdig med at redigere filen. Du kan også finde det nyttigt at gemme flere versioner af en fil til forskellige filnavne (f.eks. efter hver væsentlige ændring), så du kan gennemse eller vende tilbage til en tidligere version, hvis det er nødvendigt.
Hvis du efter en fejl vælger ikke at gemme den gendannede version af en fil, når du har åbnet den, slettes filen, og dine ikke-gemte ændringer går tabt. Hvis du gemmer genoprettelsesfilen, erstattes den oprindelige fil, medmindre du angiver et nyt filnavn.
-
I menuen i Word, PowerPoint eller Excel skal du klikke på Indstillinger.
-
Klik på Gem under Output og deling.
-
Vælg Gem oplysninger til automatisk gendannelse.
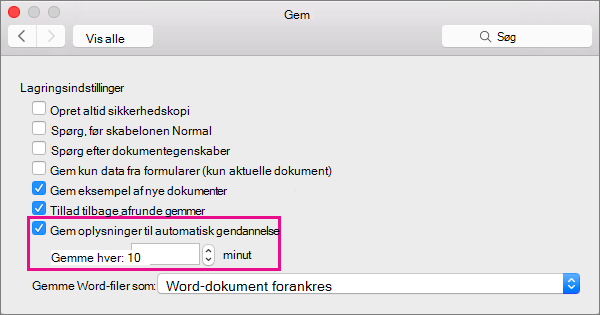
-
I feltet Gem hver skal du angive det ønskede antal minutter som intervallet mellem at gemme oplysninger til automatisk gendannelse.
Hver gang programmet gemmer oplysninger til automatisk gendannelse, venter det i det antal minutter, du angiver her, før der gemmes oplysninger til automatisk gendannelse igen.
Gem en fil
Som standard gemmer Office en fil i en standardarbejdsmappe.
-
Klik på Gem i menuen Filer, eller tryk på

Tip!: Du kan også klikke på ikonet Gem i øverste venstre hjørne af vinduet.
-
Hvis du gemmer dokumentet for første gang, skal du angive et filnavn.
Relaterede opgaver
Hvis du vil gemme det dokument, du aktuelt har åbent, i et nyt eller et andet filnavn, end det aktuelt har, skal du bruge Gem som.
-
Klik på Gem som i menuen Filer.
-
Hvis du vil gemme filen i en anden mappe end den aktuelle mappe, skal du gå til den pågældende mappe.
-
Skriv et andet filnavn i feltet Gem som .
-
Klik på Gem.
Office giver dig mulighed for at gemme filer i onlinemapper, der leveres af OneDrive og SharePoint. Hvis du har konti, der giver dig adgang til disse tjenester, kan du gemme og få adgang til filer, der er gemt på disse tjenester, ligesom filer, der er gemt på computeren.
SharePoint tjenester og OneDrive til arbejde eller skole tilbydes typisk af en arbejdsgiver eller organisation, men du kan selv bruge OneDrive . Du kan få mere at vide om disse tjenester i de relaterede emner.
Hvis du vil gemme en fil på en anden onlineplacering end standardmappen, skal du bruge Del. Du kan gemme filer fra Word, Excel eller PowerPoint direkte i mapper på OneDrive og SharePoint -tjenester.
Bemærk!: Hvis du har problemer med at gemme på en onlineplacering, skal du kontrollere, at du har forbindelse til internettet, og at du er logget på enten SharePoint eller OneDrive. Hvis du er på et firmanetværk, skal du kontrollere, at din netværksforbindelse fungerer.
Gem til OneDrive
-
Klik på Filer > Del > Gem på OneDrive på din computer.
-
Hvis det er første gang, du har forsøgt at få adgang til OneDrive, skal du skrive din Microsoft-konto og adgangskode og derefter klikke på Log på.
-
Skriv navnet på dit dokument i feltet Gem som.
-
Klik på den mappe, hvor du vil gemme dokumentet, under Private mapper eller Delte mapper, og klik derefter på Gem.
Gem i SharePoint
-
Klik på Filer > Del > Gem i SharePoint på din computer.
-
Hvis du vil tilføje et SharePoint-websted, skal du klikke på Tilføj en placering

-
Skriv navnet på dokumentet i feltet Gem som.
-
Klik på det SharePoint-bibliotek, hvor du vil gemme dokumentet, under Seneste placeringer eller Gemte placeringer, og klik derefter på Gem.
Når du opretter og gemmer en projektmappe, gemmer Word, Excel og PowerPoint automatisk filen i Open XML-formatet. Du kan dog gemme filen i et andet format eller ændre standardfilformatet.
Gemme en fil i Open XML-formatet (standard)
Gemme en fil i Office 2004 til Mac-filformat
Ændre standardfilformatet, som filer gemmes i
Gem en fil som en webside (kun Word og Excel)
Gemme en fil som almindelig tekst (kun Word)
Gem en fil som JPEG (kun PowerPoint)
Gem en fil som en film (kun PowerPoint)
Gemme en fil i Open XML-formatet (standardfilformatet for Office til Mac 2011)
-
Opret en fil, eller åbn den fil, du vil gemme.
-
Klik på Gem som i menuen Filer.
-
Skriv et navn til filen i feltet Gem som.
-
I genvejsmenuen Formater skal du sørge for, at Word Dokument (.docx), PowerPoint-præsentation (.pptx) eller Excel-projektmappe (.xlsx) er markeret, afhængigt af hvilket Office-program du bruger.
-
Klik på Gem.
Gemme en fil i Office 2004 til Mac-filformat
Vigtigt!: Nogle elementer, der er oprettet ved hjælp af funktioner i Office til Mac 2011, fungerer muligvis anderledes, når dokumentet gemmes i det filformat, der bruges af Office 2004 til Mac eller tidligere. Brug Kompatibilitetsrapport for at undgå at bruge nye Office-funktioner, der muligvis fungerer på en anden måde med tidligere versioner af Office.
-
Opret en fil, eller åbn den fil, du vil gemme.
-
Klik på Gem som i menuen Filer.
-
Skriv et navn til filen i feltet Gem som.
-
I genvejsmenuen Formater skal du klikke på Word 97-2004-dokument (.doc), PowerPoint 97-2004-præsentation (.ppt) eller Excel 97-2004-projektmappe (.xls) afhængigt af det Office-program, du bruger.
Bemærk!: Hvis du åbner og derefter gemmer en kopi af en fil, der blev oprettet i Office 2004 til Mac eller tidligere, gemmer programmet automatisk filen i det rigtige filformat.
-
Klik på Gem.
Gemme en fil som PDF
Du kan gemme dokumentet som EN PDF-fil for at bevare dokumentets formatering og gøre dokumentet læsbart, men ikke redigerbart. Du skal bruge Adobe Reader for at få vist dokumenter, efter at du har gemt dem i dette filformat.
Bemærk!: PDF-filer, der er oprettet fra Office 2011, er begrænset til indhold, der kan udskrives. Med andre ord, hvis indhold ikke vises på udskriften, vil det ikke blive vist i PDF-filen.
-
Opret en fil, eller åbn den fil, du vil gemme.
-
Klik på Gem som i menuen Filer.
-
Skriv et navn til filen i feltet Gem som.
-
Klik på PDF i genvejsmenuen Formater.
-
Klik på Gem.
Ændre standardfilformatet, som filer gemmes i
Du kan ændre det filformat, som Office til Mac altid gemmer dokumenter i. Hvis du f.eks. normalt deler dokumenter med andre personer, der bruger en tidligere version af Office til Mac, kan det være en god ide altid at gemme dokumenter i det filformat, der bruges i den pågældende version.
I Word og PowerPoint:
-
Åbn en fil eller opret en ny fil.
-
Klik på Gem som i menuen Filer.
-
Klik på Indstillinger, og klik derefter på det ønskede filformat i genvejsmenuen Gem [Program]-filer som .
I Excel:
-
Åbn en fil eller opret en ny fil.
-
Klik på Indstillinger i Excel-menuen.
-
Klik på Kompatibilitet

-
Klik på det ønskede filformat Overgang i genvejsmenuen Gem filer i dette format.
Hvis du vil ændre standardfilformatet til at fungere sammen med Office 2004 til Mac eller tidligere, skal du klikke på Excel 97-2004-projektmappe (.xls).
Gem en fil som en webside (kun Word og Excel)
Du kan gemme en fil som en webside, som konverterer filen til et filformat, der kan læses af webbrowsere. Resultaterne af konverteringen afhænger dog af typen af indhold i filen. Office til Mac konverterer filens formatering til den nærmeste tilsvarende webformatering. Websiden kan derfor se meget anderledes ud end den oprindelige fil. Mange teksteffekter, f.eks. animeret, præget eller fremhævet tekst, bliver f.eks. almindelig eller nedtonet tekst.
Bemærk!: Vi anbefaler, at du får vist et eksempel på filen i en webbrowser for at sikre, at resultaterne er, som du ønsker. For at gøre dette skal du gå til menuen Filer og klikke på Vis som webside.
-
Opret en fil, eller åbn den fil, du vil gemme.
-
Klik på Gem som webside i menuen Filer.
-
Skriv et navn til filen i feltet Gem som.
-
Klik på Gem.
Gemme en fil som almindelig tekst (kun Word)
Du kan gemme et dokument som almindelig tekst, så dokumentet kan åbnes af forskellige tekstredigeringsprogrammer. Men når et dokument gemmes som almindelig tekst, bevares formateringen, layoutet og andre funktioner i dokumentet muligvis ikke korrekt.
-
Opret en fil, eller åbn den fil, du vil gemme.
-
Klik på Gem som i menuen Filer.
-
Skriv et navn til filen i feltet Gem som.
-
Klik på Almindelig tekst (.txt) i genvejsmenuen Formater.
-
Klik på Gem.
Gem en fil som JPEG (kun PowerPoint)
Når du gemmer en præsentation som JPEG, bliver hvert dias til et billede. Hvis du derefter lægger præsentationen ud på et websted, er præsentationen nemmere at få vist.
-
Opret en fil, eller åbn den fil, du vil gemme.
-
Klik på Gem som billeder i menuen Filer.
-
Skriv et navn til filen i feltet Gem som.
-
Klik på Gem.
Gem en fil som en film (kun PowerPoint)
Hvis du vil køre din præsentation på en computer, der ikke har PowerPoint installeret, kan du gemme præsentationen som en filmfil (.mov). Så kan du afspille filmen i hvilket som helst program, der understøtter QuickTime-film.
-
Opret en fil, eller åbn den fil, du vil gemme.
-
Klik på Gem som film i menuen Filer.
-
Skriv et navn til filen i feltet Gem som.
-
Klik på Gem.
Automatisk gendannelse kan hjælpe dig med at gendanne en fil, som du redigerede efter en strømafbrydelse eller et andet problem, der forstyrrer dig, mens du redigerer filen. Jo oftere automatisk gendannelse gemmer filoplysninger, jo mere komplet gendannelse kan være efter en fejl.
Men brug af Automatisk gendannelse erstatter ikke lagring af dine filer med jævne mellemrum, eller når du er færdig med at redigere filen. Du kan også finde det nyttigt at gemme flere versioner af en fil til forskellige filnavne (f.eks. efter hver væsentlige ændring), så du kan gennemse eller vende tilbage til en tidligere version, hvis det er nødvendigt.
Hvis du efter en fejl vælger ikke at gemme den gendannede version af en fil, når du har åbnet den, slettes filen, og dine ikke-gemte ændringer går tabt. Hvis du gemmer genoprettelsesfilen, erstattes den oprindelige fil, medmindre du angiver et nyt filnavn.
-
I menuen i Word, PowerPoint eller Excel skal du klikke på Indstillinger.
-
Klik på Gem.
-
I feltet Automatisk gendannelse skal du angive det ønskede antal minutter som intervallet mellem at gemme oplysninger til automatisk gendannelse.
Hver gang programmet gemmer oplysninger til automatisk gendannelse, venter det i det antal minutter, du angiver her, før der gemmes oplysninger til automatisk gendannelse igen.
Når du åbner et dokument i Word til Mac 2011, der blev oprettet i en tidligere version af Word, enten Word til Mac eller Word til Windows, er kompatibilitetstilstand slået til. [Kompatibilitetstilstand] vises på titellinjen i dokumentvinduet. Kompatibilitetstilstand angiver, at dokumentet blev oprettet i en tidligere version af Word eller blev gemt i et tidligere filformat. I kompatibilitetstilstand er ingen af de nye eller forbedrede funktioner i Word 2011 tilgængelige. Brugerne kan dog stadig redigere dokumentet ved hjælp af funktioner, der er kompatible med det tidligere filformat.
Du kan arbejde i kompatibilitetstilstand, eller du kan konvertere dokumentet til Word 2011-filformatet. Når du gemmer i Word 2011-format, vises dokumentlayoutet, som om det var oprettet i Word 2011, og filformatet skifter fra .doc til .docx. I dette format kan du få adgang til de nye og forbedrede funktioner i Word 2011. Det er dog muligt, at brugere med tidligere versioner af Word ikke kan eller har problemer med at redigere visse dele af dokumentet, der er oprettet ved hjælp af de nye eller forbedrede funktioner.
Dokumentelementer, der har en anderledes funktionsmåde i kompatibilitetstilstand
Elementerne i den følgende tabel kan ændres permanent, når du arbejder i kompatibilitetstilstand. Du kan ikke konvertere dem tilbage til Word 2011-elementer, selvom du konverterer dokumentet til Word 2011 senere.
|
Word 2011-element |
Funktionsmåde i kompabilitetstilstand |
|---|---|
|
Bibliografi |
Konverteret til statisk tekst. |
|
Blokerede forfattere |
Oplysninger om, hvor andre forfattere har redigeret dokumentet, går tabt permanent. |
|
Citater |
Konverteret til statisk tekst. |
|
Avancerede typografifunktioner |
Alle skrifttypeunderstøttede avancerede typografifunktioner, f.eks. ligaturer, fjernes, når dokumentet gemmes i .doc-filformat. |
|
Integrerede Open XML-objekter |
Konverteres permanent til statisk indhold. |
|
Pladsholdertekst i indholdskontrolelementer |
Konverteret til statisk tekst. |
|
Relative placeringer af tekstbokse |
Konverteret til absolutte positioner. |
|
Tekstjustering i tekstbokse |
Al tekst, der ikke allerede er justeret øverst, konverteres til topjusteret tekst. |
|
Teksteffekter |
Teksteffekter som Refleksion, Skær, 3D-format og 3D-rotation går tabt. |
|
Alternativ tekst i tabeller |
Alternativ tekst i tabeller fjernes permanent. |
|
Temaer, temafarver, temaskrifttyper og temaeffekter |
Konverteres permanent til typografier. Hvis filen derefter åbnes i Word 2011, kan du ikke automatisk ændre typografien ved hjælp af temaer. |
|
Sporede flytninger |
Konverteret til sletninger og indsættelser. |
|
WordArt |
Konverteret til statisk tekst. |
Dokumentelementerne i den følgende tabel ændres, når du arbejder i kompatibilitetstilstand. Du kan dog konvertere dem til Word 2011-elementer, hvis du konverterer dokumentet til Word 2011 senere.
|
Word 2011-element |
Funktionsmåde i kompabilitetstilstand |
|---|---|
|
SmartArt-grafik |
Konverteret til billeder og kan ikke redigeres. |
|
Diagrammer |
Konverteret til billeder og kan ikke redigeres. |
|
Figurer og tekstbokse |
Konverteret til de effekter, der er tilgængelige i .doc-filformat. |
|
Ligninger |
Til dokumenter i kompatibilitetstilstand præsenteres de som billeder, der ikke kan redigeres. Ligninger kan ændres, når dokumentet gemmes i et Word 2011-filformat. |
Slå kompatibilitetstilstand til
Du kan oprette nye dokumenter, der er kompatible med tidligere versioner af Word, ved hjælp af kompatibilitetstilstand.
-
Åbn et nyt dokument.
-
Klik på Gem som i menuen Filer.
-
Indtast et navn til dokumentet i feltet Gem som.
-
Brug genvejsmenuen Format til at vælge Word 97-2004-dokument (.doc), og klik derefter på Gem.
[Kompatibilitetstilstand] vises på titellinjen efter dokumentnavnet.
Konvertere et dokument fra kompatibilitetstilstand
Kommandoen Konverter dokument rydder kompatibilitetsindstillingerne, så dokumentlayoutet vises på samme måde, som hvis det var blevet oprettet i Word 2011. Hvis filen er i .doc-format, vil kommandoen Konverter dokument også opgradere filen til .docx-format. Når du har konverteret dokumentet, kan du få adgang til de nye og forbedrede funktioner i Word 2011. Det er dog muligt, at brugere med tidligere versioner af Word ikke kan eller har problemer med at redigere visse dele af dokumentet, der er oprettet med de nye eller forbedrede funktioner i Word 2011.
-
Klik på Konverter dokument i menuen Filer.










