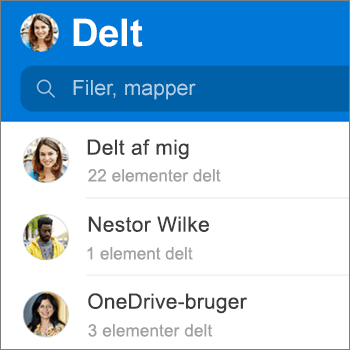Du kan dele OneDrive filer, billeder og mapper fra OneDrive-appen på din iOS-enhed på samme måde som på en pc eller Mac. Du kan også se Filer, der er delt med dig. For at stoppe deling skal du gå til OneDrive-webstedet og logge på med din Microsoft-konto eller med din arbejds- eller skolekonto.
Tip!: Fotohistorie er en ny del af OneDrive, der gør det nemmere at dele billeder og videoer med venner og familie. Få mere at vide.
Vælg, hvordan du vil dele
-
Vælg den fil eller mappe, du vil dele (tryk på og hold nede for at vælge den).
-
Tryk på Del

-
Gå til stedet, hvor du vil placere linket, f.eks. en blog, en webside eller i et indlæg på et socialt medie, og sæt ind.
Bemærk!: Husk, at alle modtagere af linket kan åbne, downloade og gemme dokumentet og videresende linket.
-
Vælg den fil eller mappe, du vil dele (tryk på og hold nede for at vælge den).
-
Tryk på Del

-
I panelet Inviter Mennesker skal du på Del med angive de ønskede mailadresser. Tryk på Tilføj kontaktperson

-
Hvis du ønsker, at modtagerne skal kunne tilføje ændringer eller redigeringer, skal du aktivere parameteren Tillad redigering? under Indstillinger. Slå den fra, hvis filen skal være skrivebeskyttet for modtagerne.
-
Tryk på Tilføj. Modtagerne får en mail med et link til dokumentet.
-
Vælg den fil eller mappe, du vil dele (tryk på og hold nede for at vælge den).
-
Tryk på Del

Hvis du ikke har Outlook til iOS på din enhed, skal du trykke på Del > Mail, derefter bruge iOS-mailappen eller vælge den app, du vil bruge.
-
Der åbnes en mail med et link til de filer, du deler. Angiv adressen på de personer, du vil dele med, og tilføj eventuelt en note, og send derefter meddelelsen.
-
Vælg den fil eller mappe, du vil dele (tryk på og hold nede for at vælge den).
-
Tryk på Del

Tip!: Det er kun muligt at dele som en vedhæftet fil med individuelle filer. Hvis du vil dele flere filer eller en mappe, skal du bruge Inviter personer eller Kopiér link.
-
Vælg den app, du vil bruge til mailen.
-
Der åbnes en mail med den fil, du deler, som en vedhæftet fil. Angiv adressen på de personer, du vil dele med, og tilføj eventuelt en note, og send derefter meddelelsen.
-
I OneDrive-appen (logget på med din arbejds- eller skolekonto) skal du vælge den ønskede fil eller mappe (tryk og hold nede for at markere den), og vælg derefter Del

Hvis du blot vil sende en kopi af filen i stedet for at dele, skal du klikke på Send en kopi.
-
Angiv navnene på de personer, du vil dele med, og en meddelelse, hvis du ønsker.
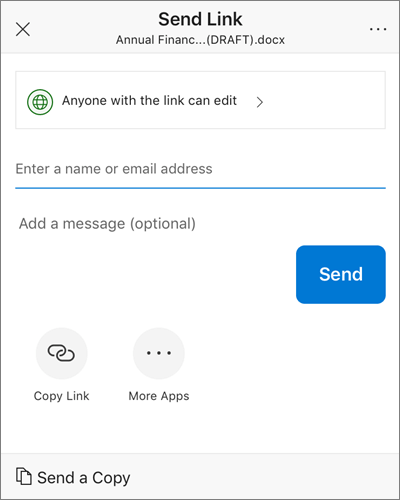
-
(Valgfrit) Klik på rullelisten for at ændre linktypen. Detaljeruden åbnes, hvor du kan ændre, hvem der har adgang til linket, og om brugerne kan redigere det element, du deler.
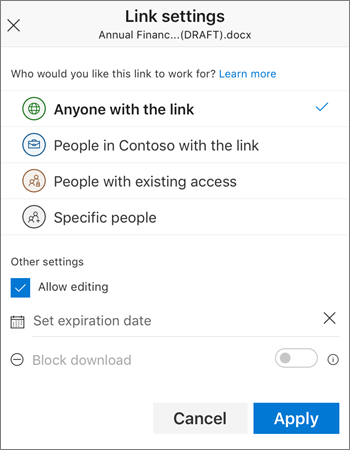
Indstillinger for Hvem skal kunne åbne dette link (indstillingerne varierer afhængigt af administratorindstillingerne):
-
Alle giver adgang til alle, der modtager linket, uanset om de har modtaget det direkte fra dig eller fået det videresendt fra en anden. Dette omfatter også personer uden for organisationen.
-
Personer i <Din organisation> giver alle i organisationen adgang til linket, uanset om de har modtaget det direkte fra dig eller fået det videresendt fra en anden.
-
Personer med eksisterende adgang kan bruges af personer, som allerede har adgang til dokumentet eller mappen. Det ændrer ikke tilladelser til elementet. Brug dette, hvis du blot ønsker at sende et link til en person, der allerede har adgang.
-
Bestemte personer giver adgang til de personer, du angiver, selvom andre personer muligvis allerede har adgang. Hvis en person videresender delingsinvitationen, vil kun de personer, der allerede har adgang til elementet kunne bruge dette link.
Når du har besluttet, hvem linket skal fungere for, kan du angive yderligere indstillinger:
-
Tillad redigering – Når du deler elementer med denne type link, kan personer redigere filer samt tilføje eller slette filer i en delt mappe. Modtagerne kan videresende linket, ændre listen over personer, der deler filerne eller mappen, og ændre tilladelser for modtagere. Hvis du deler en mappe, kan personer med Redigeringstilladelser kopiere, flytte, redigere, omdøbe, dele og slette alt i mappen.
Hvis du fjerner markeringen i dette afkrydsningsfelt, betyder det, at uautoriserede brugere kan få vist, kopiere eller hente dine elementer uden at logge på. De kan også videresende linket til andre. De kan dog ikke ændre versionen på OneDrive OneDrive.
-
Angiv udløbsdato - linket virker kun med den dato, du har defineret. Herefter er linket ugyldigt, og du skal oprette et nyt link til brugere, der har brug for at få adgang til din fil eller mappe.
-
Bloker download – Kun tilgængelig, hvis du deaktiverer indstillingen Tillad redigering , betyder det, at de ikke kan gemme en lokal kopi.
Klik på Anvend, når du er færdig.
-
-
Klik på Send, når du er klar til at sende linket.
Har du brug for mere hjælp?
|
|
Kontakt support
Hvis du har brug for teknisk support, skal du gå til Kontakt Microsoft Support, angive dit problem og vælge Få hjælp. Hvis du stadig har brug for hjælp, skal du ryste din mobilenhed og vælge Rapportér et problem. |