I stedet for at sende en hel præsentation kan du sende en enkelt slide fra enPowerPointpræsentation.
Del en slide fra PowerPoint på en Android-enhed
Send sliden eller et billede af sliden
-
Tryk på den slide, du vil sende.
-
Tryk på Del på kommandolinjen.
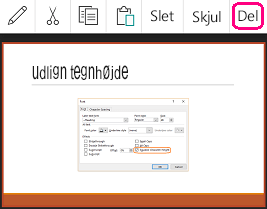
-
Vælg Billede (for at sende et billede af sliden) eller Præsentation (for at sende en .pptx-fil med en enkelt slide).
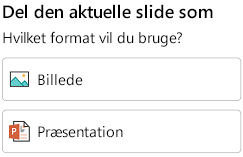
-
Vælg den app, du vil sende billedet med.
Appen åbnes med sliden vedhæftet, så du kan sende den. Vælg modtagere, og tryk derefter på Send i meddelelsen.
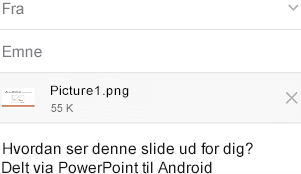
Del en slide fra PowerPoint på en iPhone eller iPad
Send sliden eller et billede af sliden
-
Tryk på miniaturen for den slide, du vil sende.
-
Tryk på Del på kommandolinjen.

-
I dialogboksen er der to indstillinger under Format for at angive, om du vil sende et billede eller en .pptx fil:
Indstilling
Beskrivelse
Billede
Et billede af sliden
PowerPoint-præsentation
En fil med én slide .pptx
En .pptx fil ville være nemmere for modtagerne at kommentere direkte og sende tilbage til dig.
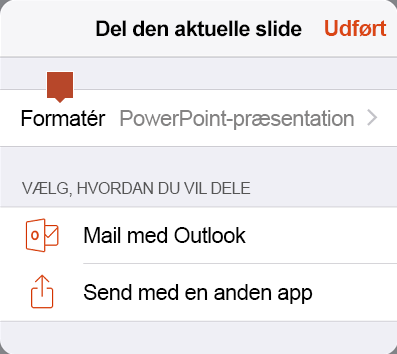
Hvis det format, du foretrækker, ikke vises under navnet Formatér , skal du trykke på højre pil for at ændre markeringen. Når du har foretaget dit valg, skal du trykke på Tilbage.
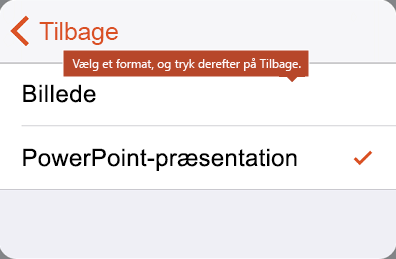
-
Under Vælg, hvordan du deler skal du vælge den app, du vil sende billedet med, og derefter trykke på Udført.
Appen åbnes med sliden vedhæftet, så du kan sende den. Vælg modtagere, og tryk derefter på Send i meddelelsen.
Del en slide ved hjælp af PowerPoint på Windows
Send et billede af sliden
-
Klik på den slide, du vil dele, i miniatureruden til venstre i visningen Normal.
-
Kopiér miniaturebilledet (højreklik, og vælg Kopiér).
-
Skift til dit mailprogram, f.eks. Outlook.
-
Start en ny mailmeddelelse. Klik i meddelelsesruden, og indsæt den kopierede slide.
Sliden indsættes i meddelelsen som et billede. Hvis du vil ændre størrelsen på billedet, skal du trække et af størrelseshåndtagene.
-
Når du har angivet en mailadresse, er meddelelsen klar til at sende.
Del en slide fra PowerPoint på Mac
Send sliden eller et billede af sliden
-
Klik på den slide, du vil dele, i miniatureruden til venstre i visningen Normal.
-
Kopiér miniaturebilledet (højreklik, og vælg Kopiér).
-
Skift til eksempelappen på din Mac.
-
I menuen Filer skal du vælge Ny fra Udklipsholder.
Der vises et billede af den slide, der blev kopieret i trin 2, i eksempelappen.
-
Gem billedet.
-
Skift til dit mailprogram, og åbn en ny mail. Vedhæft det gemte billede i meddelelsen.
Når du har angivet en mailadresse, er meddelelsen klar til at sende.










