Du kan vise hele dit skrivebord eller et eller flere programmer til alle i et Lync-møde, et opkald eller en chatsamtale.
Vær opmærksom på, at du skal være præsentationsvært i et Lync-møde for at dele din skærm. Hvis indstillingen er nedtonet, skal du bede en af præsentationsværterne om at give dig adgang som præsentationsvært.
-
Del dit skrivebord, når du har brug for at skifte mellem flere programmer eller arbejde på filer fra forskellige programmer.
-
Del et program, når du har brug for at præsentere bestemte programmer eller filer, og du ikke vil have folk til at se andet på din computer.
Tip!: For en interaktiv guide til præsentationsværtens opgaver for Lync-mødet skal du se Administration af dit Lync-møde.
Se videoen for at finde ud af, hvordan du kan dele dit skrivebord eller et program, eller følg trinnene nedenfor.

-
Peg på præsentationsikonet (skærm) nederst i samtalevinduet.
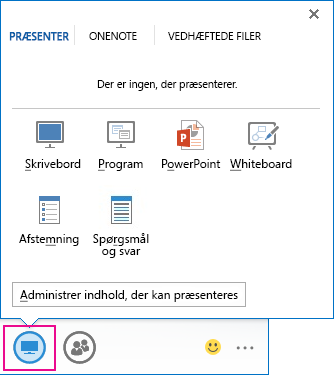
-
På fanen Fanen Præsenter skal du gøre et af følgende:
Hvis du vil dele indholdet af skrivebordet, skal du klikke på Skrivebord.
Vigtigt!: Når du deler dit skrivebord, kan alle i mødet se dine programmer, filer og meddelelser. Hvis du har fortrolige oplysninger eller filer, du ikke vil have, at andre skal se, skal du lukke dem eller bruge programdeling i stedet for.
Hvis du vil dele et eller flere programmer eller filer, skal du klikke på Program og derefter vælge program(mer) eller fil(er).
-
På delingsværktøjslinjen øverst på skærmen kan du bruge en af disse indstillinger:
Klik på Stop præsentation, når du er færdig med at dele din skærm.
Klik på Giv kontrol for at dele styringen af dit skrivebord eller program med deltagerne. Du kan finde flere oplysninger i Give og tage kontrollen over en delingssession.

Klik på den blå nål for at skjule værktøjslinjen og får mere plads. Flyt musen til toppen af skærmen for at få vist værktøjslinen igen. Når delingsværktøjslinjen vises, skal du bruge et vilkårligt kontrolelement, du har brug for, eller klikke på nålen igen for at lade værktøjslinjen forblive synlig.
Bemærk!: Mens du deler, ændres din Lync-status til Præsenterer, og du vil ikke modtage chatmeddelelser eller opkald.
Hvis du ønsker, at en af mødedeltagerne skal dele sin skærm, skal du give vedkommende adgang som præsentationsvært, så denne kan bruge kontrolelementerne. Hvis personen ikke bruger Lync, kan personen stadig bruge Lync Web App til præsentationer. Se Dele dit skrivebord og dine programmer fra Lync Web App for at få mere at vide.
Hvis du har mere end én skærm, vises de alle under fanen Præsenter, og du kan vælge, hvilken af skærmene du vil dele. Når du deler Alle skærme, åbnes delingsværktøjslinjen på din primære skærm.
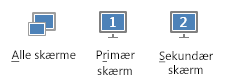
Du kan præsentere et PowerPoint-slideshow som en professionel, når du udnytter muligheden for flere skærme.
Hvis du er i et mødelokale, og du vil vise dit slideshow ved hjælp af en projektor eller storskærm, skal du præsentere på den sekundære skærm. Dit PowerPoint-slideshow bliver vist på storskærmen for personerne i rummet og i præsentationsfasen for personerne i Lync. Og på din bærbare computer kan du se præsentationsvisningen, der viser den aktuelle slide, dine præsentationsnoter og et eksempel på næste slide - kun synligt for dig.
Hvis du præsenterer et PowerPoint-slideshow med Lync fra Office, og du har flere skærme, kan du præsentere til din sekundære skærm og stadig se dine præsentationsnoter på din primære skærm.
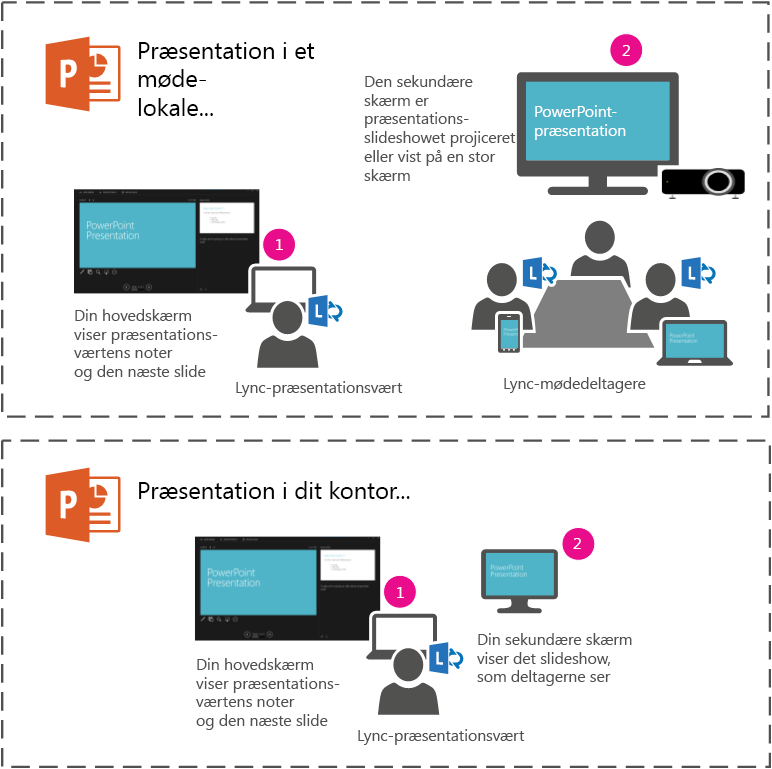
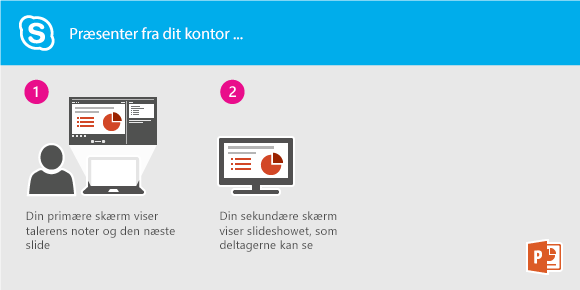
Uanset hvilken mulighed, du benytter, er vejledningen den samme:
-
Åbn din PowerPoint-præsentation på din primære skærm (eller bærbare computer, hvis du er i et mødelokale).
-
Klik på ikonet Præsenter i Lync.
-
Vælg Sekundær skærm.
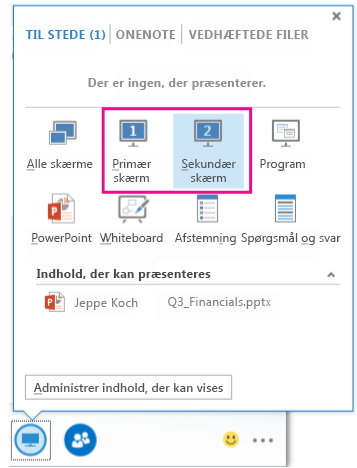
Hvis du vil have en anden mødedeltager til at ændre en fil, hjælpe dig med at præsentere eller demonstrere noget, kan du give vedkommende kontrollen. Så har I begge kontrollen over delingen, og du kan når som helst tage kontrollen tilbage.
-
Klik på Giv kontrol på delingsværktøjslinjen.
-
Markér navnet på den person, du vil give kontrollen til.
Lync sender en besked til vedkommende om, at du deler kontrollen.
-
Hvis du vil tage kontrollen tilbage, skal du klikke på Giv kontrol igen og derefter klikke på Tag kontrollen tilbage.
Tip!: Du kan give folk tilladelse til når som helst at kunne tage kontrollen over delingssessionen automatisk ved at klikke på Overdrag kontrol automatisk på delingsværktøjslinjen. Vi anbefaler, at du kun vælger denne indstilling til små og uformelle møder. Hvis du vil trække den automatiske tilladelse tilbage, skal du klikke på Overdrag kontrol og fjerne markeringen i afkrydsningsfeltet Overdrag kontrol automatisk.
Du kan have arbejdsmøder, hvor du deler og redigerer filer med andre ved hjælp af deling af skrivebord og program. Det kræver kun et par klik med musen, så kan du dele din skærm med en kollega, der sidder et helt andet sted end dig.
Lad alle, der tager del i samtalen eller mødet, se dit skrivebord, eller vælg en specifik skærm, du vil dele.
Gør et af følgende:
-
Vil du dele under et møde, skal du åbne Microsoft Outlook Kalender, åbne mødeindkaldelsen og klikke på Deltag i onlinemøde eller mødelinket.
-
Hvis du vil dele i en chatsamtale, skal du åbne Microsoft Lync 2010 og dobbeltklikke på en kontakt, du vil dele med. Hvis du vil tilføje kontakter, skal du i samtalevinduet klikke på menuen Indstillinger for personer, klikke på Inviter via navn eller Telefon Nummer og vælge kontakter, der skal tilføjes.
Klik på Del i samtalevinduet. Hvis du kun har én skærm, skal du klikke på Skrivebord. Ellers skal du klikke på den skærm, som du vil dele.
Bemærk!: Hver gang du aktivt deler noget, vises en statuslinje øverst i vinduet med teksten: Du deler nu. Mødefasen, som du finder i højre rude, viser en forhåndsvisning af, hvad deltagerne kan se, og der vises et skær omkring det område, der deles.
Du vil muligvis kun dele et bestemt program og dets tilhørende vinduer.
-
I samtalevinduet skal du klikke på Del, hvorefter du klikker på Program.
-
I dialogboksen Del skrivebord eller programmer skal du under Markér programmer, du vil dele klikke på det program, du vil vise, og derefter klikke på Del.
Hvis du vil stoppe delingen, skal du gøre følgende:
-
Klik på delelinjen øverst på skærmen, og klik på knappen Stop deling.
Når du begynder at dele dit skrivebord, en skærm eller et program, er du den eneste, der har styringen. Når du er klar, kan du tillade andre brugere at bruge deres egen mus og tastatur til at navigere og foretage ændringer af det, du deler. Du kan når som helst overtage styringen igen.
-
På delelinjen øverst på skærmen skal du klikke på knappen Giv kontrol og derefter gøre et af følgende:
-
Vil du lade andre mødedeltagere automatisk overtage kontrollen over din computer, skal du klikke på Accepter automatisk anmodninger om kontrol.
-
Hvis du kun vil give en enkelt deltager kontrollen, skal du klikke på personens navn under Deltagere.
-
Bemærk!: Hvis du vælger en enkelt deltager, kan denne person straks styre musen og foretage redigeringer ved hjælp af sit tastatur. Hvis du vælger indstillingen Accepter automatisk anmodninger om kontrol, får deltagerne automatisk kontrol, når de klikker på Anmod om styring pådelelinjen.
Du kan når som helst overtage styringen igen ved at gøre følgende:
-
På delelinjen øverst på skærmen skal du klikke på Giv kontrol, og derefter skal du klikke på den valgte indstilling, enten Accepter automatisk anmodninger om kontrol eller Tag kontrol tilbage.
Hvis du har rettigheder for præsentationsvært, kan du forhindre andre i at dele ved at gøre følgende:
-
I samtalevinduet skal du klikke på rullelisten ud for menuen Indstillinger for personer og derefter klikke på Gør alle til deltagere.
Når en anden person deler, kan du anmode om at overtage styringen.
-
På delelinjen øverst på skærmen skal du klikke på Anmod om styring. Den person, der deler, skal acceptere anmodningen, før du kan tage styringen.










