Tip!: Få mere at vide om Microsoft Forms, eller kom i gang med det samme, og opret en undersøgelse, test eller afstemning. Vil du have mere avanceret mærkning, spørgsmålstyper og dataanalyse? Prøv Dynamics 365 Customer Voice.
Bemærk!: Funktionen Del for at samarbejde er kun tilgængelig for Office 365 Education og Microsoft 365 Apps for business kunder. Hvis du vil have adgang til Del for at samarbejde, skal du logge på med din skole- eller arbejdskonto.
Når du inviterer andre til at samarbejde om din formular eller test, kan dine medforfattere hjælpe med at tilføje indhold, analysere svar og dele din formular med andre.
Del en formular eller test for at samarbejde
-
IMicrosoft Formsskal du åbne den formular eller test, du vil dele for at samarbejde.
-
Vælg


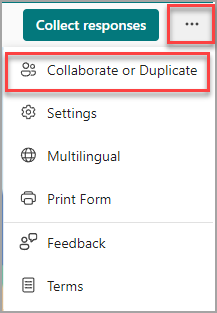
Bemærk!: Vi udruller langsomt indgangspunktet for, hvordan du får adgang til muligheden for at dele din formular for at samarbejde. Hvis du ikke kan se knappen Samarbejd eller Dupliker

-
Under Del for at samarbejde skal du vælge + Få et link til at få vist og redigere.
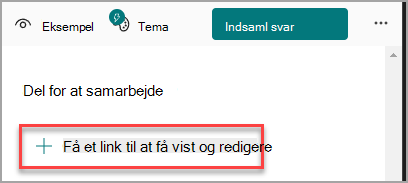
-
Vælg en af følgende indstillinger for samarbejdstilladelser:
-
Brugere med en Office 365 arbejds- eller skolekonto kan få vist og redigere – Alle med en Office 365 arbejds- eller skolekonto i eller uden for organisationen får tildelt tilladelser til samtidig redigering og kan få vist og redigere din formular.
Bemærkninger!:
-
Hvis du er logget på med en GCC-konto, kan du kun foretage samtidig redigering af en formular med andre brugere i din lejer. Hvis din administrator har aktiveret ekstern deling, kan du foretage samtidig redigering af en formular med brugere uden for din lejer, men stadig kun i GCC-miljøet. Få mere at vide om Office 365 Government miljøer i USA.
-
Ekstern deling er ikke tilgængelig for GCC High- og DoD-miljøer. Få mere at vide omMicrosoft Formsfunktionsforskelle mellem generelle Microsoft 365 Apps for business tilbud og dem, der er tilgængelige for amerikanske Government Community Cloud (GCC), GCC High og DoD-miljøer.
-
-
Mennesker i min organisation kan få vist og redigere – Alle i organisationen har fået tildelt tilladelser til samtidig redigering og kan få vist og redigere din formular.
-
Bestemte personer i organisationen kan få vist og redigere – Kun de personer eller grupper i organisationen, som du angiver, får tildelt tilladelser til samtidig redigering, og de kan få vist og redigere din formular.
Bemærkninger!:
-
Hvis du vil samarbejde om en formular med bestemte personer i organisationen, er det kun brugere med en gyldig Office 365 postkasse, der kan vælges. Brugere med andre postkasser, f.eks. dem, der hostes på dedikerede Microsoft Exchange-servere og tilgås via REST-API'er, understøttes ikke. Få mere at vide.
-
Du kan udpege op til 100 samtidige forfattere for en enkelt formular, og det kan være en blanding af enkeltpersoner eller grupper. En gruppe (uanset hvor mange personer, der tilhører gruppen) tæller som én medforfatter.
-
-
Vælg Kopiér. Du kan nu indsætte dette link, hvor dine medforfattere kan få adgang til det, f.eks. i en mail, notesbog eller Teams.
Bemærkninger!:
-
Alle, du har angivet som medforfatter, og som har adgang til samarbejdslinket i din formular, kan få vist og redigere både spørgsmål og svardata.
-
Alle, du ikke har angivet som medforfatter, vil ikke kunne bruge samarbejdslinket til at få adgang til din test eller formular.
-
Når du deler en formular eller test for at samarbejde, forbliver du stadig ejeren, og den forbliver i formularportalen, men dine medforfattere kan se og redigere den via det link, du har delt med dem. Øverst i den formular eller test, du har delt, kan du se initialerne for hver person, der aktuelt foretager ændringer.
Du får også vist ikoner med initialer for personer eller grupper ud for hver sektion, der aktuelt redigeres.
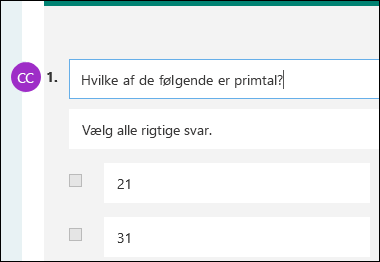
Bemærk!: Medforfattere kan ikke ændre tilladelsesniveauer for samarbejde. Hvis du f.eks. som formularejer har angivet tilladelser til, Mennesker i min organisation kan få vist og redigere, kan dine medforfattere ikke ændre dette tilladelsesniveau til et andet (f.eks. kan brugere med en Office 365 arbejds- eller skolekonto få vist og redigere). Som formularejer, er du den eneste, der kan vælge en anden tilladelsesindstilling.
Stop delingen af en mappe
-
I Microsoft Formsskal du åbne formularen eller testen med samarbejdslinket.
-
Vælg


Bemærk!: Vi udruller langsomt indgangspunktet for, hvordan du får adgang til muligheden for at dele din formular for at samarbejde. Hvis du ikke kan se knappen Samarbejd eller Dupliker

-
Vælg papirkurvsknappen ud for det tekstfelt, der viser formularlinket.
-
Vælg Fjern link for at fjerne samarbejdslinket permanent. Vælg Annuller , hvis du skifter mening og ikke vil fjerne samarbejdslinket.
Når du har fjernet samarbejdslinket, kan det ikke bruges af alle, der forsøger at klikke eller trykke på det. Du kan ikke genskabe det samme samarbejdslink, og du skal have et nyt, unikt link, du kan dele med andre.
Scenarier for deling af tilladelser
Du skal muligvis revidere tilladelser til samtidig redigering når som helst under samarbejdsprocessen i din formular eller test. Her er nogle almindelige scenarier, du kan støde på, og vigtige oplysninger, du skal være opmærksom på.
Hvis du er en lærer, der bruger Microsoft Teams til at tildele tests til studerende, tilføjes andre lærere i din Teams-kanal automatisk som medforfattere på alle gruppeformularer, der er oprettet for det pågældende team. Hvis du er den oprindelige forfatter på en formular, der er oprettet i din Teams-kanal og beslutter at fjerne samarbejdslinket (via ikonet Slet – papirkurv), forbliver lærere i din Teams-kanal stadig medforfattere og kan få adgang til din formular ved hjælp af dette samarbejdslink.
Hvis du bruger webdelen Microsoft Forms til at integrere en formular på en SharePoint-side og vælger at vise formularresultater på siden, genererer SharePoint automatisk et link til formularen, og alle med den kan få vist en oversigt over svar. Hvis du samarbejder på en formular med bestemte personer i organisationen, kan de ikke integrere formularen på en SharePoint-side, så længe et oversigtslink til den ikke allerede er aktivt. Hvis du allerede har oprettet et oversigtslink til formularen, kan medforfattere integrere formularen på en SharePoint-side og dele en oversigt over svar med alle.
Dine medforfattere kan få vist og foretage ændringer i formularen på deres mobilenheder. Som formularejer kan du samarbejde fuldt ud fra mobil, herunder tilføje og fjerne personer og grupper.
Hvis du samarbejder på en formular med bestemte personer i organisationen, er det kun dig som formularejer, der kan oprette et oversigtslink til formularen, hvis der endnu ikke findes et. Medforfattere kan stadig kopiere og dele dit oversigtslink, men de kan ikke selv oprette et. I andre samarbejdstilstande, der ikke er angivet for bestemte personer i organisationen, kan medforfattere oprette nye oversigtslinks.
Bemærk også, at hvis du deler dine formularsvar med alle i organisationen og derefter beslutter dig for kun at dele med bestemte personer i organisationen, kan alle i eller uden for organisationen stadig få adgang til et oversigtsdelingslink, der allerede findes. Du kan slette et eksisterende oversigtslink for at deaktivere det, hvilket vil reducere adgangen til svardata. Du kan gøre dette ved at gå til fanen Svar > 
Bemærk!: Du kan oprette et nyt oversigtslink, hvis du vil dele det med en ny målgruppe, men dette nye oversigtslink vil stadig være tilgængeligt for alle, der får fat i det.
Lad os antage, at du til at begynde med deler din test eller formular for at samarbejde med alle i organisationen og oprette et samarbejdslink til den. Derefter beslutter du dig for kun at samarbejde med bestemte personer på din skole eller organisation. Samarbejdslinket vil fortsat fungere for disse bestemte personer, men ikke for andre, der har mistet tilladelser til din formular.
-
Hvis du deler din test eller formular med bestemte personer og derefter beslutter dig for f.eks. at give tilladelse til samtidig redigering med hele din skole eller organisation, mister du denne liste over personer, du oprindeligt har angivet. Hvis du skifter tilbage til at dele med bestemte personer, skal du igen gennemgå processen med at angive, hvem du vil tilføje som medforfattere.
-
Hvis du beslutter dig for at dele tilladelser til samtidig redigering med hele din skole eller organisation, men tidligere har oprettet et samarbejdslink til kun at dele med bestemte personer, vil dette link stadig fungere for disse bestemte personer, da de tilhører din skole eller organisation.
Indhold i en offentlig gruppe kan ses af alle i organisationen, og alle i organisationen kan deltage i gruppen. Hvis du har en gruppeformular i en offentlig gruppe, kan alle i organisationen få vist og redigere formularen, uanset om du deler formularen med bestemte personer.
Hvis du frigør en formular, der er delt med dig, på fanen Delt med migi https://office.com, mister du ikke tilladelser til den pågældende formular, så længe du har linket.
Hvis en person på din tilladelsesliste til samtidig redigering mister linket til din formular, er der ingen grund til at føje vedkommende til listen igen. Følg trinnene i denne artikel for at få samarbejdslinket igen, og del det derefter med din medforfatter.
Feedback til Microsoft Forms
Vi vil gerne høre fra dig! Du kan sende feedback om Microsoft Formsved at gå til øverste højre hjørne af formularen og vælge Flere formularindstillinger 
Se også
Send og indsaml svar til din formular
Gennemse og del dine testresultater










