Hvis du har en Microsoft 365-mailtjeneste eller anden Microsoft Exchange-baseret mailtjeneste, skal du bruge Outlook på internettet til at dele din kalender med personer indenfor eller udenfor din organisation. Afhængigt af hvilken tilladelse du giver dem, kan de få vist din kalender, redigere den eller fungere som din stedfortræder ved mødeindkaldelser.
Bemærkninger!:
-
Kalenderdeling er muligvis ikke tilgængelig for din konto, eller kan være begrænset til personer i din organisation afhængigt af organisationens indstillinger.
-
Du kan finde Outlook.com, Del din kalender på Outlook.com.
Bemærk!: Hvis vejledningen ikke svarer til det, du ser, bruger du muligvis en ældre version af Outlook på internettet. Prøv i stedet Vejledning til den klassiske version af Outlook på internettet.
-
Nederst på siden skal du vælge

-
Klik på Del på værktøjslinjen øverst på siden i Kalender, og vælg den kalender, du vil dele.
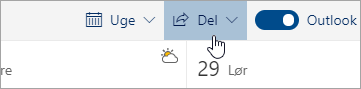
Bemærk!: Du kan ikke dele kalendere, som er ejet af andre personer.
-
Skriv navnet på eller mailadressen for den person, du vil dele din kalender med.
-
Vælg, hvordan du ønsker, at denne person skal bruge din kalender:
-
Kan se, når jeg er optaget lader personen se, når du er optaget, men inkluderer ikke detaljer som f.eks. begivenhedens placering.
-
Kan se titler og placeringer lader personen se, når du er optaget inklusive begivenheders titler og placeringer.
-
Kan se alle detaljer lader personen se alle detaljer om dine begivenheder.
-
Kan redigere lader personen redigere din kalender.
-
Stedfortræder lader dem redigere din kalender og dele den med andre.
-
-
Vælg Del. Hvis du beslutter dig for ikke at dele din kalender lige nu, skal du vælge

Bemærkninger!:
-
Når du deler din kalender med en person, der ikke bruger Outlook på internettet, f.eks. en person, der bruger Gmail, vil vedkommende kun kunne acceptere invitationen ved hjælp af enMicrosoft 365 eller en Outlook.com -konto.
-
ICS-kalendere er skrivebeskyttede, så selvom du giver andre brugere redigeringsadgang, kan de ikke redigere din kalender.
-
Hvor ofte din ICS-kalender synkroniseres afhænger af mailudbyderen for den person, som du har delt den med.
-
Kalenderelementer, der er markeret som private, er beskyttede. De fleste personer, som du deler din kalender med, kan kun få vist klokkeslættet for elementer, der er markeret som private, ikke titlen, placeringen eller andre oplysninger. Gentagne serier, der er markeret som private, viser også gentagelsesmønstret.
-
Du kan ændre tilladelserne, du har angivet for en kalender eller helt stoppe med at dele kalenderen ved at højreklikke på kalendernavnet under Kalendere.
-
Nederst på siden skal du vælge

-
Under Kalendere skal du højreklikke på den kalender, du vil opdatere indstillinger for deling for, og vælge Deling og tilladelser.
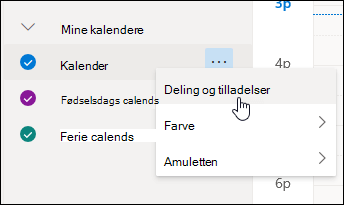
-
Find den person, som du vil ændre tilladelserne for, og vælg et nyt tilladelsesniveau, eller klik på

Hvis du modtager en invitation til at dele en andens kalender, skal du vælge Accepter nederst i meddelelsen for at føje vedkommendes kalender til din kalendervisning.
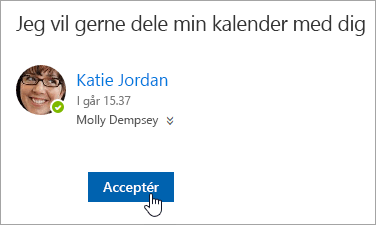
Efter du har tilføjet en anden kalender, kan du omdøbe den, ændre farven eller fjerne det fra din visning. For at gøre dette skal du højreklikke på kalenderen i navigationsruden.
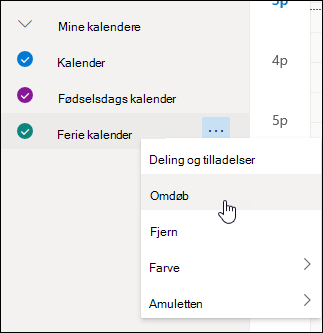
Hvis du ønsker at stoppe deling af din kalender med en anden person, kan du fjerne deres tilladelser.
-
Nederst på siden skal du vælge

-
Højreklik på den kalender, du ønsker at stoppe deling af i venstre rude, og vælg Deling og tilladelser.
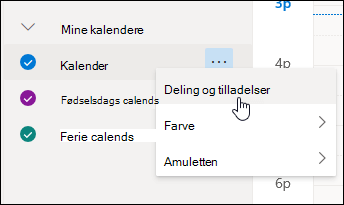
Som standard kaldes den primære kalender for "Kalender". Hvis du har oprettet andre kalendere, kan du vælge en af dem og dele den i stedet. Du kan ikke fjerne delingstilladelser fra kalendere, som andre personer ejer.
-
Vælg den person, du ønsker at stoppe deling af din kalender med, og klik på

Personen er nu fjernet fra listen over personer med adgang til din kalender. Personens kopi af din kalender synkroniseres ikke længere med din kalender og modtager heller ikke opdateringer.
I Kalenderindstillinger kan du publicere din kalender, så alle kan se din kalender eller abonnere på den.
-
I kalendervisning skal du vælge Indstillinger

-
Vælg Delte kalendere.
-
Under Publicer en kalender skal du vælge, hvilken kalender du vil publicere, og hvor mange detaljer folk kan se.
-
Vælg Publicer.
-
Hvis du vælger et HTML-link, kan modtagerne kopiere og indsætte URL-adressen i en browser for at få vist din kalender i et nyt browservindue.
Hvis du vælger et ICS-link, kan modtagerne hente ICS-filen og importere den til Outlook. Dette føjer dine begivenheder til deres kalender, men modtagerne modtager ikke automatisk opdateringer af din kalender. Alternativt kan modtagerne bruge ICS-linket til at abonnere på din kalender via Outlook. De kan se din kalender sammen med deres egen og modtager automatisk eventuelle opdateringer af din kalender.
Bemærkninger!:
-
HTML- og ICS-kalendere er skrivebeskyttede, så modtagerne kan ikke redigere din kalender.
-
Hvor ofte din ICS-kalender synkroniseres, afhænger af modtagerens mailudbyder.
-
I kalendervisning skal du vælge Indstillinger

-
Vælg Delte kalendere.
-
Vælg Annuller publicering under Publicer en kalender.
Vejledning til den klassiske Outlook på internettet
-
Øverst på siden skal du vælge appstarteren

-
Øverst på skærmen skal du vælge Del og vælge den kalender, du vil dele.
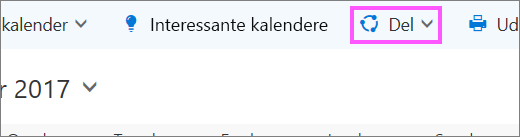
Som standard kaldes den primære kalender for "Kalender". Hvis du har oprettet andre kalendere, kan du vælge en af dem og dele den i stedet. Du kan ikke dele kalendere, der ejes af andre personer.
-
Skriv navnet på eller mailadressen tilhørende den person, du vil dele din kalender med i feltet Send en anmodning om at dele via mail.
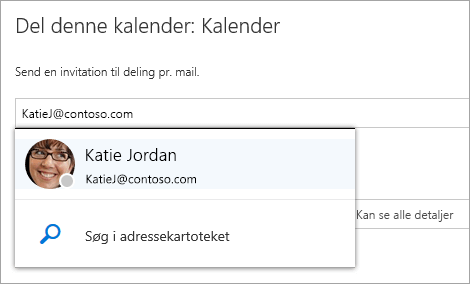
-
Vælg, hvor mange oplysninger, som denne person kan få vist:
-
Kan få vist, når jeg er optaget giver personen adgang til at få vist oplysninger, når du er optaget, men ikke detaljer som f.eks. begivenhedens placering.
-
Kan få vist titler og placeringer giver personen adgang til at få vist oplysninger, når du er optaget inklusive begivenheders titel og placering.
-
Kan få vist alle detaljer giver personen adgang til at få vist alle oplysninger om dine begivenheder.
-
Kan redigere giver personen adgang til at få vist alle detaljer om dine begivenheder og til at redigere din kalender (kun tilgængelig, når du deler med andre i din organisation).
-
Stedfortræder giver personen adgang til at få vist og redigere din kalender samt sende og svare på mødeindkaldelser på dine vegne (kun tilgængelig, når du deler med andre personer i din organisation). Du kan få flere oplysninger om editor- og stedfortræderadgang ved at klikke på Kalenderdelegering i Outlook på internettet.
-
-
Vælg Del. Hvis du beslutter dig for ikke at dele din kalender lige nu, skal du vælge Fjern

Bemærkninger!:
-
Når du deler en anden kalender end den primære kalender – f.eks. en projektkalender, som du har oprettet – kan du ikke vælge Deleger.
-
Kalenderelementer, der er markeret som private, er beskyttede. De fleste personer, som du deler din kalender med, kan kun få vist klokkeslættet for elementer, der er markeret som private, ikke titlen, placeringen eller andre oplysninger. Gentagne serier, der er markeret som private, viser også gentagelsesmønstret. Den eneste undtagelse er, når du giver en stedfortræder tilladelse til at få vist private begivenheder.
-
Du kan også få vist en Min organisation-post på listen over personer, som du har delt kalenderen med. Dette er det detaljeringsniveau, som andre i organisationen eller i organisationsnetværket, som standard kan få vist, når din kalender er i Planlægningsassistent.
Du kan ændre tilladelserne, du har defineret for en kalender, eller helt stoppe med at dele kalenderen, ved at højreklikke på kalendernavnet under Dine kalendere.
-
Øverst på siden skal du vælge appstarteren

-
Under Dine kalendere skal du højreklikke på den kalender, som skal have opdateret indstillingerne for deling og vælge Delingstilladelser.
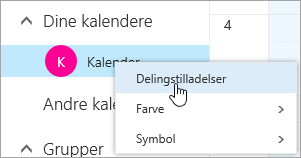
-
Find den person, som du vil ændre tilladelserne for, og vælg enten et nyt tilladelsesniveau eller vælg Fjern

Når du fjerner en person fra listen over personer, som du har delt din kalender med, virker URL-adressen, der blev sendt til den pågældende person, ikke længere. Hvis brugeren også er inden for din organisation, fjernes kalenderen fra personens liste over kalendere.
Hvis du modtager en invitation til at dele en andens kalender, skal du vælge Accepter i meddelelsen eller linket i invitationen for at føje vedkommendes kalender til din kalendervisning.
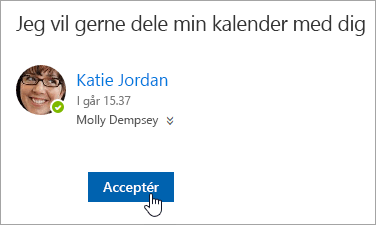
Du kan også gå til kalenderen i Outlook på internettet for at føje andre personers kalendere til din visning. Dog vises kalendere, der åbnes på denne måde, ikke i alle dine Outlook-klienter. For at sikre, at andre brugeres kalendere vises i alle dine Outlook-klienter, skal du bede dem om at dele deres kalendere med dig.
-
Øverst på siden skal du vælge appstarteren

-
Højreklik i navigationsruden på Andre kalendere, og vælg Åbn kalender.
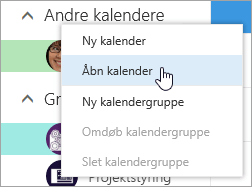
-
Benyt en af følgende muligheder for at tilføje en kalender:
-
For at tilføje en kalender, som tilhører nogen i din organisation, skal du i feltet Fra mappe skrive vedkommendes navn og vælge Åbn. Hvis personen ikke har delt sin kalender direkte med dig, vises kalenderen, når den åbnes, med de tilladelser, som han eller hun har givet til Min organisation-brugeren.
-
For at tilføje en kalender uden for din organisation skal du i feltet Internetkalender indtaste URL-adressen og vælge Åbn. URL-adressen ender sandsynligvis med filtypenavnet .ics.
Bemærk!: Hvis du prøver at tilføje en kalender fra internettet, og du er sikker på, at URL-adressen er korrekt, men du ikke får vist nogen oplysninger, skal du prøve at fjerne kalenderen og tilføje den igen, hvor du ændrer protokollen fra http til https.
-
Når du tilføjer endnu en kalender, kan du omdøbe den, ændre dens farve eller fjerne den fra visningen.
Du kan få mere at vide om redigering af en andens kalender i Administrere en andens kalender i Outlook Web App.
Du kan finde flere oplysninger om at åbne kalendere uden for din organisation eller fra ICS URL-adresser ved at klikke på Importer eller abonner på en kalender i Outlook på internettet.
Hvis du vil stoppe med at dele din kalender med nogen, skal du bruge Outlook på internettet til at fjerne vedkommendes tilladelser.
-
Øverst på siden skal du vælge appstarteren

-
Øverst på siden skal du vælge Del og vælge den kalender, du vil stoppe med at dele.
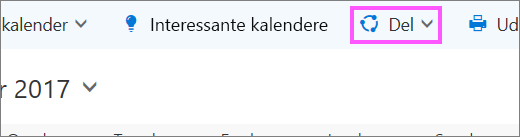
Som standard kaldes den primære kalender for "Kalender". Hvis du har oprettet andre kalendere, kan du vælge en af dem og dele den i stedet. Du kan ikke fjerne delingstilladelser fra kalendere, der ejes af andre personer.
-
Vælg den person, du vil stoppe med at dele din kalender med, og vælg Fjern

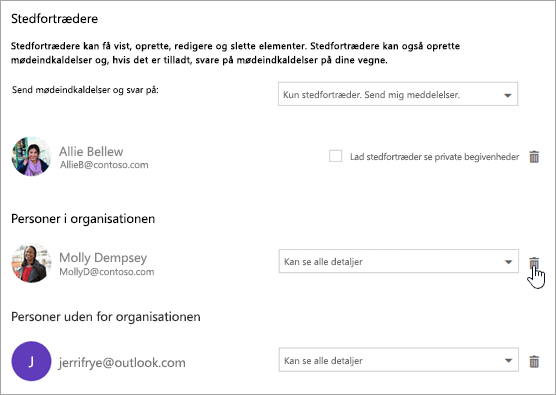
Personen, er nu blevet fjernet fra listen over personer, der har adgang til din kalender. Hvis personen er inden for din organisation, bliver din kalender fjernet fra vedkommendes liste over kalendere. Hvis personen er uden for din organisation, fjernes hans eller hendes kopi af din kalender ikke, men den synkroniseres ikke længere med din kalender og modtager heller ikke opdateringer.
I Kalenderindstillinger kan du publicere din kalender, så alle kan se din kalender eller abonnere på den.
-
I kalendervisning skal du vælge Indstillinger

-
Under Delte kalendere skal du vælge Kalenderpublicering.
-
Vælg, hvilken kalender du vil publicere, i rullemenuen under Vælg en kalender.
-
Under Vælg tilladelser skal du vælge, hvor mange detaljer folk skal se i rullemenuen.
-
Markér Gem.
-
Hvis du vælger et HTML-link, kan modtagerne kopiere og indsætte URL-adressen i en browser for at få vist din kalender i et nyt browservindue.
Hvis du vælger et ICS-link, kan modtagerne hente ICS-filen og importere den til Outlook. Dette føjer dine begivenheder til deres kalender, men modtagerne modtager ikke automatisk opdateringer af din kalender. Alternativt kan modtagerne bruge ICS-linket til at abonnere på din kalender via Outlook. De kan se din kalender sammen med deres egen og modtager automatisk eventuelle opdateringer af din kalender.
Bemærkninger!:
-
HTML- og ICS-kalendere er skrivebeskyttede, så modtagerne kan ikke redigere din kalender.
-
Hvor ofte din ICS-kalender synkroniseres, afhænger af modtagerens mailudbyder.
-
I kalendervisning skal du vælge Indstillinger

-
Under Delte kalendere skal du vælge Kalenderpublicering.
-
Under Vælg en kalender skal du vælge den kalender, du vil annullere publiceringen af, i rullemenuen.
-
Under Vælg tilladelser skal du vælge Ikke delt i rullemenuen.
-
Markér Gem.
Yderligere oplysninger, der skal gives til modtagerne
Når du har delt din kalender, skal modtagerne gennemgå følgende oplysninger om åbning af delte kalendere.
Hvis du vil åbne en kalender i et Microsoft 365-Exchange Online-miljø, skal du se Sådan aktiveres og deaktiveres opdateringer til kalenderdeling i Outlook. Ellers kan du, hvis du bruger Exchange i det lokale miljø eller andre mailkonti, f.eks. Outlook.com, se følgende artikler som relevant:
-
Outlook til Windows: Åbn en anden persons Exchange-kalender
-
Outlook på internettet: Administrer en andens kalender i Outlook på internettet
-
Outlook til Mac: Åbn en delt Exchange-kalender i Outlook til Mac
-
Outlook til mobil: Hvordan gør jeg åbne en delt kalender?
-
Outlook.com: Del din kalender i Outlook.com
Flere oplysninger
Kalenderdelegering i Outlook på internettet
Når du arbejder med flere kalendere i Outlook på internettet










