Med en datamodel kan du integrere data fra flere tabeller, så du effektivt opbygger en relationel datakilde i en Excel-projektmappe. I Excel bruges datamodeller gennemsigtigt og leverer tabeldata, der bruges i pivottabeller og pivotdiagrammer. En datamodel visualiseres som en samling af tabeller på en feltliste, og for det meste vil du aldrig vide, at den er der.
Før du kan begynde at arbejde med datamodellen, skal du hente nogle data. Til det formål bruger vi oplevelsen Hent & Transformer (Power Query), så det kan være en god ide at gå et skridt tilbage og se en video eller følge vores læringsvejledning til Hent & Transformér og Power Pivot.
-
Excel 2016 & Excel til Microsoft 365 – Power Pivot er inkluderet på båndet.
-
Excel 2013 – Power Pivot er en del af Office Professional Plus-udgaven af Excel 2013, men er ikke aktiveret som standard. Få mere at vide om at starte tilføjelsesprogrammet Power Pivot til Excel 2013.
-
Excel 2010 – Download Power Pivot-tilføjelsesprogrammet, og installér derefter tilføjelsesprogrammet Power Pivot.
Hvor er Get & Transform (Power Query)?
-
Excel 2016 & Excel til Microsoft 365 – Hent & transformering (Power Query) er blevet integreret med Excel på fanen Data.
-
Excel 2013 – Power Query er et tilføjelsesprogram, der følger med Excel, men skal aktiveres. Gå til Indstillinger> filer > tilføjelsesprogrammer, og vælg derefter COM-tilføjelsesprogrammer i rullemenuen Administrer nederst i ruden, > Gå til. Kontrollér Microsoft Power Query til Excel og derefter OK for at aktivere det. Der føjes en Power Query fane til båndet.
-
Excel 2010 – Hent og installér tilføjelsesprogrammet Power Query.. Når den er aktiveret, føjes der en Power Query fane til båndet.
Kom godt i gang
Først skal du hente nogle data.
-
I Excel 2016 og Excel til Microsoft 365skal du bruge Data > Hent & Transformér data > Hent data for at importere data fra et vilkårligt antal eksterne datakilder, f.eks. en tekstfil, en Excel-projektmappe, et websted, Microsoft Access SQL Server eller en anden relationsdatabase, der indeholder flere relaterede tabeller.
I Excel 2013 og 2010 skal du gå til Power Query > Hent eksterne data og vælge din datakilde.
-
Excel beder dig om at vælge en tabel. Hvis du vil hente flere tabeller fra den samme datakilde, skal du markere indstillingen Aktivér valg af flere tabeller . Når du markerer flere tabeller, opretter Excel automatisk en datamodel for dig.
Bemærk!: For disse eksempler bruger vi en Excel-projektmappe med fiktive oplysninger om studerende om klasser og karakterer. Du kan downloade eksempelprojektmappen For studerendes datamodel og følge med. Du kan også downloade en version med en fuldført datamodel..
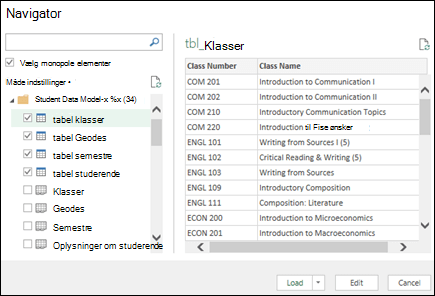
-
Vælg en eller flere tabeller, og klik derefter på Indlæs.
Hvis du vil redigere kildedataene, kan du vælge indstillingen Rediger . Du kan finde flere oplysninger under: Introduktion til Power Query-editor (Power Query).
Du har nu en datamodel, der indeholder alle de tabeller, du har importeret, og de vises i pivottabelfeltlisten.
Bemærkninger!:
-
Modeller oprettes implicit, når du importerer to eller flere tabeller samtidigt i Excel.
-
Modeller oprettes eksplicit, når du bruger tilføjelsesprogrammet Power Pivot til at importere data. I tilføjelsesprogrammet er modellen repræsenteret i et faneopdelt layout, der ligner Excel, hvor hver fane indeholder tabeldata. Se Hente data ved hjælp af tilføjelsesprogrammet Power Pivotfor at få grundlæggende oplysninger om dataimport ved hjælp af en SQL Server-database.
-
En model kan indeholde en enkelt tabel. Hvis du vil oprette en model, der kun er baseret på én tabel, skal du markere tabellen og klikke på Føj til datamodel i Power Pivot. Det kan du gøre, hvis du vil bruge Power Pivot funktioner, f.eks. filtrerede datasæt, beregnede kolonner, beregnede felter, KPI'er og hierarkier.
-
Tabelrelationer kan oprettes automatisk, hvis du importerer relaterede tabeller, der har primære og fremmede nøglerelationer. Excel kan normalt bruge de importerede relationsoplysninger som grundlag for tabelrelationer i datamodellen.
-
Du kan finde tip til, hvordan du reducerer størrelsen på en datamodel, under Opret en hukommelseseffektiv datamodel ved hjælp af Excel og Power Pivot.
-
Du kan finde flere oplysninger i Selvstudium: Importér data til Excel og Opret en datamodel.
Tip!: Hvordan kan du se, om projektmappen har en datamodel? Gå til Power Pivot > Administrer. Hvis du ser regnearkslignende data, findes der en model. Se: Find ud af, hvilke datakilder der bruges i en projektmappes datamodel for at få mere at vide.
Opret relationer mellem dine tabeller
Det næste trin er at oprette relationer mellem tabellerne, så du kan trække data fra en af dem. Hver tabel skal have en primær nøgle eller et entydigt felt-id, f.eks. Elev-id eller Klassenummer. Den nemmeste måde er at trække og slippe disse felter for at forbinde dem i Power Pivots diagramvisning.
-
Gå til Power Pivot > Administrer.
-
På fanen Hjem skal du vælge Diagramvisning.
-
Alle de importerede tabeller vises, og det kan tage lidt tid at tilpasse størrelsen på dem, afhængigt af hvor mange felter hver enkelt har.
-
Træk derefter primær nøgle-feltet fra én tabel til den næste. Følgende eksempel er diagramvisningen af vores elevtabeller:
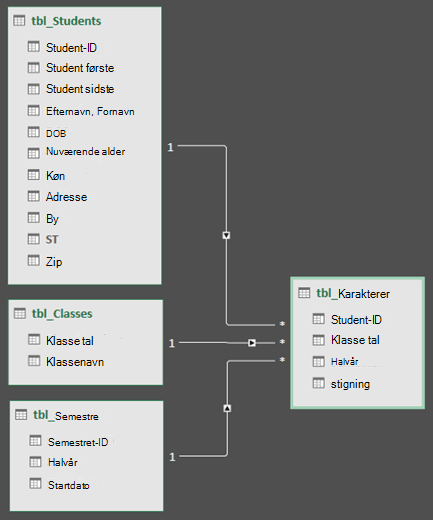
Vi har oprettet følgende links:
-
tbl_Students | Elev-id > tbl_Grades | Elev-id
Med andre ord skal du trække feltet Elev-id fra tabellen Studerende til feltet Elev-id i tabellen Karakterer.
-
tbl_Semesters | Semester-id > tbl_Grades | Semester
-
tbl_Classes | Klassenummer > tbl_Grades | Klassenummer
Bemærkninger!:
-
Feltnavne behøver ikke at være ens for at kunne oprette en relation, men de skal være af samme datatype.
-
Forbindelserne i diagramvisningen har et "1" på den ene side og et "*" på den anden. Det betyder, at der er en en til mange-relation mellem tabellerne, og det bestemmer, hvordan dataene bruges i dine pivottabeller. Se: Relationer mellem tabeller i en datamodel for at få mere at vide.
-
Forbindelserne angiver kun, at der er en relation mellem tabeller. De viser dig faktisk ikke, hvilke felter der er sammenkædet med hinanden. Hvis du vil se linkene, skal du gå til Power Pivot > Administrer > Design > relationer > Administrer relationer. I Excel kan du gå til Data > Relationer.
-
Brug en datamodel til at oprette en pivottabel eller et pivotdiagram
En Excel-projektmappe kan kun indeholde én datamodel, men den pågældende model kan indeholde flere tabeller, som kan bruges gentagne gange i hele projektmappen. Du kan når som helst føje flere tabeller til en eksisterende datamodel.
-
I Power Pivotskal du gå til Administrer.
-
På fanen Hjem skal du vælge Pivottabel.
-
Vælg, hvor pivottabellen skal placeres: et nyt regneark eller den aktuelle placering.
-
Klik på OK, så tilføjer Excel en tom pivottabel med ruden Feltliste vist til højre.
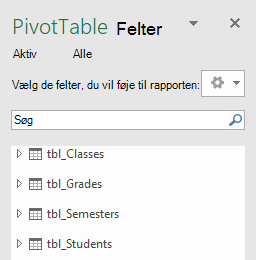
Opret derefter en pivottabel, eller opret et pivotdiagram. Hvis du allerede har oprettet relationer mellem tabellerne, kan du bruge et af felterne i pivottabellen. Vi har allerede oprettet relationer i eksempelprojektmappen For studerendes datamodel.
Føj eksisterende, ikke-relaterede data til en datamodel
Antag, at du har importeret eller kopieret mange data, som du vil bruge i en model, men ikke har føjet dem til datamodellen. Det er nemmere end du tror at overføre nye data til en model.
-
Start med at markere en vilkårlig celle i de data, du vil føje til modellen. Det kan være et hvilket som helst dataområde, men data formateret som en Excel-tabel er bedst.
-
Brug en af disse metoder til at tilføje dine data:
-
Klik på Power Pivot > Føj til datamodel.
-
Klik på Indsæt > pivottabel, og markér derefter Føj disse data til datamodellen i dialogboksen Opret pivottabel.
Området eller tabellen føjes nu til modellen som en sammenkædet tabel. Hvis du vil vide mere om at arbejde med sammenkædede tabeller i en model, skal du se Tilføj data ved hjælp af sammenkædede Excel-tabeller i Power Pivot.
Føje data til en Power Pivot tabel
I Power Pivotkan du ikke føje en række til en tabel ved at skrive direkte i en ny række, som du kan i et Excel-regneark. Men du kan tilføje rækker ved at kopiere og indsætte eller opdatere kildedataene og opdatere Power Pivot-modellen.
Har du brug for mere hjælp?
Du kan altid spørge en ekspert i Excel Tech Community eller få support i community'er.
Se også
Få læringsvejledninger til & Transform og Power Pivot
Introduktion til Forespørgselseditor (Power-forespørgsel)
Opret en hukommelseseffektiv datamodel ved hjælp af Excel og Power Pivot
Selvstudium: Importér data til Excel, og opret en datamodel
Finde ud af, hvilke datakilder der bruges i en datamodel i en projektmappe










