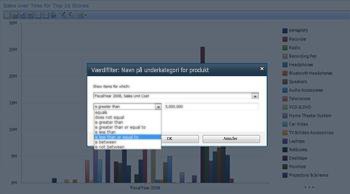PerformancePoint Services i Microsoft SharePoint Server 2010 indeholder flere nye og forbedrede funktioner, der hjælper dig med at overvåge og analysere resultaterne i din organisation. Du kan bruge de dashboards, som indeholder mere avancerede KPI'er (Key Performance Indicators) i scorecards. Du kan bruge nye rapporter, f.eks. en rapport med KPI-detaljer. Og du kan åbne et opdelingstræ fra en værdi i en analyserapport eller et scorecard. Du kan også anvende værdifiltre, f.eks. et Top 10-filter, for at se mere specifikke oplysninger i nogle typer scorecards og rapporter.
Læs denne artikel for at få mere at vide om nyhederne i PerformancePoint-dashboards.
Denne artikel indeholder
Forbedringer i KPI'er og scorecards
PerformancePoint-scorecards indeholder mere avancerede KPI'er og andre avancerede funktioner, som gør det nemmere at overvåge og analysere, hvordan organisationen klarer sig. Du kan f.eks. bruge detailudledning og at fjerne sig fra detaljerne for at få vist flere eller færre detaljer i dine scorecards. Og du kan bruge scorecards med KPI'er i kolonner. Du kan også bruge mere avancerede scorecards, der bruger Time Intelligence, beregnede måleenheder og flere faktiske værdier til at måle resultaterne.
Scorecards med mulighed for detailudledning og at fjerne sig fra detaljerne
Afhængigt af hvordan dit scorecard er konfigureret, kan du udvide og skjule rækker i dit scorecard for at se færre eller flere detaljer.
Hvis du f.eks. har et scorecard, der måler rentabiliteten i produktsalget på tværs af forskellige produkter i en detailorganisation, kan dit scorecard se ud som følgende:
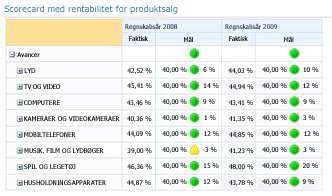
Hvis du vil se det næste detaljeniveau for en bestemt kategori, f.eks. SPIL OG LEGETØJ, kan du klikke på plustegnet (+) ud for den kategori, og scorecardet bliver automatisk udvidet til at vise det næste detaljeniveau. Dit scorecard kan derfor se ud som følgende billede:
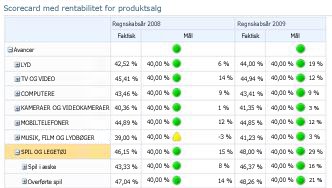
Du kan fortsætte med at udvide scorecardet, indtil du når det laveste detaljeniveau. I det følgende billede vises underkategorien Hent spil udvidet til at vise de individuelle produkter, som er det laveste detaljeniveau for dette scorecard.
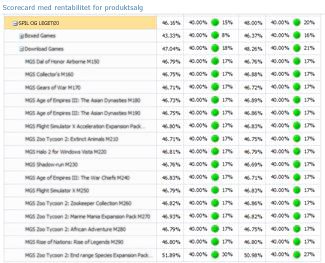
I det foregående eksempel udfyldes kategorier, underkategorier og individuelle produkter dynamisk. Det betyder, at når dataene ændres, opdateres scorecardet for at vise de aktuelle data.
Foruden at klikke på plustegnet (+) eller minustegnet (-) ud for et element i scorecardet kan du også bruge kommandoerne Detaljeopløftning og Detaljeudledning som vist i det følgende billede:
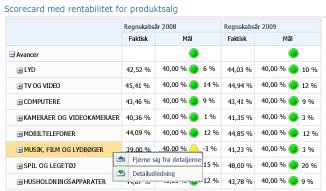
Du kan bruge kommandoerne Detaljeudledning eller Detaljeopløftning ved at højreklikke på et element og derefter klikke på Detaljeudledning eller Detaljeopløftning.
Brug Detaljeopløftning til at få vist færre detaljer.
Brug Detaljeudledning til at få vist flere detaljer.
Scorecards med KPI'er i kolonner
Du kan nu have scorecards, som indeholder flere KPI'er i kolonner, hvilket gør det muligt at se mere end ét sæt måleenheder for hver række i dit scorecard. Et scorecard med KPI'er i kolonner kan se ud som følgende billede:
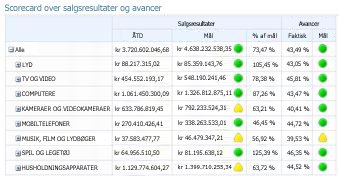
I det foregående eksempel indeholder scorecardet to KPI'er i kolonner: Sales Performance og Sales Margins.
Scorecards med mere avancerede KPI'er
Du kan nu bruge scorecards med mere avancerede KPI'er. Du kan f.eks. have KPI'er, der bruger formler og beregninger for at måle resultater (denne type KPI'er siges at bruge beregnede måleenheder). Eller du kan have KPI'er, der sammenligner flere værdier i det overordnede mål (denne type KPI'er siges at bruge faktiske værdier). Du kan endda have KPI'er, der bruger særlige formularer, der viser oplysninger for dynamiske tidsperioder, f.eks. "Seneste seks måneder" eller "År til dato" (denne type KPI'er siges at bruge Time Intelligence). Og du kan nu have KPI'er, der viser, hvor langt resultaterne er fra et mål (denne type KPI'er siges at vise varians).
Selvom du kan have avancerede KPI'er i dine scorecards, kan dine scorecards forblive simple og nemme at bruge. Et scorecard, der indeholder avancerede KPI'er, kan f.eks. se ud som følgende billede:
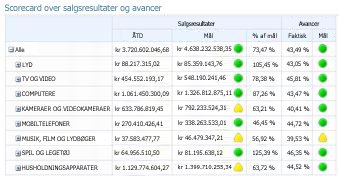
Beregnede målepunkter
I det følgende billede er KPI'en Sales Margins fremhævet. Denne KPI bruger beregnede måleenheder til at fastslå, om resultaterne følger planen.
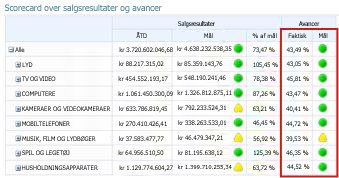
Når beregnede måleenheder bruges i KPI'er, anvendes der i SharePoint Server en eller flere formler til de data, som hentes fra de underliggende databaser. Denne funktion gør det også muligt at bruge flere datakilder i en enkelt KPI.
Flere faktiske værdier
I det følgende billede er KPI'en Sales Performance fremhævet. Denne KPI bruger flere faktiske værdier til at fastslå, om det samlede resultat følger planen eller ej.
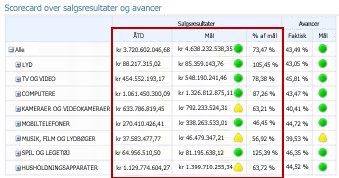
Time Intelligence
I det følgende billede er der fremhævet en kolonne i KPI'en Sales Performance. Denne KPI bruger Time Intelligence til at vise År til dato-resultaterne.
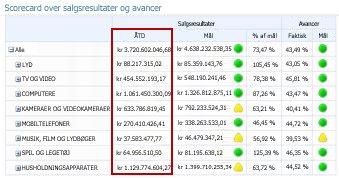
Med tiden vil dette scorecard hele tiden være opdateret, uden at dashboardadministratoren skal foretage ændringer i scorecardet eller de underliggende forespørgsler.
Varians
I det følgende billede er der fremhævet en kolonne i KPI'en Sales Margins. Denne KPI er konfigureret til at vise, om resultaterne følger planen eller ej, samt hvor langt over eller under målet de er.
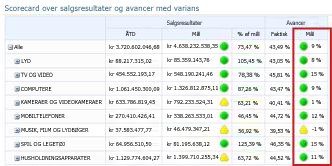
Nye rapporttyper og visninger
Du kan nu bruge tre nye PerformancePoint-visningstyper i dine dashboards: KPI-detaljerapport, cirkeldiagrammer til analyse og opdelingstræet.
KPI-detaljerapport
Du kan bruge en KPI-detaljerapport i dit dashboard for at se ekstra oplysninger om scorecard-KPI'er. Du kan f.eks. få vist følgende oplysninger i en KPI-detaljerapport:
-
Den type måleenheder, der kan bruges til KPI'er.
-
Hvordan resultaterne beregnes, og hvad grænserne for de enkelte resultater er.
-
De kommentarer, der blev oprettet af andre scorecardbrugere.
En KPI-detaljerapport kan vise følgende billede:
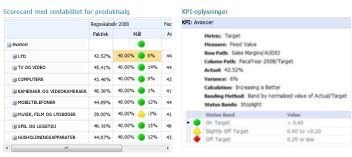
En KPI-detaljerapport følges altid af et scorecard på en dashboardside. Dette skyldes, at alle de oplysninger, du viser i KPI-detaljerapporten, bestemmes af, hvad du klikker på i scorecardet. Hvis du vil se oplysningerne i en KPI-detaljerapport, kan du klikke på en vilkårlig værdi i et scorecard. Hvis du vil se, hvordan resultaterne beregnes i et scorecard, skal du klikke på en celle i en værdikolonne af typen Mål.
Analytiske cirkeldiagrammer
Du kan nu bruge cirkeldiagrammer til analyse i dine dashboards. På samme måde som et kurvediagram eller liggende søjlediagram til analyse kan du bruge et cirkeldiagram til analyse for at se færre eller flere detaljer. Du kan også foretage detailudledning for at se en anden dimension i den underliggende SQL Server Analysis Services-datakube.
Et cirkeldiagram til analyse kan se ud som følgende billede:
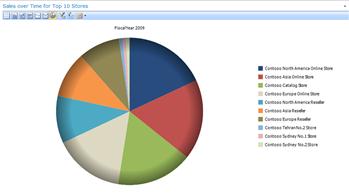
Opdelingstræ
Du kan åbne et opdelingstræ for at udforske dataene i visse typer scorecards og rapporter. Opdelingstræet er tilgængeligt som en handling, som brugerne kan anvende til PerformancePoint-analyserapporter og scorecards, der anvender Analysis Services-data.
Et opdelingstræ bruges typisk til at se, hvordan en individuel værdi i en rapport eller et scorecard kan brydes ned til de enkelte medlemmer. Opdelingstræet sorterer automatisk resultatet og anvender et indlejret Pareto-diagram til dataene, så du hurtigt kan se de største bidragydere til en bestemt rapportværdi. Du kan også se tendenser på tværs af de medlemmer, der bidrager til en samlet værdi.
Bemærk!: Hvis du vil åbne og bruge opdelingstræet, skal Microsoft Silverlight 2 eller Silverlight 3 være installeret på computeren. Desuden kan du muligvis ikke åbne opdelingstræet – det afhænger af, hvordan et scorecard eller en analysevisning er konfigureret.
Du kan åbne opdelingstræet ved at klikke på en enkelt værdi, f.eks. et punkt i et kurvediagram, en søjle i et liggende søjlediagram, et cirkeludsnit i et cirkeldiagram eller en celle i et gitter eller et scorecard. Du kan derefter vælge Opdelingstræ. Opdelingstræet åbnes i et nyt vindue, hvor du enten kan få vist næste detaljeringsniveau eller åbne dataene for få vist en anden dimension i datakuben.
Et opdelingstræ kan se ud som på følgende billede:
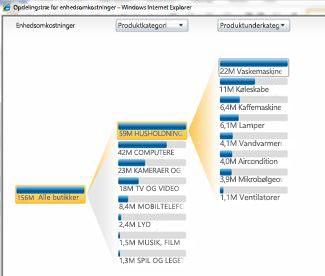
Når du bruger opdelingstræet, kan du også se medlemsegenskaberne for et bestemt dimensionsmedlem, som vist på følgende billede:
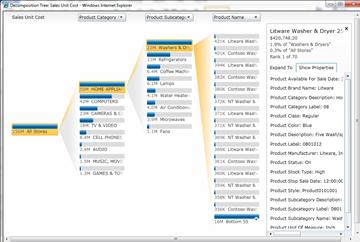
Værdifiltre
Foruden de værdifiltre, der muligvis vises langs toppen af en dashboardside, kan du nu anvende værdifiltre i de fleste scorecards og rapporter. Der er to overordnede grupper værdifiltre til PerformancePoint-dashboardelementer: Top 10-værdifiltre og brugerdefinerede værdifiltre.
-
Top 10-værdifiltre. Brug Top 10-værdifiltrene til at få vist antallet af øverste (eller nederste) medlemmer i en gruppe. Du kan bevare standardindstillingen 10, eller du kan angive, at der skal vises et andet antal elementer.
-
Brugerdefinerede værdifiltre. Brug værdifiltre til at angive kriterierne for de elementer, du vil have vist. Du kan f.eks. konfigurere filteret til at vise de elementer, som har værdier, der er mindre end (eller større end) en numerisk værdi, du angiver. Eller du kan konfigurere filteret til at vise de elementer, der har værdier inden for et interval, du angiver.
Du kan anvende Top 10- og brugerdefinerede værdifiltre i de fleste af dine dashboardelementer.
Tip!: Når du anvender værdifiltre i scorecards og rapporter, gemmes ændringerne ikke i SharePoint Server. Hvis du vil gemme dit arbejde, kan du eksportere resultaterne til Microsoft PowerPoint eller Microsoft Excel.
Top 10-værdifiltre
Som navnet antyder, gør Top 10-værdifiltre det muligt at få vist resultaterne for de 10 bedste medlemmer i en bestemt gruppe. Du er dog ikke nødvendigvis begrænset til kun at få vist Top 10-medlemmer i en gruppe. Du kan angive kriterier for Top 10. Du kan f.eks. konfigurere et Top 10-filter til at vise de nederste 10 elementer i en gruppe. Eller du kan skrive et andet antal, der skal vises, f.eks. de 3 bedste eller dårligste elementer.
Med et Top 10-værdifilter kan du nemt fokusere på præcis de elementer, du vil have vist i et dashboard. Hvis du f.eks. bruger et analysediagram, der viser salget for forskellige produktkategorier, kan analysediagrammet se ud på følgende måde, afhængigt af hvor mange produktkategorier der findes i organisationen:
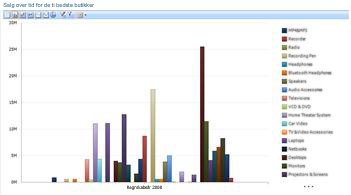
Du kan nemt anvende værdifiltre for at forenkle oplysningerne i denne rapport. Du kan f.eks. anvende et Top 10-filter til at få vist de ti bedst sælgende produktgrupper. Dette kan du gøre ved at højreklikke på diagrammet, klikke på Filter og derefter klikke på Top 10. Diagrammet opdateres til at vise resultaterne som vist i følgende billede:
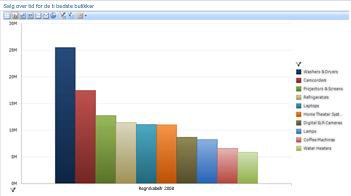
Brugerdefinerede værdifiltre
På samme måde som Top 10-værdifiltre kan du bruger brugerdefinerede værdifiltre til nemt at få vist oplysningerne om bestemte elementer i en rapport eller et scorecard. Disse filtre kaldes brugerdefinerede værdifiltre, da du som bruger angiver kriterierne. Du kan f.eks. bruge et analysediagram, der viser salget for forskellige produktkategorier, hvor diagrammet ligner følgende billede:
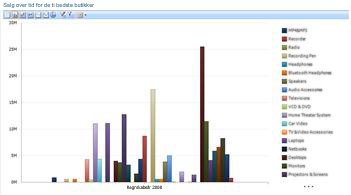
Hvis du er interesseret i produktsalg inden for et bestemt interval, og du ikke nødvendigvis vil se de bedst eller dårligst sælgende produkter, kan du anvende et brugerdefineret værdifilter. Det kan du gøre ved at højreklikke på analysevisning, klikke på Filter og derefter klikke på Value Filters. Dialogboksen Value Filter åbnes, og du kan angives de resultater, du vil have vist, som i følgende billede: