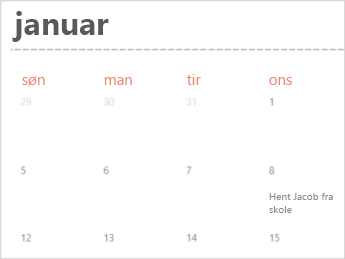Mange kalenderskabeloner er tilgængelige til brug i Excel. En skabelon indeholder et grundlæggende kalenderlayout, som du nemt kan tilpasse til dine behov.
Du kan downloade kalenderskabeloner med nyttige og kreative temaer, når du klikker på Filer > Ny i Excel .
-
Vælg Søg efter skabeloner online, skriv kalender, og vælg forstørrelsesglasset

-
Klik på en skabelon, du er interesseret i, og klik derefter på Opret.
- Hvilken version af Excel bruger du?
- Nyere versioner
- Excel til Mac 2011
-
Klik på Ny fra skabelon under fanen Filer.
-
Skriv Kalender i søgefeltet Søg i alle skabeloner yderst til højre.
-
Vælg en kalenderskabelon, du vil bruge, og klik på Opret.
Du kan nemt anvende dit eget udseende på en kalender. Kalenderskabeloner formateres ved hjælp af temaer, der gør det muligt at anvende skrifttyper, farver og grafiske formateringseffekter i hele projektmappen med blot et enkelt klik. På fanen Sidelayout under Temaer skal du vælge mellem dusinvis af indbyggede temaer, der er tilgængelige i galleriet Temaer, eller du kan finde muligheder for kun at ændre temaskrifttyper eller temafarver.
Vigtigt!: Formler findes i alle celler, der viser en dato, samt i cellerne i de datorækker, der vises som tomme. Disse formler gør det muligt for kalenderen at opdatere automatisk. Hvis du manuelt ændrer dataene i cellerne, kan kalenderen ikke længere opdateres automatisk.
Tip!: Du kan også søge efter andre kalenderskabeloner online. Hentede skabeloner placeres i en midlertidig mappe på computeren. Du kan eventuelt gemme en skabelon på en anden placering med det samme, så du nemt kan finde den igen senere. Hvis du hurtigt vil finde alle kalenderskabeloner, der er tilgængelige på Office.com eller på computeren, skal du skrive kalender i søgefeltet Excel-projektmappegalleri 
Du kan nemt anvende dit eget udseende på en kalender. Kalenderskabeloner formateres ved hjælp af temaer, der gør det muligt at anvende skrifttyper, farver og grafiske formateringseffekter i hele projektmappen med blot et enkelt klik. På fanen Hjem under Temaer skal du vælge mellem dusinvis af indbyggede temaer, der er tilgængelige i galleriet Temaer, eller du kan finde muligheder for kun at ændre temaskrifttyper eller temafarver.
Vigtigt!: Formler findes i alle celler, der viser en dato, samt i cellerne i de datorækker, der vises som tomme. Disse formler gør det muligt for kalenderen at opdatere automatisk. Hvis du manuelt ændrer dataene i cellerne, kan kalenderen ikke længere opdateres automatisk.
Opret en årlig kalender på én side
Vigtigt!: Formler findes i alle celler, herunder de celler, der vises som tomme. Disse formler gør det muligt for kalenderen at opdatere automatisk. Hvis du manuelt ændrer dataene i cellerne, kan kalenderen ikke længere opdateres automatisk.
-
Klik på Ny fra skabelon under fanen Filer.
-
Klik på Tidsstyring under SKABELONER i venstre navigationsrude.
-
Dobbeltklik på skabelonen Kalender på én side .
Excel åbner et nyt ark, der er baseret på skabelonen for en enkeltsidet årlig kalender.
-
Klik på den celle, der viser året, og vælg det ønskede år på pop op-listen, der vises.
Når du foretager et valg, opdateres kalenderarket automatisk.
Bemærk!: Hvis du vil ændre de tilgængelige år på listen, skal du redigere dataene i arket Opslagsliste.
-
Gem projektmappen.
Opret en månedskalender med flere ark
Projektmappen med kalendere med flere ark indeholder tolv måneder i én projektmappe, hvilket gør den praktisk til personlig planlægning eller til henvisning til datoer for et hvilket som helst år. Du kan tilføje din egen brugerdefinerede tekst i de højere celler under hver datocelle.
-
Klik på Ny fra skabelon under fanen Filer.
-
Klik på Tidsstyring under SKABELONER i venstre navigationsrude.
-
Dobbeltklik på skabelonen Kalender med flere sider .
Excel åbner en ny projektmappe, der er baseret på skabelonen for månedskalender med flere ark.
-
Klik på celle K1, og vælg det ønskede kalenderår på den pop op-liste, der vises.
Når du foretager et valg, opdateres kalenderarkene for alle måneder i projektmappen automatisk.
Bemærk!: Hvis du vil ændre de tilgængelige år på listen, skal du redigere dataene i arket Opslagsliste.
-
Klik på en vilkårlig højere celle i kalenderen, f.eks. den første tilgængelige højere celle, hvor du kan se "Eksempeltekst", og tilføj dine egne oplysninger.
Bemærk!: Hvis du ændrer året for en kalender, der indeholder brugerdefinerede oplysninger, ændrer de brugerdefinerede oplysninger, der fandtes i kalenderen, ikke celleplaceringen, når datoerne ændres.
-
Gem projektmappen.
Se også
Det er hurtigt og nemt at oprette en kalender som denne, mens du er online.
Vælg en af vores kalenderskabeloner, og åbn den i et Office til internettet program for at gøre den til din (nogle kalendere er til redigering i Excel til internettet, nogle i Word til internettetog andre arbejder i PowerPoint til internettet).
Tip!: Hvis du allerede er i Excel til internettet, kan du se alle kalenderskabelonerne ved at gå til Filer > Ny og derefter klikke på Mere på Office.com under skabelonbillederne.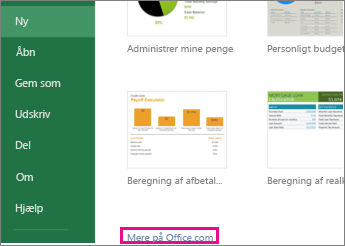
Når du arbejder i kalenderen, vil du sandsynligvis omdøbe den.
Del din kalender
Når du er færdig, kan du udskrive den eller dele den online. Du kan gøre dette, mens kalenderen stadig er åben i Excel til internettet. Du behøver ikke at gemme det først (det er allerede gjort for dig).
Udskriv den
Hvis du vil udskrive den, skal du trykke på Ctrl+P og klikke på Udskriv for at få vist et eksempel. Klik på Udskriv igen for at udskrive regnearket.
Tip!: Hvis du vil udskrive alle arkene i skabelonen, skal du klikke på hver arkfane og udskrive dem ét ad gangen.
Del det
Hvis du vil dele det online, skal du sende et link:
-
Tryk på Del i den øverste del af skærmen.
-
Under Del skal du klikke på Hent et link.
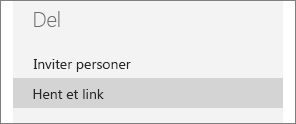
-
Klik på Kun visning under Vælg en indstilling.
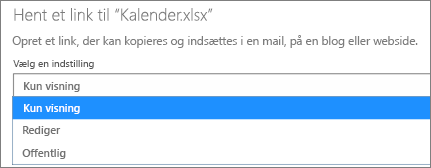
-
Klik på Opret link.
-
Klik på webadressen for at markere den. Derefter kan du kopiere den og indsætte den i en mail, en meddelelse eller et indlæg.
Tip!: Hvis du har en blog eller et websted, kan du integrere en visning af din kalender der.
Se også
Har du brug for mere hjælp?
Du kan altid spørge en ekspert i Excel Tech Community eller få support i community'er.