Vigtigt!: I Excel til Microsoft 365 og Excel 2021 fjernes Power-visning den 12. oktober 2021. Som alternativ kan du bruge den interaktive visuelle oplevelse, der leveres af Power BI Desktop,som du kan downloade gratis. Du kan også nemt Importere Excel-projektmapper til Power BI Desktop.
Cirkeldiagrammer er enkle eller avancerede i Power View. Du kan lave et cirkeldiagram, der ruller ned, når du dobbeltklikker på et udsnit, eller et cirkeldiagram, der viser underudsnit inden for de større farvede udsnit. Du kan krydsfiltrere et cirkeldiagram med et andet diagram. Lad os sige, at du klikker på en søjle i et liggende søjlediagram. Den del af cirkeldiagrammet, der gælder for den søjle, fremhæves, og resten af cirklen nedtones.
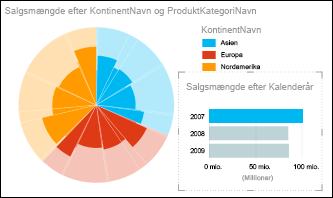
Oprette et cirkeldiagram

-
Opret en tabel med et kategorifelt og et felt med opsummerede tal, f.eks. Kontinent og Salgsbeløb.
Tip!: Kategorien fungerer bedst med felter med otte eller færre værdier. Se Tip til gode cirkeldiagrammer.
-
Vælg Andre diagrammer > Cirkel under fanen Design.
-
Power View opretter et cirkeldiagram med forklaringen i højre side.
I den nederste halvdel af feltlisten vises kategorifeltet i feltet Farve og den opsummerede værdi i feltet Størrelse.
Bemærkninger!:
-
Du kan ikke kopiere cirkeldiagrammer fra et Power View-ark i Excel til et almindeligt Excel-regneark.
-
Power View-cirkeldiagrammer har ikke nogen datanavne, så den indstilling er nedtonet på båndet.
Føje udsnit til et cirkeldiagram
Du kan tilføje et andet kategorifelt for at oprette udsnit inden for farverne som i eksemplet herover.
-
Træk et kategorifelt til feltet Udsnit.
Oprette et cirkeldiagram med mulighed for at analysere ned
-
Træk endnu et kategorifelt til feltet Farve, og placer det under det felt, der allerede vises i feltet.
Cirkeldiagrammet ser ikke ud til at være ændret.
-
Dobbeltklik på en af farverne i cirkeldiagrammet.
-
Farverne i cirkeldiagrammet viser nu procentdelene af det andet felt, der er filtreret efter den farve i cirkeldiagrammet, som du dobbeltklikkede på.
-
Hvis du vil gå tilbage, kan du klikke på pilen ud for filterikonet i øverste højre hjørne af cirkeldiagrammet.

Læs mere om at analysere ned i visualiseringer i Power View.
Tip til gode cirkeldiagrammer
Cirkeldiagrammer fungerer bedst, når de har:
-
Færre end otte farver.
-
Færre end otte udsnit for hver farve.
Cirkeldiagrammer er gode til at angive omtrentlige værdier i relation til andre værdier. Da de ikke giver samme sidestillede sammenligning som liggende søjlediagrammer og søjlediagrammer, er det sværere at sammenligne værdierne helt præcis.
De viser altid værdier som en procentdel af et hele. Hele cirkeldiagrammet er 100 %, så hver farve udgør en procentdel af det.
Se også
Diagrammer og andre visualiseringer i Power View
Videoer om Power View og Power Pivot
Selvstudium: Analyse af pivottabeldata vha. en datamodel i Excel 2013










