Bemærk!: Denne artikel er tjent sit formål, og fjernes snart. For at forhindre meddelelser om "Siden blev ikke fundet", fjerner vi de links, som vi kender til. Hvis du har oprettet links til denne side, skal du fjerne dem og sammen vi internettet tilsluttet.
Du kan nemt organisere en præsentation ved at trække slides hen til de steder, du vil have dem i præsentationen. Her kan du se, hvordan du ændrer rækkefølgen af slides i Slidesortering, som arrangerer alle dine slides i rækker fra venstre mod højre og oppefra og ned.
Flyt en slide
-
På fanen Vis skal du vælge Slidesortering.
-
Træk en slide til den ønskede placering. For eksempel skal du flytte slide 3 for at følge slide 1.
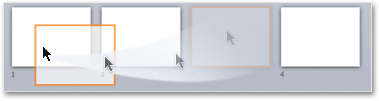
Markér slides i visningen Slidesortering
-
Hvis du vil markere én enkelt slide, skal du blot klikke på sliden.
-
Hvis du vil markere flere slides, skal du holde venstre museknap nede og trække en markeringsramme hen over de ønskede slides. Prøv at trække diagonalt, hvis du har mere end én linje med slides.
-
Hvis du vil markere flere slides, der grænser op til hinanden, skal du klikke på den første slide, holde Skift-tasten nede og derefter klikke på den sidste slide, du vil markere.
-
Hvis du vil markere flere slides, der ikke grænser op til hinanden, skal du holde Ctrl-tasten nede, mens du klikker på de slides, du vil markere.
-
Tryk på Ctrl+A for at markere alle slides i præsentationen.
-
Hvis du vil markere alle undtagen nogle få slides, skal du først markere alle slides med Ctrl+A og derefter holde Ctrl nede, mens du klikker på de enkelte slides, du vil fjerne markeringen fra.
Tilføj sektioner for at organisere din præsentation
I nyere versioner af PowerPoint (fra og med version 2010) kan du indsætte sektioner, når du er i visningen Slidesortering. Du skal blot højreklikke på det sted, hvor du vil indsætte en sektion, og vælge Tilføj. Se Organiser dine PowerPoint-slides i sektioner for at få mere at vide.
Flyt en slide
-
I menuen Vis skal du vælge Slidesortering.
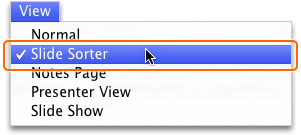
-
Træk en slide til den ønskede placering. Flyt eksempelvis slide 3, så den kommer lige efter slide 1:
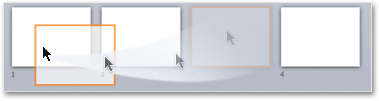
Markér slides i visningen Slidesortering
-
Hvis du vil markere én enkelt slide, skal du blot klikke på sliden.
-
Hvis du vil markere flere slides, skal du holde venstre museknap nede og trække en markeringsramme hen over de ønskede slides. Prøv at trække diagonalt, hvis du har mere end én linje med slides.
-
Hvis du vil markere flere slides, der grænser op til hinanden, skal du klikke på den første slide, holde Skift-tasten nede og derefter klikke på den sidste slide, du vil markere.
-
Hvis du vil markere flere slides, der ikke grænser op til hinanden, skal du holde

-
Tryk på

-
Hvis du vil markere alle undtagen nogle få slides, skal du først markere alle slides med


Tilføj sektioner for at organisere din præsentation
PowerPoint hjælper dig også med at indsætte sektioner, når du er i visningen Slidesortering. Du skal blot højreklikke på det sted, hvor du vil indsætte en sektion, og vælge Tilføj. Se Organiser dine PowerPoint-slides i sektioner for at få mere at vide.










