Brug tastaturet til at tilpasse værktøjslinjen Hurtig adgang. Du lærer, hvordan du føjer knapper til værktøjslinjen Hurtig adgang for at få adgang til dine foretrukne funktioner og kommandoer, så du hurtigt kan navigere rundt i enMicrosoft 365 app uden at bruge en mus. Du lærer også, hvordan du får adgang til værktøjslinjen, ændrer rækkefølgen af knapperne, fjerner en knap og meget mere.
I dette emne
Hvad er værktøjslinjen Hurtig adgang?
Værktøjslinjen Hurtig adgang er en samling genveje til de funktioner, indstillinger, kommandoer eller gruppebokse, du bruger ofte. Som standard er værktøjslinjen skjult under båndet i Microsoft 365 apps, men du kan vælge at vise den og flytte den til visning over båndet i stedet.
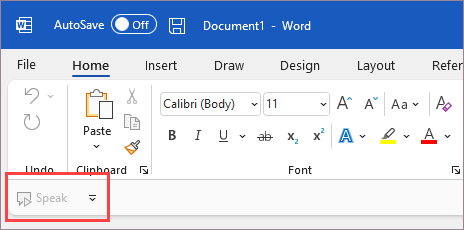
Vise eller skjule værktøjslinjen Hurtig adgang
-
Tryk på Alt-tasten i en Microsoft 365-app.
-
Tryk på Z og derefter R for at udvide menuen Indstillinger for visning af båndet .
-
Benyt en af følgende fremgangsmåder:
-
Hvis værktøjslinjen Hurtig adgang er skjult, skal du trykke på S for at vælge Vis værktøjslinjen Hurtig adgang.
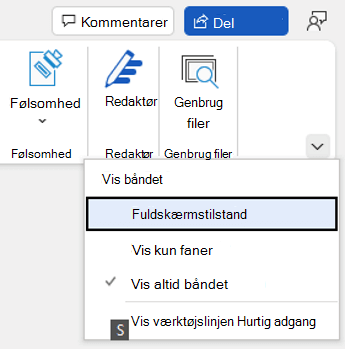
-
Hvis værktøjslinjen Hurtig adgang er synlig, skal du trykke på H for at skjule den.
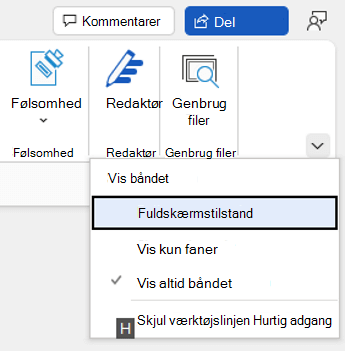
-
Brug knapperne på værktøjslinjen Hurtig adgang
Sådan får du adgang til og bruger knapperne på værktøjslinjen Hurtig adgang, mens du redigerer en fil i en Microsoft 365-app:
-
Tryk på Alt-tasten.
-
Tryk på bogstavet eller tallet for tastetip, der er knyttet til funktionen.
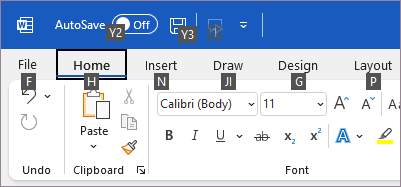
Brug knapperne på værktøjslinjen Hurtig adgang med en skærmlæser
-
Tryk på Alt-tasten. Du hører "Båndfaner", efterfulgt af den aktuelt markerede fane, f.eks. "Fanen Hjem".
-
Gør et af følgende:
-
Hvis værktøjslinjen Hurtig adgang er på standardplaceringen under båndet, skal du trykke på pil ned, indtil du hører "Værktøjslinjen Hurtig adgang" efterfulgt af det første element på værktøjslinjen.
-
Hvis du har flyttet værktøjslinjen Hurtig adgang over båndet, skal du trykke på pil op én gang for at flytte fokus til toppen af skærmen. Tryk derefter på højre piletast, indtil du hører "Værktøjslinjen Hurtig adgang" efterfulgt af det første element på værktøjslinjen.
-
-
Brug højre og venstre piletast til at flytte rundt på værktøjslinjen.
Føj knapper til værktøjslinjen Hurtig adgang
Du kan hurtigt føje knapper til funktioner, der allerede findes på båndet, til værktøjslinjen Hurtig adgang. Hvis du ikke kan finde den ønskede funktion på båndet, kan du søge efter den på listen over funktioner, der er tilgængelige i appindstillingerne.
Tilføj knapper til funktioner fra båndet
-
Tryk på Alt-tasten i en Microsoft 365-app. Fokus flyttes til båndet.
-
Gå til fanen og derefter til den funktion, indstilling, kommando eller gruppe af indstillinger, du vil føje til værktøjslinjen Hurtig adgang. Du kan finde en vejledning til, hvordan du bruger båndet, under Brug tastaturet til at arbejde med båndet.
-
Når du er på den rigtige funktion, skal du trykke på Skift+F10 eller Windows Menu for at åbne genvejsmenuen.
-
Tryk på A for at føje knappen til værktøjslinjen.
Tilføj knapper til funktioner, der ikke findes på båndet
-
Tryk på Alt-tasten i en Microsoft 365-app.
-
Benyt en af følgende fremgangsmåder:
-
Hvis værktøjslinjen Hurtig adgang er under båndet, skal du trykke på pil ned, indtil du når til værktøjslinjen Hurtig adgang.
-
Hvis værktøjslinjen Hurtig adgang er over båndet, skal du trykke på pil op én gang for at flytte fokus til toppen af skærmen.
-
-
Tryk på højre piletast, indtil du når knappen

-
Tryk på M. Fanen Værktøjslinjen Hurtig adgang i appindstillingerne åbnes.
-
Tryk én gang på Tabulatortasten for at flytte fokus til listen Populære kommandoer .
-
Tryk på pil ned for at udvide listen.
-
Brug pil ned til at rulle ned til den kommandogruppe eller fane, der indeholder den funktion, du vil tilføje, og tryk på Enter for at vælge gruppen eller fanen.
Tip!: Fanerne vises i den rækkefølge, de vises på båndet.
-
Tryk én gang på tabulatortasten for at gå til listen over funktioner i den gruppe eller fane, du har valgt.
-
Brug pil ned til at rulle gennem funktionerne på listen.
-
Når du finder den funktion, du vil tilføje, skal du trykke på Alt+A. Funktionen føjes til listen over elementer på værktøjslinjen.
-
Hvis du vil tilføje andre funktioner fra den samme gruppe eller fane, skal du bruge pil op eller pil ned, indtil du når til den funktion, du vil tilføje, og derefter trykke på Alt+A.
-
Når du er færdig med at føje funktioner til værktøjslinjen, skal du trykke på Enter for at anvende ændringerne.
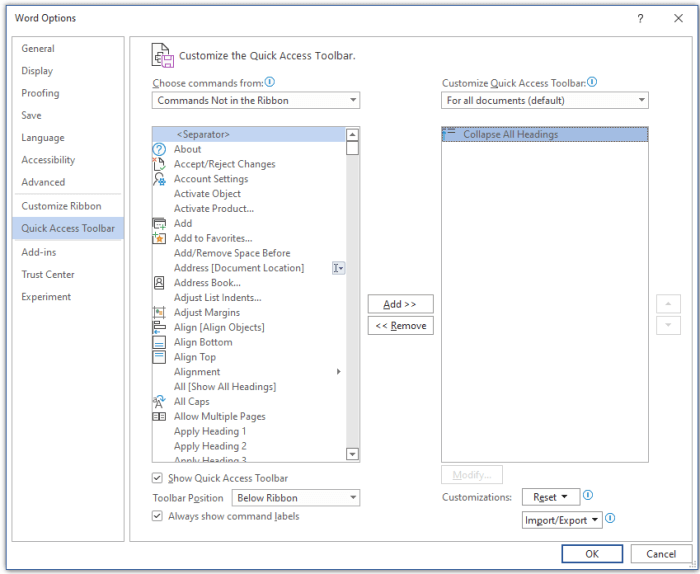
Fjern en knap fra værktøjslinjen Hurtig adgang
-
Tryk på Alt-tasten i en Microsoft 365-app.
-
Benyt en af følgende fremgangsmåder:
-
Hvis værktøjslinjen Hurtig adgang er under båndet, skal du trykke på pil ned, indtil du når til værktøjslinjen Hurtig adgang.
-
Hvis værktøjslinjen Hurtig adgang er over båndet, skal du trykke på pil op én gang for at flytte fokus til toppen af skærmen.
-
-
Tryk på højre piletast, indtil du når til den knap, du vil fjerne.
-
Tryk på Skift+F10 eller Windows Menu for at åbne genvejsmenuen. Fokus er på knappen Fjern fra værktøjslinjen Hurtig adgang .
-
Tryk på Enter for at fjerne knappen fra værktøjslinjen.
Ændre rækkefølgen af knapperne på værktøjslinjen Hurtig adgang
-
Tryk på Alt-tasten i en Microsoft 365-app.
-
Benyt en af følgende fremgangsmåder:
-
Hvis værktøjslinjen Hurtig adgang er under båndet, skal du trykke på pil ned, indtil du når til værktøjslinjen Hurtig adgang.
-
Hvis værktøjslinjen Hurtig adgang er over båndet, skal du trykke på pil op én gang for at flytte fokus til toppen af skærmen og derefter trykke på højre piletast, indtil du når værktøjslinjen Hurtig adgang.
-
-
Tryk på Skift+F10 eller Windows Menu for at åbne genvejsmenuen.
-
Tryk på C for at åbne fanen Værktøjslinjen Hurtig adgang i appindstillingerne.
-
Tryk på tabulatortasten, indtil du når til listen over funktioner, der aktuelt findes på værktøjslinjen Hurtig adgang.
-
Tryk på pil ned, indtil du når til den knap, du vil flytte.
-
Tryk på Tabulatortasten, indtil du når knappen


-
Hvis du vil flytte knappen, skal du trykke på Enter gentagne gange, indtil knappen er flyttet til den ønskede placering.
-
Hvis du vil anvende ændringerne, skal du trykke på tabulatortasten, indtil du når knappen OK , og trykke på Enter.
Gruppér knapperne på værktøjslinjen Hurtig adgang
Hvis du vil holde dine knapper på værktøjslinjen Hurtig adgang organiseret, kan du tilføje en separator for at gruppere knapperne.
-
Tryk på Alt-tasten i en Microsoft 365-app.
-
Gør et af følgende:
-
Hvis værktøjslinjen Hurtig adgang er under båndet, skal du trykke på pil ned, indtil du når til værktøjslinjen Hurtig adgang.
-
Hvis værktøjslinjen Hurtig adgang er over båndet, skal du trykke på pil op én gang for at flytte fokus til toppen af skærmen og derefter trykke på højre piletast, indtil du når værktøjslinjen Hurtig adgang.
-
-
Tryk på Skift+F10 eller Windows Menu for at åbne genvejsmenuen.
-
Tryk på C for at åbne fanen Værktøjslinjen Hurtig adgang i appindstillingerne.
-
Fokus er på indstillingen <Separator> på listen Populære kommandoer . Tryk på Alt+A. Separatoren føjes til listen over knapper på værktøjslinjen Hurtig adgang, og fokus er på separatoren.
-
Hvis du vil ændre placeringen af separatoren, skal du trykke på Tabulatortasten, indtil du når til knappen


-
Hvis du vil anvende ændringerne, skal du trykke på tabulatortasten, indtil du når knappen OK , og trykke på Enter.
Flytte værktøjslinjen Hurtig adgang
Du kan placere værktøjslinjen Hurtig adgang enten under båndet (standardplaceringen) eller over båndet.
-
Tryk på Alt-tasten i en Microsoft 365-app.
-
Gør et af følgende:
-
Hvis værktøjslinjen Hurtig adgang i øjeblikket er under båndet, skal du trykke på pil ned, indtil du når til værktøjslinjen Hurtig adgang.
-
Hvis værktøjslinjen Hurtig adgang i øjeblikket er over båndet, skal du trykke på pil op én gang for at flytte fokus til toppen af skærmen.
-
-
Tryk på højre piletast, indtil du når knappen

-
Hvis du vil udvide menuen, skal du trykke på Alt+pil ned.
-
Tryk på S for at flytte værktøjslinjen.
Nulstil værktøjslinjen Hurtig adgang til standardindstillingerne
-
Tryk på Alt-tasten i en Microsoft 365-app.
-
Benyt en af følgende fremgangsmåder:
-
Hvis værktøjslinjen Hurtig adgang er under båndet, skal du trykke på pil ned, indtil du når til værktøjslinjen Hurtig adgang.
-
Hvis værktøjslinjen Hurtig adgang er over båndet, skal du trykke på pil op én gang for at flytte fokus til toppen af skærmen og derefter trykke på højre piletast, indtil du når værktøjslinjen Hurtig adgang.
-
-
Tryk på Skift+F10 eller Windows Menu for at åbne genvejsmenuen.
-
Tryk på C for at åbne fanen Værktøjslinjen Hurtig adgang i appindstillingerne.
-
Tryk på Alt+E, brug pil op eller pil ned til at vælge indstillingen Nulstil kun værktøjslinjen Hurtig adgang, og tryk på Enter. Hvis du bliver bedt om at bekræfte nulstilling af værktøjslinjen, skal du trykke på Enter.
-
Hvis du vil anvende ændringerne, skal du trykke på tabulatortasten, indtil du når knappen OK , og trykke på Enter.
Eksportér en tilpasset værktøjslinje Hurtig adgang
Hvis du vil bruge nøjagtigt samme værktøjslinje og båndlayout og valg af knapper på en hvilken som helst computer, kan du eksportere båndet og tilpasningerne af værktøjslinjen Hurtig adgang til en fil. Gem filen på en placering i skyen, og importér den til en anden computer.
-
Tryk på Alt-tasten i en Microsoft 365-app.
-
Benyt en af følgende fremgangsmåder:
-
Hvis værktøjslinjen Hurtig adgang er under båndet, skal du trykke på pil ned, indtil du når til værktøjslinjen Hurtig adgang.
-
Hvis værktøjslinjen Hurtig adgang er over båndet, skal du trykke på pil op én gang for at flytte fokus til toppen af skærmen og derefter trykke på højre piletast, indtil du når værktøjslinjen Hurtig adgang.
-
-
Tryk på Skift+F10 eller Windows Menu for at åbne genvejsmenuen.
-
Tryk på C for at åbne fanen Værktøjslinjen Hurtig adgang i appindstillingerne.
-
Tryk på Alt+P, brug pil op eller pil ned til at vælge indstillingen Eksportér alle tilpasninger, og tryk på Enter. Dialogboksen Gem fil åbnes.
-
Hvis du vil ændre standardfilnavnet, skal du skrive et nyt navn. Gå til den filplacering, hvor du vil gemme eksportfilen, og tryk på Alt+S for at gemme den.
Importér en tilpasset værktøjslinje Hurtig adgang
Hvis du vil sikre, at Microsoft 365apps ser ens ud på en arbejdsstation, kan du importere tilpasningsfiler for at erstatte det aktuelle layout af båndet og værktøjslinjen Hurtig adgang.
-
Tryk på Alt-tasten i en Microsoft 365-app.
-
Benyt en af følgende fremgangsmåder:
-
Hvis værktøjslinjen Hurtig adgang er under båndet, skal du trykke på pil ned, indtil du når til værktøjslinjen Hurtig adgang.
-
Hvis værktøjslinjen Hurtig adgang er over båndet, skal du trykke på pil op én gang for at flytte fokus til toppen af skærmen og derefter trykke på højre piletast, indtil du når værktøjslinjen Hurtig adgang.
-
-
Tryk på Skift+F10 eller Windows Menu for at åbne genvejsmenuen.
-
Tryk på C for at åbne fanen Værktøjslinjen Hurtig adgang i appindstillingerne.
-
Tryk på Alt+P, brug pil op eller pil ned til at vælge indstillingen Importér tilpasningsfil, og tryk på Enter. Dialogboksen Åbn fil åbnes.
-
Gå til den tilpasningsfil, du vil importere, og tryk på Alt+O for at importere dine tilpasninger. Hvis du bliver bedt om at bekræfte importen, skal du trykke på Enter.
Se også
Brug af tastaturet til at arbejde med båndprogrammer
Teknisk support til kunder med handicap
Microsoft ønsker at give den bedst mulige oplevelse for alle vores kunder. Hvis du har et handicap, eller har spørgsmål angående tilgængelighed, skal du kontakte Microsoft Disability Answer Desk for at få teknisk hjælp. Disability Answer Desk-supportteamet er oplært i anvendelsen af mange populære hjælpeteknologier og kan tilbyde engelsk, spansk, fransk og amerikansk tegnsprogshjælp. Besøg webstedet Microsoft Disability Answer Desk for at se kontaktoplysninger for dit område.
Hvis du er offentlig myndigheds-, virksomheds- eller kommerciel bruger, skal du kontakte stedets Disability Answer Desk.











