Du kan oprette en brevfletning ved hjælp af guiden Brevfletning i Microsoft Word. Denne guide er også tilgængelig fra Accessog gør det muligt at konfigurere en brevfletningsproces, der bruger en tabel eller forespørgsel i en Access-database som datakilde til standardbreve, mails, adresseetiketter, konvolutter eller mapper.
I dette emne beskrives det, hvordan du starter guiden Brevfletning fra Access og opretter en direkte kæde mellem en tabel eller forespørgsel og et Microsoft Word-dokument. I dette emne beskrives processen til at skrive breve. Du kan finde trinvise oplysninger om, hvordan du konfigurerer en brevfletningsproces, i Microsoft Word Hjælp.
Brug en tabel eller forespørgsel som datakilde
-
Åbn kildedatabasen, og vælg den tabel eller forespørgsel, du vil bruge som datakilde til brevfletning, i navigationsruden.
-
Klik på Word Flet i gruppen Eksportér under fanen Eksterne data.
Guiden Brevfletning i Microsoft Word starter.
-
Vælg, om du vil oprette linket i et eksisterende dokument eller i et nyt dokument, og klik derefter på OK.
-
Hvis du vælger at oprette et link til et eksisterende dokument, skal du finde og markere filen i dialogboksen Vælg Microsoft Word-dokument og derefter klikke på Åbn.
Word starter. Afhængigt af dit valg åbner Word enten det dokument, du har angivet, eller et nyt dokument.
-
Klik på Breve under Vælg dokumenttype i ruden Brevfletning, og klik derefter på Næste: Startdokument for at fortsætte til trin 2.
-
I trin 2 skal du klikke på Næste: Vælg modtagere.
I trin 3 skal du oprette kæden mellem datakilden i Access og det Word dokument. Da du startede guiden fra Access, oprettes dette link automatisk. Under Vælg modtagere skal du bemærke, at Brug en eksisterende liste er markeret, og navnet på datakilden vises under Brug en eksisterende liste.
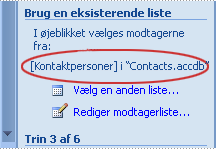
-
Klik på Rediger modtagerliste , hvis du vil tilpasse indholdet af tabellen eller forespørgslen.
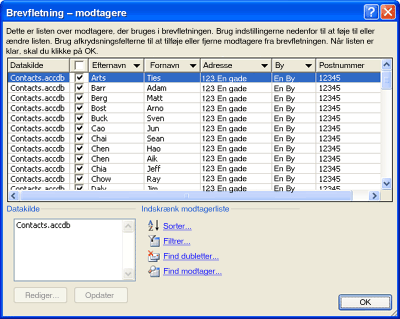
Du kan filtrere, sortere og validere dataene. Klik på OK for at fortsætte.
-
Klik på Næste: Skriv dit brev for at fortsætte. Følg de resterende instruktioner i ruden Brevfletning , og i trin 5 skal du klikke på Næste: Fuldfør fletningen.
Andre måder at bruge en tabel eller forespørgsel som datakilde på
Du kan angive en tabel eller forespørgsel som en datakilde på flere måder. Du kan f.eks. eksportere tabellen eller forespørgslen fra Access til en ODBC-database, en Microsoft Excel-fil, en tekstfil eller et andet filformat, der er kompatibelt med Word, og derefter oprette en kæde til den resulterende fil ved hjælp af guiden Word Brevfletning.
-
Hvis du ikke allerede har eksporteret tabellen eller forespørgslen , skal du gøre det. Vælg den tabel eller forespørgsel, du vil bruge, i navigationsruden i Access, og klik på det format, du vil eksportere til, i gruppen Eksportér under fanen Eksterne data, og følg derefter vejledningen.
-
Hvis ruden Brevfletning ikke vises i Word, skal du på fanen Forsendelser i gruppen Start brevfletning klikke på pilen under Start brevfletning og derefter klikke på Guiden Trinvis brevfletning. Ruden Brevfletning vises.
-
I trin 3 i ruden Brevfletning under Brug en eksisterende liste skal du klikke på Gennemse eller Rediger modtagerliste.
-
I dialogboksen Vælg datakilde skal du angive den datafil, du oprettede i Access, og derefter klikke på Åbn.
-
Følg vejledningen i de efterfølgende dialogbokse. I dialogboksen Brevfletning - modtagere skal du gennemse og tilpasse indholdet af filen. Du kan filtrere, sortere og validere indholdet, før du fortsætter.
-
Klik på OK, og klik derefter på Næste: Skriv dit brev i ruden Brevfletning . Du kan finde flere oplysninger om tilpasning af brevfletningen i Word Hjælp.










