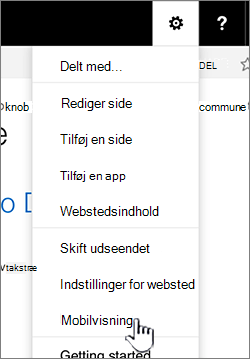Bemærk!: Vi vil gerne give dig den mest opdaterede hjælp, så hurtigt vi kan, på dit eget sprog. Denne side er oversat ved hjælp af automatisering og kan indeholde grammatiske fejl og unøjagtigheder. Det er vores hensigt, at dette indhold skal være nyttigt for dig. Vil du fortælle os, om oplysningerne var nyttige for dig, nederst på denne side? Her er artiklen på engelsk så du kan sammenligne.
Hvis du har en iOS-enhed, kan du oprette forbindelse til virksomhedens SharePoint Server 2016 websteder for at få vist oplysninger om websteder, Samarbejd med kolleger, få adgang til delte dokumenter og holde forbindelsen med dit arbejde ved hjælp af din mobilenhed ved hjælp af den lokale browser.
Du kan hente og bruge SharePoint-mobilappen til iOS at oprette forbindelse til webstedet SharePoint Server 2016 i stedet for din browser. Du kan finde flere oplysninger SharePoint-mobilappen til iOS.
Hvad du kan gøre
Du kan bruge din Smartphone eller tablet til at foretage disse ting:
-
Åbne dokumenter. Du kan se dine dokumenter, dokumenter, du har brugt for nylig i Word, PowerPoint eller Excel, dokumenter, der deles med dig og dokumenter, som du følger i SharePoint Server 2016.
-
Finde websteder. Du kan se en liste over websteder, som du følger i SharePoint Server 2016 og websteder, der fremhæves ved administratorer.
-
Navigere SharePoint Server 2016. Du kan bruge hyperlinks til sidenavigation til at flytte fra et websted til OneDrive til arbejde eller skole, eller omvendt.
-
Skift visningen af nogle websteder. Du kan skifte mellem visning med fuld skærm (dette kaldes "pc-visning") og mobilvisning af nogle af de websteder og biblioteker, der bruges i SharePoint Server 2016.
Åbne og gennemse et SharePoint-websted
Åbne et SharePoint-websted
-
Åbn webbrowseren ved hjælp af din mobilenhed.
-
Skriv webadressen (URL) for SharePoint Server 2016 i adresselinjen.
For eksempel http://contoso.sharepoint.com.
Din URL-adresse indeholder dit domænenavn i stedet for Contoso.En hurtig måde at finde URL-adressen er at Åbn webstedet i en browser fra din computer, og Kopiér adressen.
-
Log på med din arbejds- eller skolekonto.
-
I nederste venstre hjørne af skærmen skal du vælge Gå til

-
VælgWebsteder på listen over navigationsfelter.
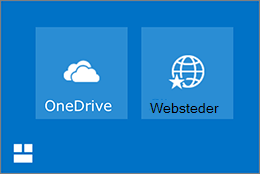
Du får vist en liste over de SharePoint Server 2016 websteder, der er organiseret under websteder, jeg følger og fremhævede websteder.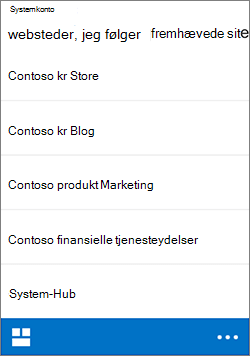
Websteder, jeg følger fungerer som et bogmærke for alle de SharePoint-websteder, du er interesseret i. Oplysninger om, hvordan du føjer websteder til listen Websteder, jeg følger, skal du se videoen Følge et SharePoint-websted.
Gennemse et SharePoint-websted
-
Vælg det websted, du vil have vist, under Websteder, jeg følger eller Fremhævede websteder på siden Websteder. Dokumentbiblioteker og -lister er organiseret under Apps, og underordnede websteder er organiseret under Underordnede websteder.
Webstedets navn vises øverst på siden, så du kan se hvilket websted, du får vist.
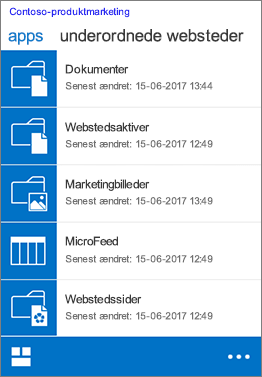
-
For at se filer på webstedet skal du vælge det dokumentbibliotek, som indeholder den fil, du ønsker.
Åbne dit OneDrive for Business-bibliotek
-
Hvis du allerede er logget på et SharePoint Server 2016 websted via browseren på din enhed, i det nederste venstre hjørne af skærmen skal du trykke på Gå til

-
Hvis du ikke aktuelt er logget på et SharePoint-websted, skal du åbne webbrowseren på din enhed og følge disse trin:
-
Skriv webadressen (URL) for SharePoint Server 2016 i adresselinjen.
For eksempel http://contoso.sharepoint.com.
Din URL-adresse indeholder dit domænenavn i stedet for Contoso. -
Log på med din arbejdskonto eller din skolekonto, f.eks. tony@contoso.onmicrosoft.com.
-
I nederste venstre hjørne af skærmen skal du vælge Gå til

-
Vælg OneDrive på listen over felter.
-
Du kan finde flere oplysninger om at logge på OneDrive for Business på forskellige operativsystemer til mobile enheder i:
Skifte mellem mobil- og fuldskærmsvisning
Du kan vælge at få vist dine SharePoint-websteder og OneDrive til arbejde eller skole-bibliotek i mobilvisning eller i en komplet webstedsvisning, som kaldes pc-visning.
Bemærk!: Mobilvisning er muligvis ikke tilgængelige for alle dine SharePoint-websteder. Hvis administratoren ikke har aktiveret mobilvisning på et websted, vises det i pc-visning.
Skifte fra mobilvisning til PC-visning
-
Tryk på menuen Mere

-
Vælg Skift til pc-visning.
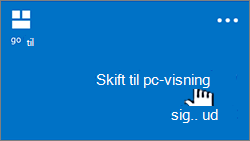
Skift fra PC-visning til mobilvisning
-
I øverste højre hjørne af skærmbilledet på SharePoint-webstedet skal du trykke på Indstillinger

-
I menuen Indstillinger skal du vælge Mobilvisning.