Betinget formatering fremhæver hurtigt vigtige oplysninger i et regneark. Nogle gange er de integrerede formateringsregler dog ikke helt tilstrækkelige. Du kan føje din egen formel til en regel for betinget formatering og gøre den mere effektiv, så du kan udføre flere ting end med de integrerede regler.
Antag, at du f.eks. vil spore fødselsdage for dine patienter i tandlægeklinikken for at få vist kommende fødselsdage og derefter markere dem som havende modtaget en fødselsdagshilsen fra dig.
I dette regneark vises de ønskede oplysninger ved at bruge betinget formatering, som fungerer via to regler, der hver indeholder en formel. Den første regel i kolonne A formaterer kommende fødselsdage, og reglen i kolonne C formaterer celler, så snart der skrives "J", hvilket angiver, at fødselsdagshilsenen er blevet sendt.
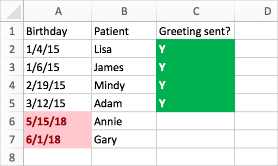
Sådan oprettes den første regel:
-
Markér cellerne A2 til og med A7. Du kan gøre dette ved at trække fra A2 til A7.
-
Klik på Betinget formatering > Ny regel på fanen Startside.
-
I feltet Typografi skal du klikke på Klassisk.
-
Under feltet Klassisk skal du klikke for at markere Formatér kun de højest eller lavest rangerede værdier og ændre det til Brug en formel til at bestemme, hvilke celler der skal formateres.
-
I det næste felt skal du skrive formlen: =A2>IDAG()
Formlen bruger funktionen IDAG til at se, om datoerne i kolonne A er større end dags dato (i fremtiden). I så fald formateres cellerne.
-
I feltet Formatér med skal du klikke på Brugerdefineret format.
-
I dialogboksen Formatér celler skal du klikke på fanen Skrifttype.
-
I feltet Farve skal du vælge Rød. I feltet Typografi skal du vælge Fed.
-
Klik på OK, indtil dialogboksene er lukket.
Formateringen anvendes på kolonne A.
Sådan oprettes den anden regel:
-
Markér celle C2 til og med celle C7.
-
Klik på Betinget formatering > Ny regel på fanen Startside.
-
I feltet Typografi skal du klikke på Klassisk.
-
Under feltet Klassisk skal du klikke for at markere Formatér kun de højest eller lavest rangerede værdier og ændre det til Brug en formel til at bestemme, hvilke celler der skal formateres.
-
I det næste felt skal du skrive formlen: =C2="J"
Formlen tester, om cellerne i kolonne C indeholder "J" (anførselstegnene omkring dette J fortæller Excel, at dette er tekst). I så fald formateres cellerne.
-
I feltet Formatér med skal du klikke på Brugerdefineret format.
-
Øverst skal du klikke på fanen Skrifttype.
-
I feltet Farve skal du vælge Hvid. I feltet Typografi skal du vælge Fed.
-
Øverst skal du klikke på fanen Udfyldning og derefter skal du ud for Baggrundsfarve vælge Grøn.
-
Klik på OK, indtil dialogboksene er lukket.
Formateringen anvendes på kolonne C.
Prøv det!
I eksemplerne ovenfor brugte vi meget enkle formler til betinget formatering. Du kan selv eksperimentere og bruge andre formler, du allerede kender.
Her er et eksempel mere, hvis du vil tage det til et højere niveau. Skriv følgende datatabel i projektmappen. Start i celle A1. Vælg derefter cellerne D2: D11, og opret en ny regel for betinget formatering, der bruger denne formel:
=TÆL.HVIS($D$2:$D$11,D2)>1
Når du opretter reglen, skal du sørge for, at den gælder for cellerne D2: D11. Angiv et farveformat, der skal anvendes på celler, der opfylder kriterierne (dvs. der er mere end én forekomst af en by i kolonne D – Seattle og Spokane).
|
Fornavn |
Efternavn |
Telefon |
By |
|
Annik |
Stahl |
555-1213 |
Seattle |
|
Josh |
Barnhill |
555-1214 |
Portland |
|
Colin |
Wilcox |
555-1215 |
Spokane |
|
Harry |
Miller |
555-1216 |
Edmonds |
|
Jonathan |
Foster |
555-1217 |
Atlanta |
|
Erin |
Hagens |
555-1218 |
Spokane |
|
Jeff |
Phillips |
555-1219 |
Charleston |
|
Gordon |
Hee |
555-1220 |
Youngstown |
|
Yossi |
Ran |
555-1221 |
Seattle |
|
Anna |
Bedecs |
555-1222 |
San Francisco |










