Når du installerer dette efterårs opdatering til Windows Phone og en separat Code Factory-mobilapp, har du adgang til en skærmlæser, du kan bruge med Lync Mobile til Windows Phone. Når skærmlæseren er slået til, får du en talt beskrivelse af, hvad du rører ved, vælger eller aktiverer på din enhed, mens du er i Lync.
Bemærk!: Den Lync mobilskærmlæser er kun tilgængelig på engelsk.
Sådan konfigurerer du Lync mobilskærmlæser
-
Installer opdateringen til Windows Phone. Spørg din mobiludbyder for at finde ud af, hvornår de planlægger at gøre opdateringen tilgængelig for download til din enhed.
-
Installér Lync til Mobile Windows Phone version 5.4.
-
På startskærmen på din Windows Phone skal du trykke på Indstillinger > Øget tilgængelighed.
-
Tryk for at installere Code Factory-appen.
-
Skub valgknappen mobile tilgængelighed til Til og gå derefter tilbage til startskærmen.
-
Når du genstarter din telefon, aktiveres skærmlæseren automatisk. Tryk på Lyncfor at begynde at bruge den.
Vigtigt!: Hvis du vil bruge Lync brugerdefineret skærmlæser på Windows 8.1, skal du have disse to indstillinger:
-
Oplæser = fra
-
Hurtig oplæser = til
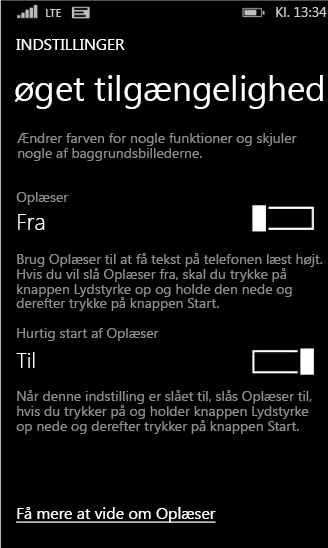
-
Sådan bruger du Lync mobilskærmlæser
Med den Lync mobilskærmlæser navigerer du gennem Lync ved hjælp af håndbevægelser på skærmen, som beskrevet i tabellerne nedenfor:
|
Bevægelse: |
Handling, der udføres: |
|
Enkelt finger, svip til højre |
Går til det næste element. |
|
Enkelt finger, svip til venstre |
Går tilbage til det forrige element. |
|
Enkelt finger, enkelt tryk |
Læser et element op. |
|
Enkelt finger, dobbelttryk |
Udfører en handling på et element (f.eks. slå til/fra, vælge et element, trykke på en knap osv.). |
|
Enkelt finger, tredobbelt tryk |
Går til et sekundært menupunkt. |
|
Enkelt finger, svip ned på en besked |
Deaktiverer en besked. |
|
To fingre, træk op og ned |
Ruller i en visning. |
|
To fingre, svip til venstre eller højre |
Navigerer mellem panoramavisning eller pivotvisning (vandret rulning). |
|
Handling, du vil udføre: |
Bevægelse: |
|
Gå til det næste element. |
Enkelt finger, svip til højre |
|
Gå tilbage til det forrige element. |
Enkelt finger, svip til venstre |
|
Læse et element op. |
Enkelt finger, enkelt tryk |
|
Udføre en handling på et element (f.eks. slå til/fra, vælge et element, trykke på en knap osv.). |
Enkelt finger, dobbelttryk |
|
Gå til et sekundært menupunkt. |
Enkelt finger, tredobbelt tryk |
|
Deaktivere en besked. |
Enkelt finger, svip ned på en besked |
|
Rulle i en visning. |
To fingre, træk op og ned |
|
Navigere mellem panoramavisning eller en pivotvisning (vandret rulning). |
To fingre, svip til venstre eller højre |










