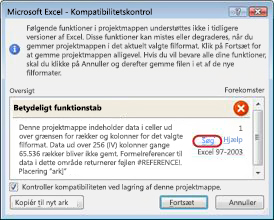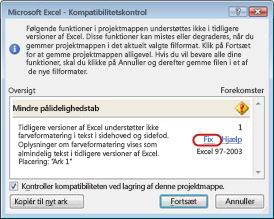Når du har installeret en ny version af Excel, vil du måske gerne vide, hvordan du kan fortsætte med at arbejde med projektmapper, der er oprettet i en tidligere version af Excel, hvordan du kan holde disse projektmapper tilgængelige for brugere, der ikke har den aktuelle version af Excel installeret, og hvordan forskellene mellem versionerne påvirker den måde, du arbejder på.
Af hensyn til bagudkompatibilitet med tidligere versioner af Excel, f.eks. Excel 97-2003, kan du bruge en af to måder at udveksle projektmapper mellem de forskellige versioner på.
-
Arbejde i kompatibilitetstilstand Du kan åbne en projektmappe, der er oprettet i en tidligere version af Excel og arbejde i kompatibilitetstilstand, så projektmappen bliver i et filformat, der nemt kan åbnes igen i en tidligere version. Kompatibilitetstilstand er ikke tilgængelig for Excel 2007-projektmapper.
-
Kontrollere en projektmappe for kompatibilitet Hvis du vil arbejde i det aktuelle filformat, men er nødt til at dele en projektmappe med personer, der anvender tidligere versioner af Excel, kan du kontrollere, at dataene er kompatible med tidligere versioner af Excel. Du kan derefter foretage de nødvendige ændringer for at undgå tab af data eller pålidelighed, der kan opstå, når projektmappen åbnes i en tidligere version af Excel.
Arbejd i kompatibilitetstilstand
Når du åbner en projektmappe, der blev oprettet i Excel 97-2003 og nyere, åbnes den automatisk i kompatibilitetstilstand i Excel 2010 og vises i kompatibilitetstilstand i kantede parenteser ud for filnavnet på titellinjen i Excel.
Filformatet i kompatibilitetstilstand
I kompatibilitetstilstand er nye eller forbedrede Excel-funktioner ikke tilgængelige, hvilket forhindrer tab af data og pålidelighed, når projektmappen åbnes i en tidligere version af Excel. I stedet for at bruge et aktuelt filformat (.xlsx, .xlsb, .xlsm, .xltx, .xltm) gemmes projektmappen også i Excel 97-2003-filformat (.xls), et filformat, der kan åbnes i tidligere versioner af Excel.
Kompatibilitetstilstand er automatisk
I modsætning til andre Office-programmer, f.eks. Word, kan du ikke manuelt slå Kompatibilitetstilstand til i Excel, og du har ikke mulighed for at medtage nye funktioner, når du arbejder i en projektmappe i kompatibilitetstilstand.
Afslutte kompatibilitetstilstand
Hvis du ikke længere vil arbejde i kompatibilitetstilstand, kan du konvertere projektmappen til det aktuelle filformat. Du kan få mere at vide under Konvertér en projektmappe til et nyt filformat.
Nye funktioner, der ikke understøttes i tidligere versioner af Excel
Ikke alle nye funktioner understøttes i tidligere versioner af Excel. Når du arbejder i kompatibilitetstilstand eller vil gemme en arbejdsbog i Excel 97-2003-filformatet (.xls), kan Kompatibilitetskontrol hjælpe dig med at identificere problemer, der kan medføre et betydeligt tab af funktionalitet eller et mindre pålidelighedstab i den tidligere version af Excel. For at undgå tab af data eller funktionalitet i en tidligere version af Excel kan du derefter foretage de nødvendige ændringer i den aktuelle projektmappe.
Når du gemmer en projektmappe i et Excel 97-2003-filformat, kører Kompatibilitetskontrol automatisk. Men for at bekræfte, at en projektmappe er kompatibel med din aktuelle version af Excel, skal du køre Kompatibilitetskontrol manuelt, første gang du gemmer projektmappen. Du kan derefter angive, at Kompatibilitetskontrol skal køre automatisk, hver gang du gemmer projektmappen. Du kan få mere at vide om, hvordan du kører Kompatibilitetskontrol, under Kontrollér en Excel-projektmappe for kompatibilitet med tidligere versioner af Excel.
Kompatibilitetskontrol viser en liste over de kompatibilitetsproblemer, der registreres, og opretter en Find- og Hjælp-knap til mange af disse spørgsmål. Du kan derefter finde alle forekomster af problemet og få oplysninger om, hvordan du løser problemet. Når den køres automatisk, angiver Kompatibilitetskontrol også den version af Excel, hvor et potentiel kompatibilitetsproblem opstår.
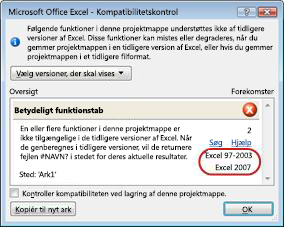
Ikke-understøttede regnearksfunktioner
Ikke-understøttede regnearksfunktioner kan medføre følgende kompatibilitetsproblemer, hvilket medfører et betydeligt tab af funktionalitet eller et mindre pålidelighedstab.
|
Betydeligt tab af funktionalitet |
Løsning |
|---|---|
|
Denne projektmappe indeholder etiketoplysninger, der går tabt eller ikke kan ses, hvis filen gemmes som et tidligere Excel-format. |
Hvad betyder det? Hvis du gemmer denne projektmappe i .xls format, går etiketterne permanent tabt. Hvis du gemmer den i .xlsx bevares etiketterne, men vises ikke i Excel 2016 eller tidligere versioner. Hvad du skal gøre Undgå at gemme projektmappen i .xls format for at bevare etiketterne. Hvis du har brug for, at personer, der ikke kan åbne .xlsx filer, skal kunne åbne projektmappen, kan du overveje at åbne projektmappen i Excel på internettet og sende filens URL-adresse til dem på en mailadresse, der er registreret som en Microsoft-konto. |
|
Denne projektmappe indeholder data i celler uden for række- og kolonnegrænsen for det valgte filformat. Data ud over 65.536 rækker i højden og 256 (IV) kolonner i bredden gemmes ikke. Formelreferencer til data i dette område returnerer en #REF! som fejl. |
Hvad betyder det? Fra Excel 2007 er regnearkets størrelse 1.048.576 rækker høj og 16.384 kolonner i bredden, men Excel 97-2003 er kun 65.536 rækker høj og 256 kolonner bred. Data i celler uden for denne kolonne- og rækkegrænse går tabt i Excel 97-2003. Sådan gør du Klik på Søg i Kompatibilitetskontrol for at finde de celler og områder, der ligger uden for række- og kolonnegrænserne, markér disse rækker og kolonner, og placer dem derefter inden for kolonne- og rækkegrænserne i regnearket eller i et andet regneark ved hjælp af kommandoerne Klip og Sæt ind.
|
|
Projektmappen indeholder scenarier, der refererer til celler uden for række- og kolonnegrænserne for det valgte filformat. Disse scenarier gemmes ikke i det valgte filformat. |
Hvad betyder det? Et scenarie i regnearket refererer til en celle uden for kolonne- og rækkegrænsen i Excel 97-2003 (65.536 rækker og 256 kolonner) og er ikke længere tilgængeligt, når du fortsætter med at gemme projektmappen i filformatet i den tidligere version af Excel. Sådan gør du I Scenariestyring skal du kigge efter det scenario, der indeholder en reference, som ligger uden for række- og kolonnegrænsen i den tidligere version af Excel, og derefter ændre referencen til en placering inden for grænsen. Klik på Hvad hvis-analyse i gruppen Dataværktøjer under fanen Data, og klik derefter på Scenariestyring. Find det scenario, der er årsagen til kompatibilitetsproblemet, i feltet Scenarier, og rediger derefter referencen. |
|
Denne projektmappe indeholder datoer i et kalenderformat, der ikke understøttes af det valgte filformat. Disse datoer vises som gregorianske datoer. |
Hvad betyder det? Fra Excel 2007 kan du oprette brugerdefinerede internationale kalenderformater, f.eks. hebraisk månefase-kalender, japansk månefase-kalender, kinesisk månefase-kalender, Saka, kinesisk stjernetegn, koreansk stjernetegn, Rokuyou-månefasekalender og koreansk månefase-månefase-kalender. Disse kalenderformater understøttes dog ikke i Excel 97-2003. Sådan gør du For at undgå tab af funktionalitet skal du ændre kalenderformatet til et sprog (eller en landestandard), der understøttes i Excel 97-2003. |
|
Denne projektmappe indeholder datoer i et kalenderformat, der ikke understøttes af det valgte filformat. Disse datoer skal redigeres ved hjælp af den gregorianske kalender. |
Hvad betyder det? Fra excel 2007 kan du anvende en ikke-vestlig kalendertype, f.eks. thai buddhistisk eller arabisk hijri. I Excel 97-2003 kan disse kalendertyper kun redigeres i gregoriansk. Sådan gør du For at undgå tab af funktionalitet skal du ændre kalenderformatet til et sprog (eller en landestandard), der understøttes i Excel 97-2003. |
|
Denne projektmappe indeholder flere celler med data, end der understøttes i tidligere versioner af Excel. Tidligere versioner af Excel kan ikke åbne denne projektmappe. |
Hvad betyder det? Fra Excel 2007 og frem er det tilgængelige antal celleblokke begrænset af mængden af ledig hukommelse. I Excel 97-2003 er det samlede antal tilgængelige celleblokke dog begrænset til 64.000 i én forekomst af Excel. En celleblok omfatter 16 regnearksrækker. Hvis alle rækker i et regneark indeholder data, er der 4.096 celleblokke i det pågældende regneark, og der kan kun være 16 af sådanne regneark i en enkelt forekomst af Excel (uanset hvor mange projektmapper du har åbnet i Excel). Sådan gør du Hvis du vil sikre, at projektmappen ikke overskrider grænsen på 64.000 celleformater, og at den kan åbnes i Excel 97-2003, skal du arbejde i kompatibilitetstilstand, når du har gemt projektmappen i Excel 97-2003-filformat. I kompatibilitetstilstand holder Excel styr på celleblokkene i den aktive projektmappe. |
|
En eller flere celler i denne projektmappe indeholder et minidiagram. Minidiagrammer gemmes ikke. |
Hvad betyder det? I og Excel 97-2007 vises der ikke minidiagrammer, der viser tendenser i en række værdier, i regnearket. Alle minidiagrammer forbliver dog tilgængelige i projektmappen og anvendes, når projektmappen åbnes igen i Excel 2010 eller nyere. Sådan gør du Klik på Søg i Kompatibilitetskontrol for at finde celler, der indeholder minidiagrammer, og foretag derefter de nødvendige ændringer. Du kan f.eks. anvende betinget formatering i stedet for eller ud over de minidiagrammer, der ikke vises i den tidligere version af Excel. |
|
Mindre pålidelighedstab |
Løsning |
|
Tidligere versioner af Excel understøtter ikke farveformatering i tekst i sidehoved og sidefod. Oplysninger om farveformatering vises som almindelig tekst i tidligere versioner af Excel. |
Hvad betyder det? Fra Excel 2007 og frem kan du anvende farveformatering på tekst i sidehoveder og sidefødder. Du kan ikke anvende farveformatering i sidehoveder og sidefødder i Excel 97-2003. Sådan gør du Klik på Ret i Kompatibilitetskontrol, hvis du vil fjerne farveformateringen.
|
|
Denne projektmappe indeholder regneark med sidehoveder og sidefødder på lige sider eller første side. Disse sidehoveder og sidefødder kan ikke vises i tidligere versioner af Excel. |
Hvad betyder det? Fra Excel 2007 og frem kan du få vist forskellige tekster i sidehoveder og sidefødder på lige sider eller på første side. I Excel 97-2003 kan sidehoveder og sidefødder på lige sider eller på første side ikke vises, men de kan stadig vises, når du åbner projektmappen i Excel 2007 og nyere. Sådan gør du Hvis du ofte gemmer en projektmappe i Excel 97-2003-format, er det en god idé ikke at angive sidehoveder eller sidefødder på lige sider eller på første side for projektmappen. |
|
Nogle celler eller typografier i denne projektmappe indeholder formatering, der ikke understøttes af det valgte filformat. Disse formater konverteres til det nærmest tilgængelige format. |
Hvad betyder det? Fra Excel 2007 er der forskellige indstillinger for celleformatering eller celletypografi, f.eks. specialeffekter og skygger. Disse indstillinger er ikke tilgængelige i Excel 97-2003. Sådan gør du Når du fortsætter med at gemme projektmappen, anvendes det nærmeste tilgængelige format, som kan være identisk med et andet format, du har anvendt på noget andet. Du kan undgå kopiering af formater ved at ændre eller fjerne celleformatering og celletypografier, der ikke understøttes, før du gemmer projektmappen i Excel 97-2003-format. |
|
Denne projektmappe indeholder flere unikke celleformater end det antal, der understøttes af det valgte filformat. Nogle celleformater bliver ikke gemt. |
Hvad betyder det? Fra Excel 2007 og frem kan du bruge 64.000 entydige celleformater, men i Excel 97-2003 kan du kun bruge op til 4.000 entydige celleformater. Entydige celleformater omfatter en hvilken som helst specifik kombination af formatering, der anvendes i en projektmappe. Sådan gør du Du kan undgå at miste bestemte celleformater, der skal være tilgængelige i Excel 97-2003, ved at fjerne celleformater, der ikke er så vigtige at bevare. |
|
Denne projektmappe indeholder flere unikke skrifttypeformater end det antal, der understøttes af det valgte filformat. Nogle skrifttypeformater bliver ikke gemt. |
Hvad betyder det? Fra Excel 2007 og frem er der 1.024 globale skrifttyper, og du kan bruge op til 512 af dem pr. projektmappe. I Excel 97-2003 understøttes færre entydige skrifttypeformater. Sådan gør du Du kan undgå at miste bestemte skrifttypeformater, der skal være tilgængelige i Excel 97-2003, ved at fjerne skrifttypeformater, der ikke er så vigtige at bevare. |
Du kan finde flere oplysninger om, hvordan du løser en eller flere af disse kompatibilitetsproblemer, i følgende artikler:
Ikke-understøttede Excel-tabelfunktioner
Ikke-understøttede Excel-tabelfunktioner kan medføre følgende kompatibilitetsproblemer, hvilket medfører et mindre pålidelighedstab.
|
Mindre pålidelighedstab |
Løsning |
|---|---|
|
En tabel indeholder en brugerdefineret formel eller tekst i rækken Total. I tidligere versioner af Excel vises dataene uden en tabel. |
Hvad betyder det? Formlerne og teksten forbliver intakte i Excel 97-2003, men området er ikke længere i tabelformat. Sådan gør du Klik på Søg i Kompatibilitetskontrol for at finde den tabel, der indeholder en brugerdefineret formel eller tekst, fjern formlen eller teksten fra rækken Total, og brug derefter kun formler, der er tilgængelige i rækken Total. |
|
En tabel i projektmappen viser ikke kolonneoverskrifter. I tidligere versioner af Excel vises dataene uden en tabel, medmindre afkrydsningsfeltet Min liste indeholder overskrifter er markeret (Data > Liste > Opret liste). |
Hvad betyder det? I Excel 97-2003 kan en tabel ikke vises uden en overskriftsrække. Sådan gør du Klik på Søg i Kompatibilitetskontrol for at lokalisere tabellen, der vises uden kolonneoverskrift, og få derefter vist en kolonneoverskrift. |
|
Der er anvendt en tabeltypografi på en tabel i denne projektmappe. Formatering af tabeltypografi kan ikke vises i tidligere versioner af Excel. |
Hvad betyder det? I Excel 97-2003 er temabaserede tabeltypografier ikke tilgængelige, og de kan ikke vises. Sådan gør du Klik på Søg i Kompatibilitetskontrol for at finde den tabel, hvor der anvendes en tabeltypografi, fjern tabeltypografien, og formatér derefter tabellen manuelt. |
|
En tabel i denne projektmappe er forbundet til en ekstern datakilde. Tabelfunktioner går tabt, men dataene bliver ved med at være forbundne. Hvis tabelrækker er skjult af et filter, bliver de ved med at være skjult i en tidligere version af Excel. |
Hvad betyder det? Tabelfunktionaliteten er tabt i Excel 97-2003. Sådan gør du Klik på Søg i Kompatibilitetskontrol for at finde den tabel, der har forbindelse til en ekstern datakilde, og afbryd forbindelsen mellem tabellen og den eksterne datakilde. Du kan derefter oprette forbindelse mellem dataene og den eksterne datakilde i tidligere versioner af Excel 97-2003 igen. |
|
En tabel i denne projektmappe har en skrivebeskyttet forbindelse til en Windows SharePoint Services-liste. Tabelfunktioner går tabt, ligesom muligheden for at opdatere eller redigere forbindelsen. Hvis tabelrækker er skjult af et filter, bliver de ved med at være skjult i en tidligere version af Excel. |
Hvad betyder det? Tabelfunktionaliteten er tabt i Excel 97-2003. Sådan gør du Klik på Søg i Kompatibilitetskontrol for at finde den tabel, der har en skrivebeskyttet forbindelse til en Microsoft SharePoint Foundation-liste, og fjern forbindelsen mellem tabellen og SharePoint-listen. Du kan derefter importere SharePoint-listen som en liste med læse- og skriveadgang i Excel 2003. Du kan også oprette en liste med læse- og skriveadgang i en Excel 2003-projektmappe og derefter arbejde med denne projektmappe i kompatibilitetstilstand i Excel 2010 og dermed bevare den i Excel 97-2003-filformat. |
|
Der anvendes alternativ tekst på en tabel i denne projektmappe. Alternativ tekst i tabeller fjernes i versioner før Excel 2010. |
Hvad betyder det? Alternativ tekst er ikke tilgængelig i Excel 97-2007 og kan ikke vises i disse tidligere versioner af Excel. Sådan gør du Klik på Søg i Kompatibilitetskontrol for at finde den Excel-tabel, der indeholder alternativ tekst. Hvis du vil have vist den alternative tekst i den tidligere version af Excel, kan du kopiere den over i en tom celle i regnearket, eller du kan indsætte en kommentar, der indeholder teksten. Højreklik i tabellen, klik på Tabel, og klik derefter på Alternativ tekst. Markér den alternative tekst i feltet Beskrivelse , og tryk derefter på Ctrl+C for at kopiere den. |
Du kan finde flere oplysninger om, hvordan du løser en eller flere af disse kompatibilitetsproblemer, i følgende artikel:
Ikke-understøttede pivottabelfunktioner
Ikke-understøttede pivottabelfunktioner kan medføre følgende kompatibilitetsproblemer, hvilket medfører et betydeligt tab af funktionalitet eller et mindre pålidelighedstab.
|
Betydeligt tab af funktionalitet |
Løsning |
|---|---|
|
En pivottabel i denne projektmappe overskrider tidligere grænser og går tabt, hvis den gemmes i et tidligere filformat. Kun pivottabeller, der er oprettet i kompatibilitetstilstand, fungerer i tidligere versioner af Excel. |
Hvad betyder det? Fra Excel 2007 understøtter en pivottabel 1.048.576 entydige elementer pr. felt, men i Excel 97-2003 understøttes kun 32.500 elementer pr. felt. Sådan gør du Klik på Søg i Kompatibilitetskontrol for at finde den pivottabelrapport, der overskrider de tidligere grænser. Når du gemmer projektmappen i Excel 97-2003-format, kan du derefter oprette denne pivottabelrapport igen i kompatibilitetstilstand. |
|
En pivottabel i denne projektmappe indeholder betingede formateringsregler, der anvendes på celler i skjulte rækker eller kolonner. Udvid rækkerne eller kolonnerne for ikke at miste disse regler i tidligere versioner af Excel. |
Hvad betyder det? Regler for betinget formatering, der gælder for celler i skjulte rækker eller kolonner går tabt i Excel 97-2003. Sådan gør du Klik på Søg i Kompatibilitetskontrol for at finde de skjulte rækker eller kolonner, der indeholder regler for betinget formatering, inden du gemmer projektmappen i et tidligere Excel-filformat. |
|
Denne projektmappe indeholder navngivne sæt, der ikke er knyttet til en pivottabel. Disse navngivne sæt gemmes ikke. |
Hvad betyder det? Navngivne sæt, der ikke er knyttet til en pivottabel, fjernes i Excel 97-2007. Sådan gør du Hvis du vil undgå dette problem, skal du sørge for, at du opretter en pivottabel ved hjælp af en forbindelse. |
|
En pivottabel i denne projektmappe har aktiveret en hvad hvis-analyse. Hvad hvis-ændringer, der ikke er udgivet, går tabt i tidligere versioner af Excel. |
Hvad betyder det? Hvad hvis-ændringer, der ikke er udgivet på serveren, vises ikke i tidligere versioner af Excel. Sådan gør du Kontrollér, at du publicerer ændringerne i what if-analysen, inden du åbner projektmappen i en tidligere version af Excel (Pivottabelværktøjer, fanen Indstillinger, gruppen Værktøjer, knappen What if-analyse). |
|
En pivottabel i denne projektmappe indeholder en dataakse, hvori den samme måling vises mere end en gang. Denne pivottabel gemmes ikke. |
Hvad betyder det? Fra excel 2010 kan du duplikere en måling i en pivottabel, der er forbundet til en OLAP-datakilde (Online Analytical Processing). Pivottabellen kan ikke vises i Excel 97-2007. Sådan gør du Klik på Søg i Kompatibilitetskontrol for at finde den pivottabelrapport, der indeholder en dataakse, hvor der vises mere end en af den samme måling, og fjern derefter ens målinger, så der kun er en måling tilbage. |
|
En pivottabel eller dataforbindelse i denne projektmappe indeholder serverindstillinger, der ikke findes i tidligere versioner af Excel. Nogle indstillinger til pivottabellen eller dataforbindelsens server gemmes ikke. |
Hvad betyder det? Nogle indstillinger for pivottabellen eller dataforbindelsens server, der ikke er tilgængelige i Excel 97-2007, går tabt. Sådan gør du Kontrollér, at de serverindstillinger, du bruger, er kompatible med tidligere versioner af Excel, og foretag derefter de nødvendige ændringer (Pivottabelværktøjer, fanen Indstillinger, gruppen Data , knappen Skift datakilde, kommandoen Forbindelsesegenskaber). |
|
En pivottabel i denne projektmappe indeholder data, der er angivet ved hjælp af funktionen "Vis værdier som". Disse tilpassede output gemmes ikke og bliver udskiftet af de originale værdier fra datakilden. |
Hvad betyder det? Funktionen Vis værdier som understøttes ikke i Excel 97-2007, og brugerdefinerede værdidata, du har angivet (f.eks . % af hovedtotal, % af kolonnetotal eller Løbende total i) kan ikke vises. Sådan gør du Klik på Søg i Kompatibilitetskontrol for at finde de pivottabeller, der indeholder brugerdefinerede værdioutput og fjern derefter disse output (Pivottabelværktøjer, fanen Indstillinger, gruppen Beregninger, knappen Vis værdier som). |
|
Der anvendes alternativ tekst til en pivottabel i denne projektmappe. Alternativ tekst i pivottabeller fjernes i versioner før Excel 2010. |
Hvad betyder det? Alternativ tekst er ikke tilgængelig i Excel 97-2007 og kan ikke vises i disse tidligere versioner af Excel. Sådan gør du Klik på Søg i Kompatibilitetskontrol for at finde den pivottabel, der indeholder alternativ tekst. Hvis du vil have vist den alternative tekst i den tidligere version af Excel, kan du kopiere den over i en tom celle i regnearket, eller du kan indsætte en kommentar, der indeholder teksten. Højreklik i pivottabellen, klik på Indstillinger for pivottabel. Markér den alternative tekst i feltet Beskrivelse under fanen Alternativ tekst, og tryk derefter på Ctrl+C for at kopiere den. |
|
Mindre pålidelighedstab |
Løsning |
|
Der er anvendt en pivottabeltypografi på en pivottabel i denne projektmappe. Formatering af pivottabeltypografi kan ikke vises i tidligere versioner af Excel. |
Hvad betyder det? Temabaserede tabeltypografier ikke tilgængelige i Excel 97-2003, og de kan ikke vises. Sådan gør du Klik på Søg i Kompatibilitetskontrol for at finde den pivottabelrapport, hvor der er anvendt en pivottabeltypografi, fjern pivottabeltypografien, og anvend derefter pivottabelformatering, der understøttes i tidligere versioner af Excel, manuelt. |
|
En pivottabel i denne projektmappe fungerer ikke i tidligere versioner af Excel. Kun pivottabeller, der er oprettet i kompatibilitetstilstand, fungerer i tidligere versioner af Excel. |
Hvad betyder det? En pivottabelrapport, du opretter i Excel 2007 og nyere, kan ikke opdateres i Excel 97-2003. Sådan gør du Klik på Søg i Kompatibilitetskontrol for at finde den pivottabelrapport, der er oprettet i det aktuelle filformat. Når du gemmer projektmappen i Excel 97-2003-format, kan du derefter oprette denne pivottabelrapport igen i kompatibilitetstilstand, så du kan åbne den i Excel 97-2003 uden tab af funktionalitet. |
|
En pivottabel i denne projektmappe indeholder felter i kompakt format. I tidligere versioner af Excel ændres dette layout til tabelformat. |
Hvad betyder det? Kompakt form (alene eller i kombination med tabel- eller dispositionsformat) for at undgå, at relaterede data breder sig vandret ud over skærmen og for at minimere rulning, er ikke tilgængelig i Excel 97-2003, og felter vises i tabelform. Sådan gør du Klik på Søg i Kompatibilitetskontrol for at finde den pivottabelrapport, der har felter i en kompakt form og derefter ændre dette format til dispositionsformater eller tabelformat ved at fjerne markeringen af afkrydsningsfeltet Flet og centrer celler med etiketter (Pivottabelværktøjer, fanen Indstillinger, gruppen Pivottabel, kommandoen Indstillinger, fanen Layout & format). |
|
Et pivotdiagram i denne projektmappe har aktiveret eller deaktiveret specifikke feltknapper. Alle feltknapper gemmes som aktiveret. |
Hvad betyder det? Feltknapper, der ikke er vises i et pivotdiagram, gemmes som aktiveret, når projektmappen åbnes og gemmes i en tidligere version af Excel. Sådan gør du Når du genåbner en projektmappe, efter at du har gemt den i et filformat i en tidligere version af Excel, kan du aktivere eller deaktivere feltknapper for at se dem, du gerne vil (Værktøjer til pivotdiagram, fanen Analyser , gruppen Vis/skjul, knappen Feltknapper). |
|
Denne projektmappe indeholder udsnit, der kan bruges til at filtrere pivottabeller og CUBE-funktioner i projektmappen. Udsnit fungerer ikke i tidligere versioner af Excel. |
Hvad betyder det? Udsnit blev ikke introduceret før Excel 2010. Sådan gør du I tidligere versioner af Excel kan du bruge pivottabelfiltre til at filtrere data. |
|
Denne projektmappe indeholder udsnit, der kan bruges til at filtrere pivottabeller og CUBE-funktioner i projektmappen. Udsnit gemmes ikke. Formler, der refererer til udsnit, returnerer en #NAME? som fejl. |
Hvad betyder det? Udsnit understøttes ikke i Excel 97-2007 og kan ikke vises. Når du opdaterer forbindelsen eller opdaterer en pivottabel, vil de filtre, som blev anvendt af udsnittene, ikke længere vises, og udsnittene vil gå tabt. Opdatering af forbindelser, der har OLAP-funktioner, der refererer til udsnit, returnerer fejlen #NAVN? i stedet for de forventede resultater. Sådan gør du Brug pivottabelfiltre i stedet for udsnit til at filtrere dataene. |
|
Der findes en typografi til et udsnitsværktøj i denne projektmappe, og den understøttes ikke i tidligere versioner af Excel. Typografien til dette udsnitsværktøj gemmes ikke. |
Hvad betyder det? En brugerdefineret typografi til et udsnitsværktøj går tabt, når projektmappen gemmes i filformatet til en tidligere version af Excel. Sådan gør du Ændre brugerdefinerede udsnitstypografier til en indbygget udsnitstypografi, før du gemmer projektmappen i et tidligere Excel-filformat (Udsnitsværktøjer, fanen Indstillinger, galleriet Udsnitstypografi). |
|
En pivottabel i projektmappen indeholder et eller flere felter, der indeholder gentagede etiketter. Hvis pivottabellen opdateres, går disse etiketter tabt. |
Hvad betyder det? Gentagne navne understøttes ikke i Excel 97-2007, og etiketterne går tabt, når du opdaterer pivottabelrapporten i den tidligere version af Excel. Sådan gør du Klik på Søg i Kompatibilitetskontrol for at finde den pivottabel, der indeholder gentagede etiketter, og stop derefter med at gentage etiketterne (Pivottabelværktøjer, fanen 3Design, gruppen Layout, knappen Rapportlayout, kommandoen Gentag ikke tabelpostetiketter). |
Du kan finde flere oplysninger om, hvordan du løser en eller flere af disse kompatibilitetsproblemer, i følgende artikel:
Ikke-understøttede sorterings- og filtreringsfunktioner
Ikke-understøttede sortering- og filtreringsfunktioner kan medføre følgende kompatibilitetsproblemer, hvilket medfører et mindre pålidelighedstab.
|
Mindre pålidelighedstab |
Løsning |
|---|---|
|
Et regneark i denne projektmappe indeholder en sorteringstilstand med mere end tre sorteringsbetingelser. Oplysningerne går tabt i tidligere versioner af Excel. |
Hvad betyder det? Fra excel 2007 kan du anvende sorteringstilstande med op til 64 sorteringsbetingelser til at sortere data efter, men Excel 97-2003 understøtter kun sorteringstilstande med op til tre betingelser. Du kan ændre sorteringstilstanden til en tilstand, hvor der kun bruges op til tre betingelser, for at undgå at miste oplysninger om sorteringstilstanden i Excel 97-2003. I Excel 97-2003 kan du også sortere dataene manuelt. Alle oplysninger om sorteringstilstand forbliver dog tilgængelige i projektmappen og anvendes, når projektmappen åbnes igen i Excel 2007 og nyere, medmindre oplysningerne om sorteringstilstanden redigeres i Excel 97-2003. Sådan gør du Klik på Søg i Kompatibilitetskontrol for at finde de data, der er sorteret med mere end tre betingelser, og rediger derefter sorteringstilstanden ved kun at bruge op til tre betingelser. |
|
Et regneark i denne projektmappe indeholder en sorteringstilstand, der bruger en sorteringsbetingelse med en brugerdefineret liste. Oplysningerne går tabt i tidligere versioner af Excel. |
Hvad betyder det? Fra Excel 2007 kan du sortere efter en brugerdefineret liste. Hvis du vil opnå lignende sorteringsresultater i Excel 97-2003, kan du gruppere de data, du vil sortere, og derefter sortere dataene manuelt. Alle oplysninger om sorteringstilstand forbliver dog tilgængelige i projektmappen og anvendes, når projektmappen åbnes igen i Excel 2007 og nyere, medmindre oplysningerne om sorteringstilstanden redigeres i Excel 97-2003. Sådan gør du Klik på Søg i Kompatibilitetskontrol for at finde de data, der er sorteret efter en brugerdefineret liste, og rediger derefter sorteringstilstanden, så den ikke længere indeholder en brugerdefineret liste. |
|
Et regneark i denne projektmappe indeholder en sorteringstilstand, der bruger en sorteringsbetingelse, som angiver formateringsoplysninger. Oplysningerne går tabt i tidligere versioner af Excel. |
Hvad betyder det? Fra Excel 2007 kan du sortere data efter et bestemt format, f.eks. cellefarve, skriftfarve eller ikonsæt. I Excel 97-2003 kan du kun sortere tekst. Alle oplysninger om sorteringstilstand forbliver dog tilgængelige i projektmappen og anvendes, når projektmappen åbnes igen i Excel 2007 og nyere, medmindre oplysningerne om sorteringstilstanden redigeres i Excel 97-2003. Sådan gør du Klik på Søg i Kompatibilitetskontrol for at finde de data, der er sorteret efter et bestemt format, og rediger derefter sorteringstilstanden uden at angive formateringsoplysninger. |
|
Mindre pålidelighedstab |
Løsning |
|
Nogle data i denne projektmappe filtreres på en måde, der ikke understøttes i tidligere versioner af Excel. Rækker, der er skjult af filtret, forbliver skjulte, men selve filtret vises ikke korrekt i tidligere versioner af Excel. |
Hvad betyder det? Fra excel 2007 kan du anvende filtre, der ikke understøttes i Excel 97-2003. Du kan rydde filteret, før du gemmer projektmappen i et tidligere Excel-filformat, for at undgå tab af filterfunktionalitet. I Excel 97-2003 kan du derefter filtrere dataene manuelt. Alle oplysninger om filtreringstilstand forbliver dog tilgængelige i projektmappen og anvendes, når projektmappen åbnes igen i Excel 2007 og nyere, medmindre oplysningerne om filtertilstanden redigeres i Excel 97-2003. Sådan gør du Klik på Søg i Kompatibilitetskontrol for at finde de data, der er filtreret, og ryd derefter filteret for at få vist de skjulte rækker. Klik på Sorter og filtrer i gruppen Redigering under fanen Hjem, og klik derefter på Ryd for at rydde filteret. |
|
Nogle data i denne projektmappe filtreres efter en cellefarve. Rækker, der er skjult af filteret, forbliver skjult, men selve filteret vises ikke korrekt i tidligere versioner af Excel. |
Hvad betyder det? Fra Excel 2007 kan du filtrere efter cellefarve, skriftfarve eller ikonsæt – disse metoder understøttes ikke i Excel 97-2003. Du kan rydde filteret, før du gemmer projektmappen i et tidligere Excel-filformat, for at undgå tab af filterfunktionalitet. I Excel 97-2003 kan du derefter filtrere dataene manuelt. Alle oplysninger om filtreringstilstand forbliver dog tilgængelige i projektmappen og anvendes, når projektmappen åbnes igen i Excel 2007 og nyere, medmindre oplysningerne om filtertilstanden redigeres i Excel 97-2003. Sådan gør du Klik på Søg i Kompatibilitetskontrol for at finde de data, der er filtreret, og ryd derefter filteret for at få vist de skjulte rækker. Klik på Sorter og filtrer i gruppen Redigering under fanen Hjem, og klik derefter på Ryd for at rydde filteret. |
|
Nogle data i denne projektmappe filtreres efter en skriftfarve. Rækker, der er skjult af filteret, forbliver skjult, men selve filteret vises ikke korrekt i tidligere versioner af Excel. |
Hvad betyder det? Fra Excel 2007 kan du filtrere efter cellefarve, skriftfarve eller ikonsæt – disse metoder understøttes ikke i Excel 97-2003. Du kan rydde filteret, før du gemmer projektmappen i et tidligere Excel-filformat, for at undgå tab af filterfunktionalitet. I Excel 97-2003 kan du derefter filtrere dataene manuelt. Alle oplysninger om filtreringstilstand forbliver dog tilgængelige i projektmappen og anvendes, når projektmappen åbnes igen i Excel 2007 og nyere, medmindre oplysningerne om filtertilstanden redigeres i Excel 97-2003. Sådan gør du Klik på Søg i Kompatibilitetskontrol for at finde de data, der er filtreret, og ryd derefter filteret for at få vist de skjulte rækker. Klik på Sorter og filtrer i gruppen Redigering under fanen Hjem, og klik derefter på Ryd for at rydde filteret. |
|
Nogle data i denne projektmappe filtreres efter et celleikon. Rækker, der er skjult af filteret, forbliver skjult, men selve filteret vises ikke korrekt i tidligere versioner af Excel. |
Hvad betyder det? Fra Excel 2007 kan du filtrere efter cellefarve, skriftfarve eller ikonsæt – disse metoder understøttes ikke i Excel 97-2003. Du kan rydde filteret, før du gemmer projektmappen i et tidligere Excel-filformat, for at undgå tab af filterfunktionalitet. I Excel 97-2003 kan du derefter filtrere dataene manuelt. Alle oplysninger om filtreringstilstand forbliver dog tilgængelige i projektmappen og anvendes, når projektmappen åbnes igen i Excel 2007 og nyere, medmindre oplysningerne om filtertilstanden redigeres i Excel 97-2003. Sådan gør du Klik på Søg i Kompatibilitetskontrol for at finde de data, der er filtreret, og ryd derefter filteret for at få vist de skjulte rækker. Klik på Sorter og filtrer i gruppen Redigering under fanen Hjem, og klik derefter på Ryd for at rydde filteret. |
|
Nogle data i denne projektmappe filtreres efter mere end to kriterier. Rækker, der er skjult af filteret, forbliver skjult, men selve filteret vises ikke korrekt i tidligere versioner af Excel. |
Hvad betyder det? Fra excel 2007 kan du filtrere data efter mere end to kriterier. Du kan rydde filteret, før du gemmer projektmappen i et tidligere Excel-filformat, for at undgå tab af filterfunktionalitet. I Excel 97-2003 kan du derefter filtrere dataene manuelt. Alle oplysninger om filtreringstilstand forbliver dog tilgængelige i projektmappen og anvendes, når projektmappen åbnes igen i Excel 2007 og nyere, medmindre oplysningerne om filtertilstanden redigeres i Excel 97-2003. Sådan gør du Klik på Søg i Kompatibilitetskontrol for at finde de data, der er filtreret, og ryd derefter filteret for at få vist de skjulte rækker. Klik på Sorter og filtrer i gruppen Redigering under fanen Hjem, og klik derefter på Ryd for at rydde filteret. |
|
Nogle data i projektmappen filtreres efter et grupperet hierarki af datoer, hvilket resulterer i mere end to kriterier. Rækker, der er skjult af filteret, forbliver skjult, men selve filtret vises ikke korrekt i tidligere versioner af Excel. |
Hvad betyder det? Fra Excel 2007 kan du filtrere datoer efter et grupperet hierarki. Da dette ikke understøttes i Excel 97-2003, kan du ophæve grupperingen af datohierarkiet. Du kan rydde filteret, før du gemmer projektmappen i et tidligere Excel-filformat. Alle oplysninger om filtreringstilstand forbliver dog tilgængelige i projektmappen og anvendes, når projektmappen åbnes igen i Excel 2007 og nyere, medmindre oplysningerne om filtertilstanden redigeres i Excel 97-2003. Sådan gør du Klik på Søg i Kompatibilitetskontrol for at finde de data, der er filtreret, og ryd derefter filteret for at få vist de skjulte rækker. Klik på Sorter og filtrer i gruppen Redigering under fanen Hjem, og klik derefter på Ryd for at rydde filteret. Datagruppering kan også slås fra under Indstillinger for > filer > Avancerede > Visningsindstillinger for denne projektmappe > Fjern markeringen i Gruppér datoer i menuindstillingen Autofilter. Hvis du bruger Excel 2007, skal du trykke på Knappen Office |
Ikke-understøttede formelfunktioner
Ikke-understøttede formelfunktioner kan medføre følgende kompatibilitetsproblemer, hvilket medfører et betydeligt tab af funktionalitet eller et mindre pålidelighedstab.
|
Betydeligt tab af funktionalitet |
Løsning |
|---|---|
|
Nogle regneark indeholder flere matrixformler, der refererer til andre regneark, end det er understøttet af det valgte filformat. Nogle af disse matrixformler gemmes ikke og konverteres til #VALUE! -fejl. |
Hvad betyder det? Fra Excel 2007 er projektmappematrixer, der refererer til andre regneark, kun begrænset af den tilgængelige hukommelse, men i Excel 97-2003 kan regneark kun indeholde op til 65.472 projektmappematrixer, der refererer til andre regneark. Projektmappematrixer ud over maksimumgrænsen konverteres til og viser #VALUE! -fejl. Sådan gør du Klik på Søg i Kompatibilitetskontrol for at finde celler, der indeholder matrixformler, der refererer til et andet regneark, og foretag derefter de nødvendige ændringer for at undgå #VALUE! -fejl. |
|
Nogle formler indeholder flere værdier, referencer og/eller navne, end der understøttes af det valgte filformat. Disse formler gemmes ikke og konverteres til #VALUE! Fejl. |
Hvad betyder det? Fra Excel 2007 er den maksimale længde af formelindhold 8.192 tegn, og den maksimale interne formellængde er 16.384 byte. I Excel 97-2003 er den maksimale længde af formelindhold 1.024 tegn, og den maksimale interne formellængde er 1.800 byte. Når kombinationen af formelargumenter (herunder værdier, referencer og/eller navne) overskrider maksimumgrænserne i Excel 97-2003, resulterer formlerne i #VALUE! når du gemmer projektmappen i et tidligere Excel-filformat. Sådan gør du Klik på Søg i Kompatibilitetskontrol for at finde de celler, der indeholder formler, der overskrider de maksimale begrænsninger for formellængden i Excel 97-2003, og foretag derefter de nødvendige ændringer for at undgå #VALUE! -fejl. |
|
Nogle formler har flere indlejringsniveauer, end det er understøttet af det valgte filformat. Formler med mere end syv indlejringsniveauer gemmes ikke og konverteres til #VALUE! -fejl. |
Hvad betyder det? Fra excel 2007 kan en formel indeholde op til 64 indlejringsniveauer, men i Excel 97-2003 er det maksimale antal indlejringsniveauer kun 7. Sådan gør du Klik på Søg i Kompatibilitetskontrol for at finde de celler, der indeholder formler med mere end 7 indlejringsniveauer, og foretag derefter de nødvendige ændringer for at undgå #VALUE! -fejl. |
|
Nogle formler indeholder funktioner, der har flere argumenter, end der understøttes af det valgte filformat. Formler, der har mere end 30 argumenter pr. funktion, gemmes ikke og konverteres til #VALUE! -fejl. |
Hvad betyder det? Fra excel 2007 kan en formel indeholde op til 255 argumenter, men i Excel 97-2003 er maksimumgrænsen for argumenter i en formel kun 30. Sådan gør du Klik på Søg i Kompatibilitetskontrol for at finde de celler, der indeholder formler med mere end 30 argumenter, og foretag derefter de nødvendige ændringer for at undgå #VALUE! -fejl. |
|
Nogle formler bruger flere operands, end det er tilladt i det valgte filformat. Disse formler gemmes ikke og konverteres til #VALUE! -fejl. |
Hvad betyder det? Fra Excel 2007 er det maksimale antal operands, der kan bruges i formler, 1.024, men i Excel 97-2003 er maksimumgrænsen for operande i formler kun 40. Sådan gør du Klik på Søg i Kompatibilitetskontrol for at finde de celler, der indeholder formler med mere end 40 operands, og foretag derefter de nødvendige ændringer for at undgå #VALUE! -fejl. |
|
Nogle formler indeholder funktioner med flere argumenter, end der understøttes af det valgte filformat. Formler med mere end 29 argumenter til en funktion gemmes ikke og konverteres til #VALUE! -fejl. |
Hvad betyder det? Fra excel 2007 kan en User-Defined funktion (UDF), som du opretter ved hjælp af Visual Basic for Applications (VBA), indeholde op til 60 argumenter, men i Excel 97-2003 er antallet af argumenter i UDF'er begrænset af VBA til kun 29. Sådan gør du Klik på Søg i Kompatibilitetskontrol for at finde de celler, der indeholder funktioner, der bruger mere end 29 argumenter, og foretag derefter de nødvendige ændringer for at undgå #VALUE! -fejl. Du skal muligvis bruge VBA-kode for at ændre brugerdefinerede funktioner. |
|
En eller flere funktioner i denne projektmappe er ikke tilgængelig i tidligere versioner af Excel. Når den genberegnes i tidligere versioner, returnerer disse funktioner fejlværdien #NAVN? i stedet for de aktuelle resultater. |
Hvad betyder det? Fra Excel 2007 blev nye og omdøbte funktioner tilføjet. Da disse funktioner ikke er tilgængelige i Excel 97-2003, returnerer de en #NAME? i stedet for de forventede resultater, når projektmappen åbnes i den tidligere version af Excel. I nogle tilfælde føjes præfikset _xlfn til formlen, f.eks. =_xlfn.HVIS.FEJL (1,2). Sådan gør du Klik på Søg i Kompatibilitetskontrol for at finde de celler, der indeholder funktioner, der ikke er tilgængelige i tidligere versioner af Excel, og foretag derefter de nødvendige ændringer for at undgå #NAME? -fejl. Kompatibilitetsfunktioner er tilgængelige for alle funktioner, der er omdøbt. Du kan undgå fejl ved at bruge disse funktioner i stedet. Nye funktioner kan erstattes med de rette funktioner, der er tilgængelige i tidligere versioner af Excel. Du kan også fjerne formler, der bruger nye funktioner, ved at erstatte dem med formelresultaterne. |
|
Nogle formler indeholder referencer til tabeller, der ikke understøttes i det valgte filformat. Disse referencer konverteres til cellereferencer. |
Hvad betyder det? Fra Excel 2007 kan du bruge strukturerede referencer til at gøre det meget nemmere og mere intuitivt at arbejde med tabeldata, når du bruger formler, der refererer til en tabel, enten dele af en tabel eller hele tabellen. Denne funktion understøttes ikke i Excel 97-2003, og strukturerede referencer konverteres til cellereferencer. Sådan gør du Klik på Søg i Kompatibilitetskontrol for at finde de celler, der indeholder formler med strukturerede referencer til tabeller, så du kan ændre dem til de cellereferencer, du vil bruge. |
|
Nogle formler indeholder referencer til tabeller i andre projektmapper, der i øjeblikket ikke kan åbnes i denne version af Excel. Referencerne konverteres til #REF, når de gemmes i Excel 97-2003-format, da de ikke kan konverteres til arkreferencer. |
Hvad betyder det? Fra Excel 2007 kan du bruge strukturerede referencer til at gøre det meget nemmere og mere intuitivt at arbejde med tabeldata, når du bruger formler, der refererer til en tabel, enten dele af en tabel eller hele tabellen. Denne funktion understøttes ikke i Excel 97-2003, og strukturerede referencer konverteres til cellereferencer. Men hvis de strukturerede referencer peger på tabeller i andre projektmapper, der aktuelt ikke er åbne, konverteres de til fejlværdien #REF. Sådan gør du Klik på Søg i Kompatibilitetskontrol for at finde de celler, der indeholder formler med strukturerede referencer til tabeller i andre projektmapper, så du kan ændre dem for at undgå #REF-fejl. |
|
En eller flere celler i denne projektmappe indeholder datavalideringsregler, som refererer til mere end 8.192 ikke-sammenhængende celleområder. Disse datavalideringsregler gemmes ikke. |
Hvad betyder det? Fra excel 2010 kan datavalideringsregler referere til mere end 8.192 ikke-sammenhængende celleområder. I Excel 97-2007 understøttes denne type datavalideringsregel ikke, og den er ikke tilgængelig. Sådan gør du Klik på Søg i Kompatibilitetskontrol for at finde celler, der indeholder datavalideringsregler, som refererer til mere end 8.192 ikke-sammenhængende celleområder, og foretag derefter de nødvendige ændringer. |
|
En eller flere celler i denne projektmappe indeholder datavalideringsregler, som refererer til værdier i andre regneark. Disse datavalideringsregler understøttes ikke i tidligere versioner af Excel. |
Hvad betyder det? Fra excel 2010 kan du implementere datavalideringsregler, der refererer til værdier i andre regneark. Dette understøttes ikke i Excel 97-2007. Sådan gør du Klik på Søg i Kompatibilitetskontrol for at finde de celler, der indeholder datavalideringsregler, som refererer til værdier i andre regneark, og foretag derefter de nødvendige ændringer, så datavalideringsreglerne refererer til værdier i det samme regneark. |
|
En eller flere celler i denne projektmappe indeholder datavalideringsregler, som refererer til værdier i andre regneark. Disse datavalideringsregler understøttes ikke i tidligere versioner af Excel. |
Hvad betyder det? Fra excel 2010 kan du bruge datavalideringsregler, der refererer til værdier i andre regneark. I Excel 97-2007 understøttes denne type datavalidering ikke, og den kan ikke vises i regnearket. Alle datavalideringsregler forbliver dog tilgængelige i projektmappen og anvendes, når projektmappen åbnes igen i Excel 2010 og nyere, medmindre reglerne er redigeret i Excel 97-2007. Sådan gør du Klik på Søg i Kompatibilitetskontrol for at finde celler, der indeholder datavalideringsregler, som refererer til værdier i andre regneark, og foretag derefter de nødvendige ændringer under fanen Indstillinger i dialogboksen Datavalidering (gruppen Dataværktøjer under fanen Data). |
|
Projektmappen indeholder et datakonsolideringsområde, der henviser til celler uden for række- og kolonnegrænserne for det valgte filformat. Formelreferencer til data i dette område justeres og vises muligvis ikke korrekt i en tidligere version af Excel. |
Hvad betyder det? Fra Excel 2010 kan datakonsolideringsområder indeholde formler, der refererer til data uden for række- og kolonnegrænsen for det valgte filformat. I Excel 97-2003 er regnearkets størrelse på 65.536 rækker høj og 256 kolonner i bredden. Formelreferencer til data i cellerne uden for denne kolonne- og rækkegrænse justeres og vises måske ikke korrekt. Sådan gør du Klik på Søg i Kompatibilitetskontrol for at finde datakonsolideringsområder, der indeholder formelreferencer til data uden for række- og kolonnegrænsen i Excel 97-2003, og foretag derefter de nødvendige ændringer. |
|
Mindre pålidelighedstab |
Løsning |
|
Nogle matrixformler i denne projektmappe refererer til en hel kolonne. I tidligere versioner af Excel kan disse formler blive konverteret til #NUM! fejl, når de genberegnes. |
Hvad betyder det? Fra excel 2007 konverteres matrixformler, der refererer til en hel kolonne, til og vises som #NUM! når de genberegnes i Excel 97-2003. Sådan gør du Klik på Søg i Kompatibilitetskontrol for at finde de matrixformularer, der refererer til en hel kolonne, så du kan foretage de nødvendige ændringer for at undgå #NUM!-fejl. |
|
Et eller flere definerede navne i denne projektmappe indeholder formler, der bruger mere end de 255 tegn, der er tilladt i det valgte filformat. Disse formler gemmes, men afkortes, når de redigeres i tidligere versioner af Excel. |
Hvad betyder det? Hvis grænsen på 255 tegn, der understøttes i Excel 97-2003, overskrides i navngivne områder i formler, fungerer formlen korrekt, men den afkortes i dialogboksen Navn og kan ikke redigeres. Sådan gør du Klik på Søg i Kompatibilitetskontrol for at finde celler, der indeholder navngivne områder i formler, og foretag derefter de nødvendige ændringer, så brugerne kan redigere formlerne i Excel 97-2003. |
|
Nogle formler i denne projektmappe er sammenkædet med andre projektmapper, der er lukket. Hvis disse formler genberegnes i tidligere versioner af Excel, uden af de projektmapper, de er kædet sammen med, åbnes, kan der ikke returneres tegn ud over grænsen på 255 tegn. |
Hvad betyder det? Hvis formler i en projektmappe er kædet sammen med andre projektmapper, der er lukket, kan de kun vise op til 255 tegn, når de genberegnes i Excel 97-2003. Formelresultaterne afkortes muligvis. Sådan gør du Søg efter de celler, der indeholder formler, som er kædet sammen med andre projektmapper, der er lukket, så du kan kontrollere kæderne og foretage de nødvendige ændringer for at undgå afkortede formelresultater i Excel 97-2003. |
|
En datavalideringsformel indeholder mere end 255 tegn. |
Hvad betyder det? Hvis grænsen på 255 tegn, der understøttes i Excel 97-2003, overskrides i datavalideringsformler, fungerer formlen korrekt, men den afkortes og kan ikke redigeres. Sådan gør du Klik på Søg i Kompatibilitetskontrol for at finde celler, der indeholder datavalideringsformler, og brug derefter færre tegn i formlen, så brugerne kan redigere dem i Excel 97-2003. |
|
Nogle formler indeholder matrixer med flere elementer end det antal, der understøttes af det valgte filformat. Matrixer med mere end 256 kolonner eller 65.536 rækker gemmes ikke, og det medfører måske andre resultater. |
Hvad betyder det? Fra Excel 2010 kan du bruge matrixformler, der indeholder elementer for mere end 256 kolonner og 65.536 rækker. I Excel 2007 overskrider dette grænsen for matrixelementer, og det medfører måske andre resultater. Sådan gør du Klik på Søg i Kompatibilitetskontrol for at finde celler, der indeholder matrixformler, som har flere elementer end det, der understøttes i tidligere versioner af Excel, og foretag derefter de nødvendige ændringer. |
|
Denne projektmappe indeholder brugerdefinerede beskrivelser af VBA-brugerdefinerede funktioner. Alle brugerdefinerede beskrivelser fjernes. |
Hvad betyder det? Fra Excel 2010 kan du bruge Visual Basic for Applications (VBA) til at oprette User-Defined funktioner med brugerdefinerede beskrivelser. Brugerdefinerede beskrivelser understøttes ikke i Excel 97-2007 og fjernes. Sådan gør du Du behøver ikke at udføre en handling, da alle brugerdefinerede beskrivelser fjernes. |
Du kan finde flere oplysninger om, hvordan du løser en eller flere af disse kompatibilitetsproblemer i Nyheder: Ændringer i Excel-funktioner.
Ikke-understøttede betingede formateringsfunktioner
Ikke-understøttede betingede formateringsfunktioner kan medføre følgende kompatibilitetsproblemer, hvilket medfører et betydeligt tab af funktionalitet.
|
Betydeligt tab af funktionalitet |
Løsning |
|---|---|
|
Nogle celler indeholder flere betingede formater end det antal, der understøttes af det valgte filformat. Kun de første tre betingelser bliver vist i tidligere versioner af Excel. |
Hvad betyder det? Fra excel 2007 kan betinget formatering indeholde op til 64 betingelser, men i Excel 97-2003 kan du kun se de første tre betingelser. Alle regler for betinget formatering forbliver dog tilgængelige i projektmappen og anvendes, når projektmappen åbnes igen i Excel 2007 og nyere, medmindre reglerne er blevet redigeret i Excel 97-2003. Sådan gør du Klik på Søg i Kompatibilitetskontrol for at finde de celler, hvor der er anvendt betinget formatering med mere end tre betingelser, og foretag derefter de nødvendige ændringer for at bruge ikke mere end tre betingelser. |
|
Nogle celler indeholder overlappende betingede formateringsområder. I tidligere versioner af Excel evalueres alle de betingede formateringsregler ikke på de overlappende celler. De overlappende celler viser forskellig betinget formatering. |
Hvad betyder det? Områder med overlappende betinget formatering understøttes ikke i Excel 97-2003, og den betingede formatering vises ikke som forventet. Alle regler for betinget formatering forbliver dog tilgængelige i projektmappen og anvendes, når projektmappen åbnes igen i Excel 2007 og nyere, medmindre reglerne er blevet redigeret i Excel 97-2003. Sådan gør du Klik på Søg i Kompatibilitetskontrol for at finde celler, der har områder med overlappende betinget formatering, og foretag derefter de nødvendige ændringer for at undgå overlapning. |
|
En eller flere celler i projektmappen indeholder en betinget formateringstype, der ikke understøttes i tidligere versioner af Excel, f.eks. datalinjer, farveskalaer eller ikonsæt. |
Hvad betyder det? I Excel 97-2003 kan du ikke se betingede formateringstyper, f.eks. datalinjer, farveskalaer, ikonsæt, højest eller laveste rangerede værdier, værdier over eller under gennemsnit, entydige eller dublerede værdier og sammenligning af tabelkolonner for at bestemme, hvilke celler der skal formateres. Alle regler for betinget formatering forbliver dog tilgængelige i projektmappen og anvendes, når projektmappen åbnes igen i Excel 2007 og nyere, medmindre reglerne er blevet redigeret i Excel 97-2003. Sådan gør du Klik på Søg i Kompatibilitetskontrol for at finde celler, der har betingede formateringstyper, som er nye i Excel 2007 og nyere, og foretag derefter de nødvendige ændringer for kun at bruge formateringstyper, der understøttes i tidligere versioner af Excel. |
|
Nogle celler indeholder betinget formatering, hvor indstillingen Stop hvis sand ikke er markeret. I tidligere versioner af Excel genkendes denne indstilling ikke, og Excel standser efter den første sande betingelse. |
Hvad betyder det? I Excel 97-2003 kan der ikke anvendes betinget formatering, uden at der standses, når betingelsen er opfyldt. Betinget formatering anvendes ikke længere, når den første betingelse er sand. Alle regler for betinget formatering forbliver dog tilgængelige i projektmappen og anvendes, når projektmappen åbnes igen i Excel 2007 og nyere, medmindre reglerne er blevet redigeret i Excel 97-2003. Sådan gør du Klik på Søg i Kompatibilitetskontrol for at finde celler, der indeholder betinget formatering, hvor indstillingen Stop hvis sand ikke er markeret, og klik derefter på Ret for at løse kompatibilitetsproblemet. |
|
En eller flere celler i denne projektmappe indeholder en betinget formateringstype i et separat område (f.eks. top/bund N, top/bund N%, over/under gennemsnit eller over/under standardafvigelse). Dette understøttes ikke i tidligere versioner af Excel. |
Hvad betyder det? I Excel 97-2003 kan du ikke se betinget formatering i ikke-sammenhængende celler. Alle regler for betinget formatering forbliver dog tilgængelige i projektmappen og anvendes, når projektmappen åbnes igen i Excel 2007 og nyere, medmindre reglerne er blevet redigeret i Excel 97-2003. Sådan gør du Klik på Søg i Kompatibilitetskontrol for at finde celler, der indeholder en type betinget formatering i et separat område, og foretag derefter de nødvendige ændringer for at bruge regler for betinget formatering, der er tilgængelige i tidligere versioner af Excel. |
|
Nogle pivottabeller i denne projektmappe indeholder betinget formatering, der muligvis ikke virker korrekt i tidligere versioner af Excel. Reglerne for betinget formatering viser ikke de samme resultater, når du bruger disse pivottabeller i tidligere versioner af Excel. |
Hvad betyder det? Resultater af betinget formatering, som du ser i pivottabeller i Excel 97-2003, vil ikke være de samme som i pivottabeller, der er oprettet i Excel 2007 og nyere. Alle regler for betinget formatering forbliver dog tilgængelige i projektmappen og anvendes, når projektmappen åbnes igen i Excel 2007 og nyere, medmindre reglerne er blevet redigeret i Excel 97-2003. Sådan gør du Klik på Søg i Kompatibilitetskontrol for at finde felter i pivottabeller, der indeholder regler for betinget formatering, og anvend derefter regler for betinget formatering, der er tilgængelige i tidligere versioner af Excel. |
|
En eller flere celler i denne projektmappe indeholder betinget formatering, som refererer til værdier i andre regneark. Disse betingede formater understøttes ikke i tidligere versioner af Excel. |
Hvad betyder det? I Excel 97-2007 vises der ikke betinget formatering, der refererer til værdier i andre regneark. Alle regler for betinget formatering forbliver dog tilgængelige i projektmappen og anvendes, når projektmappen åbnes igen i Excel 2010 og nyere, medmindre reglerne er blevet redigeret i Excel 97-2007. Sådan gør du Klik på Søg i Kompatibilitetskontrol for at finde celler, der indeholder betinget formatering, som refererer til værdier i andre regneark, og anvend derefter betinget formatering, der ikke refererer til værdier i andre regneark. |
|
En eller flere celler i denne projektmappe indeholder betinget formatering og bruger formatet 'Tekst, der indeholder' sammen med en reference eller en formel. Disse betingede formater understøttes ikke i tidligere versioner af Excel. |
Hvad betyder det? I Excel 97-2007 vises betinget formatering, der bruger formler til tekst, der indeholder regler, ikke i regnearket. Alle regler for betinget formatering forbliver dog tilgængelige i projektmappen og anvendes, når projektmappen åbnes igen i Excel 2010 og nyere, medmindre reglerne er blevet redigeret i Excel 97-2007. Sådan gør du Klik på Søg i Kompatibilitetskontrol for at finde celler, der indeholder betinget formatering, som bruger formler til tekst, der indeholder regler, og anvend derefter betinget formatering, der understøttes i tidligere versioner af Excel. |
|
En eller flere celler i denne projektmappe indeholder en regel, der ikke understøttes i tidligere versioner af Excel, da der findes en formelfejl i området. |
Hvad betyder det? I Excel 97-2007 kan betinget formatering, der bruger områdebaserede regler, ikke vises korrekt i regnearket, når de områdebaserede regler indeholder formelfejl. Sådan gør du Klik på Søg i Kompatibilitetskontrol for at finde celler, der indeholder områdebaserede regler, som indeholder formelfejl, og foretag derefter de nødvendige ændringer, så områdebaserede regler ikke indeholder formelfejl. |
|
En eller flere celler i denne projektmappe indeholder et ikonsæt for betinget formatering, der ikke understøttes i tidligere versioner af Excel. |
Hvad betyder det? I Excel 97-2003 understøttes betinget formatering, der viser et bestemt ikonsæt, ikke, og ikonsættet vises ikke i regnearket. Alle regler for betinget formatering forbliver dog tilgængelige i projektmappen og anvendes, når projektmappen åbnes igen i Excle 2007 og nyere, medmindre reglerne er redigeret i Excel 97-2003. Sådan gør du Klik på Søg i Kompatibilitetskontrol for at finde celler, der indeholder betinget formatering, som viser et bestemt ikonsæt, og kontrollér derefter, at den betingede formatering ikke viser det pågældende ikonsæt. |
|
En eller flere celler i denne projektmappe indeholder en regel for datalinjer, der bruger en "negativ værdi". Disse datalinjer understøttes ikke i tidligere versioner af Excel. |
Hvad betyder det? I Excel 97-2007 vises betinget formatering, der indeholder en regel for datalinjer, der bruger en negativ værdi, ikke i regnearket. Alle regler for betinget formatering forbliver dog tilgængelige i projektmappen og anvendes, når projektmappen åbnes igen i Excel 2010 og nyere, medmindre reglerne er blevet redigeret i Excel 97-2007. Sådan gør du Klik på Søg i Kompatibilitetskontrol for at finde de celler, der indeholder betinget formatering, og som indeholder negative datalinjer, fordi formatet for negative værdier er angivet til Automatisk i dialogboksen Ny formateringsregel eller fordi Akseindstillinger er angivet til Automatisk eller Cellemidtpunkt i dialogboksen Indstillinger for negativ værdi og akse, og foretag derefter de nødvendige ændringer. |
|
En eller flere celler i denne projektmappe indeholder betinget formatering, som refererer til mere end 8.192 ikke-sammenhængende celleområder. Disse betingede formater gemmes ikke. |
Hvad betyder det? I Excel 97-2007 vises betinget formatering, der refererer til mere end 8.192 ikke-sammenhængende celleområder, ikke i regnearket. Alle regler for betinget formatering forbliver dog tilgængelige i projektmappen og anvendes, når projektmappen åbnes igen i Excel 2010 og nyere, medmindre reglerne er blevet redigeret i Excel 97-2007. Sådan gør du Klik på Søg i Kompatibilitetskontrol for at finde celler, der indeholder betinget formatering, som refererer til mere end 8.192 ikke-sammenhængende celleområder, og rediger derefter det antal af ikke-sammenhængende celleområder, som den betingede formatering refererer til. |
|
Mindre pålidelighedstab |
Løsning |
|
En eller flere celler i denne projektmappe indeholder en regel for datalinjer, der bruger en indstilling for fyld, kant eller "linjens retning". Disse datalinjer understøttes ikke i tidligere versioner af Excel. |
Hvad betyder det? I Excel 97-2007 vises der ikke betinget formatering, der indeholder en regel for datalinjer, der bruger en udfyldt farve eller kant eller indstillinger for retningen fra venstre mod højre og højre mod venstre for datalinjer i regnearket. Alle regler for betinget formatering forbliver dog tilgængelige i projektmappen og anvendes, når projektmappen åbnes igen i Excel 2010 eller nyere, medmindre reglerne er redigeret i Excel 97-2007. Sådan gør du Klik på Søg i Kompatibilitetskontrol for at finde celler, som indeholder en regel for betinget formatering af datalinjer, hvor der bruges en udfyldt farve eller kant eller indstillinger for venstre mod højre- og højre mod venstre-retning for datalinjer, og foretag derefter de nødvendige ændringer. |
Du kan finde flere oplysninger om, hvordan du løser en eller flere af disse kompatibilitetsproblemer, i følgende artikel:
Ikke-understøttede diagramfunktioner
Ikke-understøttede diagramfunktioner kan medføre følgende kompatibilitetsproblemer, hvilket medfører et betydeligt tab af funktionalitet.
|
Betydeligt tab af funktionalitet |
Løsning |
|---|---|
|
Et diagram indeholder en titel eller dataetiket med mere end 255 tegn. Tegn ud over grænsen på 255 tegn gemmes ikke. |
Hvad betyder det? Diagram- eller aksetitler og datanavne er begrænset til 255 tegn i Excel 97-2003, og tegn ud over denne grænse går tabt. Sådan gør du Klik på Søg i kompatibilitetskontrollen for at finde de titler eller dataetiketter, som overskrider grænsen på 255 tegn, marker titlerne eller dataetiketterne, og rediger dem derefter, så de indeholder 255 eller færre tegn. |
|
Nogen formatering i diagrammer i denne projektmappe understøttes ikke i tidligere versioner af Excel og vises ikke. |
Hvad betyder det? Brugerdefinerede figurfyld, figurkonturer og figureffekter (f.eks. skær- og faceteffekter eller formatering af gradueringsstreger) er ikke tilgængelige i Excel 97-2003 og kan ikke vises. Sådan gør du Klik på Søg i Kompatibilitetskontrol for at finde brugerdefineret formatering, der ikke understøttes, og rediger derefter denne brugerdefinerede formatering til formatering, der understøttes i tidligere versioner af Excel. |
|
Tidligere versioner af Excel understøtter kun farverne fra farvepaletten. Når projektmappen åbnes i en tidligere version af Excel, er alle stregfarverne knyttet til den nærmeste farve på farvepaletten, og et diagram kan vise flere serier i den samme farve. |
Hvad betyder det? Fra excel 2007 understøttes op til 16 millioner farver, men Excel 97-2003 begrænser farverne til dem, der er tilgængelige på standardfarvepaletten. De farver, der ikke understøttes, ændres til den nærmeste farve på standardfarvepaletten, som kan være en farve, der allerede er anvendt. Sådan gør du Klik på Søg i kompatibilitetskontrollen for at finde de brugerdefinerede farver, der ikke understøttes, og rediger derefter den farveformatering, der ikke understøttes, ved at bruge standardfarvepaletten. |
|
Denne projektmappe indeholder diagrammer med flere datapunkter end det, der kan vises i tidligere versioner af Excel. Det er kun de første 32.000 datapunkter i hver serie i 2D-diagrammer og de første 4.000 datapunkter i hver serie i 3D-diagrammer, der kan vises, når projektmappen åbnes i en version af Excel, der er tidligere end den aktuelle version. |
Hvad betyder det? Fra Excel 2010 kan du bruge mere end 32.000 datapunkter i hver serie i 2D-diagrammer og mere end 4.000 datapunkter i hver serie i 3D-diagrammer. Dette overskrider grænsen for datapunkter i hver serie i Excel 97-2007. Sådan gør du Klik på Søg i Kompatibilitetskontrol for at finde det diagram, der overskrider grænsen for datapunkter i hver serie, og foretag derefter de nødvendige ændringer for at holde datapunkter inden for grænsen. |
Ikke-understøttede grafik-, objekt- og ActiveX-kontrolfunktioner
Ikke-understøttede grafik-, objekt- og ActiveX-funktioner kan medføre følgende kompatibilitetsproblemer, der medfører et betydeligt tab af funktionalitet.
|
Betydeligt tab af funktionalitet |
Løsning |
|---|---|
|
Vilkårlige effekter på dette objekt fjernes. Tekst, der går ud over grænserne af grafikken, vises beskåret. |
Hvad betyder det? Fra Excel 2007 kan du bruge specialeffekter, f.eks. gennemsigtige skygger, der ikke understøttes i Excel 97-2003. Specialeffekterne fjernes. Når du begynder med Excel 2007, og du indsætter tekst i en figur, der er bredere end figuren, vises teksten også på tværs af figurens grænser. I Excel 97-2003 afkortes denne tekst. Hvis du vil undgå afkortet tekst, kan du justere figurens størrelse, så der er plads til teksten. Sådan gør du Klik på Søg i Kompatibilitetskontrol for at finde de objekter, hvor der er anvendt specialeffekter, så du kan fjerne disse effekter efter behov. |
|
Dette objekt kan ikke længere redigeres. |
Hvad betyder det? Integrerede objekter, der er oprettet i Excel 2007 og nyere, kan ikke redigeres i Excel 97-2003. Sådan gør du Klik på Søg i Kompatibilitetskontrol for at finde de objekter, der indeholder tekst, som ikke kan redigeres, og foretag derefter de nødvendige ændringer. |
|
ActiveX-objekter, der ikke er initialiserede, kan ikke overføres til det valgte filformat. Objekterne går tabt, hvis du fortsætter. |
Hvad betyder det? Hvis en projektmappe indeholder ActiveX-objekter, der betragtes som ikke-sikre til initialisering (UIF – Unsafe for Initialization), mister du dem, hvis du gemmer projektmappen i et tidligere Excel-filformat. Du kan markere de pågældende objekter som sikre til initialisering (SFI - Safe for Initialization). Sådan gør du Hvis du åbner en projektmappe, der indeholder ikke-initialiserede ActiveX-objekter, og projektmappen er angivet til høj sikkerhed, skal du først aktivere objekterne ved hjælp af meddelelseslinjen, før de kan initialiseres. |
|
Et eller flere objekter i denne projektmappe, f.eks. figurer, WordArt eller tekstfelter, kan tillade tekst at overskride objektgrænserne. I tidligere versioner af Excel genkendes denne indstilling ikke, og den tekst, der løber over, skjules. |
Hvad betyder det? Fra Excel 2010 kan du få vist tekstfelter på objekter som f.eks. figurer og få vist teksten ud over grænserne for disse objekter. I Excel 97-2007 er tekst, der går ud over grænsen for et objekt, ikke synlig. Sådan gør du Klik på Søg i Kompatibilitetskontrol for at finde det tekstfelt, der indeholder tekst, der går ud over grænsen for figuren, og foretag derefter de nødvendige ændringer for at holde teksten inden for grænsen, og slå derefter indstillingen for overløbstekst fra (højreklik på figuren, Formatér figur, kategorien Tekstfelt , afkrydsningsfeltet Tillad tekstoverløbsfigur ). |
|
Mindre pålidelighedstab |
Løsning |
|
Projektmappen indeholder tekstfelter med tekstformatering, der ikke er tilgængelig i tidligere versioner af Excel. Teksten i tekstfelterne bliver vist på en anden måde i tidligere versioner af Excel. |
Hvad betyder det? Fra Excel 2007 kan du bruge et tekstfelt på objekter som f.eks. figurer, der viser mere end én tekstkolonne. I Excel 97-2003 vises teksten, men i et andet format. Sådan gør du Klik på Søg i Kompatibilitetskontrol for at finde det tekstfelt, hvor der vises mere end én tekstkolonne, og foretag de nødvendige ændringer for kun at få vist teksten i én kolonne (højreklik på figuren, Formatér figur kategorien Tekstboks, knappen Kolonner). |
Ikke-understøttede tilpasningsfunktioner
Ikke-understøttede tilpasningsfunktioner kan medføre følgende kompatibilitetsproblemer, hvilket medfører et mindre pålidelighedstab.
|
Mindre pålidelighedstab |
Løsning |
|---|---|
|
Denne projektmappe indeholder en tilpasset version af værktøjslinjen Hurtig adgang og/eller brugerdefinerede dele af brugergrænsefladen, der ikke understøttes i tidligere versioner af Excel. Disse brugerdefinerede funktioner er ikke tilgængelige i tidligere versioner af Excel. |
Hvad betyder det? Da båndgrænsefladen, der blev introduceret i Office 2007, er meget forskellig fra menuerne og værktøjslinjerne i Excel 97-2003, er eventuelle tilpasninger af værktøjslinjen Hurtig adgang, der er foretaget i Excel 2007 og nyere 060392 ikke tilgængelige i Excel 97-2003. Sådan gør du I Excel 97-2003 kan du føje lignende brugerdefinerede kommandoer til værktøjslinjer og menuer. |
Ikke-understøttet gennemsynsfunktion
Følgende funktion, der ikke understøttes, kan medføre kompatibilitetsproblemer, hvilket medfører et mindre pålidelighedstab.
|
Mindre pålidelighedstab |
Løsning |
|---|---|
|
Denne projektmappe er skrivebeskyttet, og delte projektmappefunktioner er ikke tilgængelige, når den åbnes i en tidligere version af Excel ved hjælp af et filkonverteringsprogram. Hvis du vil tillade brugere at bruge projektmappen som en delt projektmappe i tidligere versioner af Excel, skal du gemme den i et filformat i de tidligere versioner. |
Hvad betyder det? Hvis du slår indstillingen Tillad ændringer af mere end én bruger... til (fanen Gennemse > knappen Del projektmappe), vil personer med Excel 97-2003 ikke kunne bruge filen, hvis den er i det nye filformat (f.eks. .xlsx). Sådan gør du Gem projektmappen i Excel 97-2003-filformatet, og arbejd derefter med projektmappen i kompatibilitetstilstand. |
Konvertere en projektmappe fra det .xls filformat
Når du åbner en projektmappe, der blev oprettet i Excel 97-2003, og du ikke længere har planer om, at nogen skal arbejde på denne projektmappe i denne tidligere version, kan du konvertere projektmappen til det aktuelle XML-baserede filformat (.xlsx, .xlsb, .xlsm, .xltx, .xltm). Når du konverterer til det aktuelle filformat, har du adgang til alle nye og forbedrede funktioner og funktioner, som nyere versioner af Excel tilbyder, og filstørrelsen vil generelt være mindre.
Hvis du vil konvertere projektmappen, kan du:
-
Konvertere projektmappen til det aktuelle filformat Når du konverterer en Excel 97-2003-projektmappe, erstattes den med en kopi af projektmappen i det aktuelle filformat efter eget valg (.xlsx, .xlsb, .xlsm, .xltx, .xltm). Når projektmappen er konverteret, er den ikke længere tilgængelig i det oprindelige filformat.
For at konvertere en projektmappe til det aktuelle filformat, skal du gøre følgende:
-
Åbn den projektmappe, du vil konvertere til det aktuelle filformat.
Bemærk! Projektmappen åbnes i kompatibilitetstilstand.
-
Gå til knappen Filer > Oplysninger > kompatibilitetstilstand > Konvertér .
I Excel 2007 skal du klikke på office-knappen

-
Hvis du modtager en meddelelse om konvertering af projektmapper, skal du klikke på OK.
Tip! Hvis du ikke vil have vist denne meddelelse om konvertering af projektmapper, skal du markere afkrydsningsfeltet Spørg mig ikke igen om konvertering af projektmapper.
-
Hvis du vil arbejde i det aktuelle filformat, skal du klikke på Ja for at lukke og genåbne projektmappen.
-
-
Gem projektmappen i det aktuelle filformat Hvis du vil beholde en kopi af projektmappen i det oprindelige filformat i stedet for at konvertere projektmappen, kan du gemme en kopi af projektmappen i et af de aktuelle filformater (.xlsx, .xlsb, .xlsm, .xltx, .xltm).
For at konvertere en projektmappe til det aktuelle filformat, skal du gøre følgende:
-
Gå til Filer > Gem som.
I Excel 2007 skal du klikke på office-knappen

-
Acceptér det foreslåede projektmappenavn, eller skriv et nyt navn, i feltet Filnavn.
-
Vælg en af følgende på listen Filtype:
-
Hvis du vil gemme projektmappen i det aktuelle filformat, Excel-projektmappe, skal du klikke på .xlsx.
-
Hvis du vil gemme filen i det nye binære filformat, skal du klikke på .xlsb.
-
Hvis du vil gemme projektmappen som en skabelon, skal du klikke på .xltx.
-
Hvis projektmappen indeholder makroer, du vil beholde, skal du klikke på .xlsm.
-
Hvis projektmappen indeholder makroer, du vil beholde, og du vil gemme projektmappen som en skabelon, skal du klikke på .xltm.
-
-
Klik på Gem.
-
Excel 97-2003-funktioner, der ikke understøttes i nyere versioner
Når du åbner en projektmappe i Excel 2007 eller nyere, der blev oprettet i Excel 97-2003, understøttes visse funktioner i den tidligere version af Excel ikke i projektmappen. Ikke-understøttede funktioner er enten blevet erstattet med nye funktioner og funktionalitet, eller de er blevet fjernet, fordi de sjældent blev benyttet.
Tip! Hvis funktioner ikke er tilgængelige på båndet, men stadig er tilgængelige i Excel, kan du stadig bruge disse funktioner ved at føje dem til værktøjslinjen Hurtig adgang eller båndet.
De følgende Excel 97-2003-funktioner fungerer måske anderledes, er blevet fjernet, eller er ikke tilgængelige på båndet.
Ikke-understøttede regnearksfunktioner
|
I Excel 97-2003 |
I Excel 2007 og nyere |
|---|---|
|
Du kan bruge funktionen Autoformat til anvende et af de mange autoformater til hurtigt at formatere et dataområde. |
Typografigallerier for tabeller, celler og pivottabeller tilvejebringer et sæt professionelle formater, der kan anvendes hurtigt. Du kan vælge mellem mange foruddefinerede typografier eller oprette brugerdefinerede typografier efter behov. Typografier erstatter Autoformat som den nemmeste måde at anvende formatering på et celleområde. Du kan også stadig bruge kommandoen Autoformat, men du er nødt til først at tilføje kommandoen på værktøjslinjen Hurtig adgang. |
Ikke-understøttede tabelfunktioner
|
I Excel 97-2003 |
I Excel 2007 og nyere |
|---|---|
|
Du kan oprette en Excel-liste for at gøre det nemmere at administrere og analysere grupper af relaterede data i et regneark. |
Excel-lister kaldes nu for Excel-tabeller for at matche denne funktion med andre Microsoft Office-programmer som f.eks. Word og PowerPoint. |
|
Du kan bruge en indsat række (en særlig række i Excel-lister) til hurtigt at tilføje en ny datarække i slutningen af en liste. |
Indsæt række er ikke længere tilgængelig. Hvis du vil føje nye rækker til en tabel, skal du trykke på Tab eller skrive og indsætte de data, du vil medtage, lige under en tabel. Du kan også indsætte rækker, som omfatter flere rækker med data. |
|
Du kan angive navne til listerne. |
Når du opretter en tabel, oprettes samtidig et defineret navn til det samme område. Dette navn kan bruges til at henvise til den tabel i formler, der bruger den nye, strukturerede referencefunktion. Navne, der bruges til lister i tidligere versioner af Excel, opfylder muligvis ikke kravene til områdenavne i Excel 2007 og nyere og kan derfor ikke bruges til at referere til tabellen i formler, der bruger den nye, strukturerede referencefunktion. Du kan bruge tabelnavne i strukturerede referencer ved at ændre de definerede navne. |
|
Du kan udgive en Excel-liste til et Windows SharePoint Services-websted og oprette forbindelse til den offentliggjorte liste på SharePoint-webstedet for at holde listedata synkroniseret mellem Excel og Windows SharePoint Services. |
Tovejssynkronisering af Excel-tabeller med SharePoint-lister understøttes ikke længere. Når du eksporterer data til en SharePoint-liste, kan du kun oprette en envejsforbindelse til dataene på SharePoint-listen. Med en envejsforbindelse til dataene på SharePoint-listen kan ændringer, der foretages af dataene på SharePoint-listen, indarbejdes i Excel 2007 og nyere. Når du opdaterer tabeldataene i Excel 2007 og nyere, overskriver de seneste data fra SharePoint-webstedet tabeldataene i regnearket, herunder eventuelle ændringer, du har foretaget i tabeldataene. I Excel 2007 og nyere kan du ikke længere opdatere en SharePoint-liste for at medtage de ændringer, du foretager i tabeldataene i Excel, når disse data er blevet eksporteret. Hvis du vil bevare en tovejsforbindelse, skal du bevare projektmappen i Excel 97-2003-filformat i stedet for at konvertere den til Excel 2007- og nyere filformat. |
Du kan finde flere oplysninger om, hvordan du erstatter eller omgår ikke-understøttede funktioner, i følgende artikler:
Ikke-understøttede formelfunktioner
|
I Excel 97-2003 |
I Excel 2007 og nyere |
|---|---|
|
Referencer til fuld række og fuld kolonne, der anvendes i en projektmappe, kan indeholde data i celler, der ligger inden for række- og kolonnegrænsen i Excel 97-2003. |
Referencer til fuld række og fuld kolonne tager automatisk højde for cellerne i den større gitterstørrelse i Excel 2007 og nyere. Det betyder, at referencen =A:A, som refererer til cellerne A1:A65536 i tidligere versioner af Excel, refererer til cellerne A1:A1048576 i Excel 2007- og nyere filformat. Konvertering af en projektmappe fra en tidligere version af Excel til Excel 2007- og nyere filformat kan medføre problemer, når referencer i fuld række eller kolonne bruges i projektmappen, og data, der ikke skulle medtages i referencerne, er indtastet i celler, der ligger ud over række- og kolonnegrænsen i den tidligere version af Excel. Og hvis bestemte funktioner, der tæller antallet af celler, rækker eller kolonner i referencen, blev brugt (f.eks. COUNTBLANK, RÆKKER og KOLONNE), og disse funktioner refererede til fulde rækker eller kolonner, kan de resultater, disse funktioner returnerer, være anderledes end forventet. |
|
Navne, der bruger en kombination af bogstaver og tal (f.eks. USA1, FOO100, og MGR4) kan defineres og bruges i formler i Excel 97-2003, fordi de ikke er i konflikt med cellereferencer. |
Med en ny grænse på 16.384 kolonner udvides kolonnerne i Excel 2007 og senere til kolonne XFD. Det betyder, at bestemte navne (f.eks . USA1, FOO100 og MGR4), som du kan definere i tidligere versioner af Excel, er i konflikt med gyldige cellereferencer i Excel 2007 og nyere. Desuden reserverer Excel 2007 og nyere navne, der starter med XL til intern brug. Når inkompatible navne findes, når du konverterer en projektmappe fra en tidligere version af Excel til Excel 2007- og nyere filformat, får du besked om konflikten. For at adskille disse navne fra cellereferencer, bliver et understregningstegn (_) automatisk tilføjet som et præfiks til de inkompatible navne. Eksterne projektmappereferencer og funktioner, der kræver strengreferencer (f.eks. INDIREKTE), er ikke opdateret – disse referencer og funktioner skal ændres manuelt. Excel 2007 og nyere ændrer heller ikke definerede navne, der refereres til via Microsoft Visual Basic for Applications (VBA)-kode. VBA-kode, som refererer til inkompatible navne, fungerer ikke og skal opdateres. |
Ikke-understøttede diagramfunktioner
|
I Excel 97-2003 |
I Excel 2007 og nyere |
|---|---|
|
Opret et diagram. |
Du opretter et diagram ved at klikke på den ønskede diagramtype på båndet (fanen Indsæt, gruppen Diagrammer). Efter oprettelse af diagrammet kan du bruge Diagramværktøjer til at ændre og formatere diagrammet. |
|
Du kan ændre størrelsen på flere diagrammer samtidigt. |
Du skal ændre størrelsen på hvert diagram enkeltvis. |
|
Når et eksisterende diagramark, der indeholder data, er markeret, kan du trykke på F11 for at oprette et diagramark med de samme data. |
Du kan ikke længere duplikere diagramark, der indeholder data, ved at trykke på F11. Når du trykker på F11, mens et eksisterende diagramark, der indeholder data, er markeret, oprettes et nyt diagramark uden data. |
|
Du kan ændre rotationen af et 3D-diagram ved hjælp af musen. |
Du kan ikke bruge musen til at ændre rotationen af et 3D-diagram. Du kan kun ændre rotationen af et 3D-diagram ved at angive indstillinger i kategorien 3D-rotation i dialogboksen Formater diagramområde. |
|
Du kan bruge mønsterfyld i diagramelementer. |
I stedet for mønsterfyld i diagramelementer, kan du bruge billed- og strukturfyld. Diagrammer med mønsterfyld, der blev oprettet i en tidligere version af Excel, vises på samme måde, når de åbnes i Excel 2007 og nyere, men du kan ikke bruge mønsterfyld i andre diagramelementer. |
|
Du kan bruge kommandoen Tilpas til vindue til automatisk at ændre størrelsen på diagrammer, der er placeret på diagramark, når du ændrer størrelsen af vinduet. |
I stedet for kommandoen Tilpas til vindue kan du bruge kommandoen Zoom til markering for at opnå tilsvarende resultater. |
|
Et tekstfelt oprettes automatisk, når du klikker på et hvilket som helst sted i diagrammet og begynder at skrive. |
Du kan ikke oprette et tekstfelt, når du klikker på et hvilket som helst sted i diagrammet og begynder at skrive. Du kan tilføje et tekstfelt i et diagram ved at bruge kommandoen Indsæt Tekstfelt. |
|
Som standard bliver et kopieret søjlediagram indsat som et billede i et Word-dokument eller en PowerPoint-præsentation. |
Som standard indsættes et kopieret diagram i et dokument i Word 2007 eller nyere eller PowrPoint eller nyere som et objekt, der er sammenkædet med Excel-diagrammet. Du kan ændre den måde, hvormed et kopieret søjlediagram bliver indsat, ved at klikke på knappen Indstillinger for Sæt ind, der vises, når du indsætter diagrammet, og derefter indsætte diagrammet som et billede eller en hel projektmappe. |
|
Du kan bruge en Word-tabel som data for et nyt diagram. |
En tabel i Word 2007 eller nyere kan ikke bruges som data til et nyt diagram. Når du opretter et diagram i Word 2007 eller nyere, får du et regneark med eksempeldata i stedet for dataene i den markerede Word tabel. For at gengive dataene i Word-tabellen i det nye diagram, er du nødt til at kopiere disse data til regnearket og dermed udskifte de eksisterende eksempeldata. |
|
Du kan angive diagramstørrelse og skaleringsindstillinger for udskriften på fanen Diagram i dialogboksen Sideopsætning. Fanen Diagram er kun tilgængelig, når du har valgt et diagram (menuen Filer, kommandoen Sideopsætning ). |
Diagramstørrelse og skaleringsindstillinger for udskriften er ikke længere tilgængelig på fanen Diagram i dialogboksen Sideopsætning. Fanen Diagram er kun tilgængelig, når et diagram er markeret (fanen Sidelayout , gruppen Sideopsætning , dialogboksstarteren |
|
Du kan føje data til et diagram ved at vælge dataene i regnearket og trække dem over i diagrammet. |
Du kan ikke længere trække data fra et regneark til et diagram. Du kan bruge andre metoder til at føje data til et diagram. |
|
Du kan trække datapunkter i et diagram og ændre deres kildeværdier i regnearket. |
At trække datapunkter for at ændre kildeværdierne i regnearket understøttes ikke længere. |
|
Figurer tegnes i et format, der adskiller sig fra det figurformat, der bruges i Excel 97-2003. |
Figurer, der er tegnet i tidligere versioner af Excel, kan ikke grupperes med figurer, der er tegnet i Excel 2007 og nyere, selv når figurerne opgraderes til den aktuelle version. Du kan ikke vælge figurer, der er oprettet i forskellige versioner af Excel, på samme tid. Figurer, der er oprettet i forskellige versioner af Excel, bliver lagt oven på aktuelle figurer. Ligesom figurer kan diagrammer, der er oprettet i Excel 2007 og nyere, ikke lægges oven på dialogark, der er oprettet i tidligere versioner af Excel, og du kan ikke få vist diagrammer, der er lagdelt under disse dialogark. Hvis du vil markere de aktuelle diagrammer, skal du bruge markeringsfeltet Diagramelement (Diagramværktøjer, fanen Format, gruppen Aktuel markering). For at markere skjulte diagrammer eller figurer, der er oprettet i en tidligere version af Excel, skal du først tilføje kommandoen Markere flere objekter til værktøjslinjen Hurtig adgang eller til en brugerdefineret gruppe på båndet. |
Du kan finde flere oplysninger om, hvordan du erstatter eller omgår ikke-understøttede funktioner, i følgende artikler:
Ikke-understøttede pivottabelfunktioner
|
I Excel 97-2003 |
I Excel 2007 og nyere |
|---|---|
|
Du kan angive navne til pivottabeller. |
Navne, der bruges til pivottabeller i tidligere versioner af Excel, opfylder muligvis ikke kravene til områdenavne i Excel 2007 og nyere og kan derfor ikke bruges til at referere til en tabel i formler, der bruger den nye, strukturerede referencefunktion. Hvis du vil bruge pivottabelnavne i strukturerede referencer, skal du ændre de definerede navne. |
|
Beregnede medlemmer, der er defineret i OLAP-kuber, vises som standard i pivottabeller. |
Beregnede medlemmer, der er defineret i OLAP-kuber, vises ikke længere som standard i pivottabeller, men beregnede mål (beregnede medlemmer i dimensionen Målinger) vises som standard. Du kan få vist beregnede medlemmer ved at vælge Vis beregnede medlemmer fra OLAP-server på fanen Vis i dialogboksen Indstillinger for pivottabel (Pivottabelværktøjer, fanen Indstillinger, gruppen pivottabel, Indstillinger). |
|
Versioner af Microsoft SQL Server Analysis Services tidligere end SQL Server 2005 Analysis Services bruges til at understøtte OLAP-pivottabeller. |
De nye filtreringsmuligheder i OLAP-pivottabeller kræver understøttelse af under-SELECT på OLAP-serveren. SQL Server 2005 Analysis Services eller SQL Server 2008 Analysis Services understøtter under-SELECT for at gøre alle filtreringsmulighederne tilgængelige. Når du konverterer en projektmappe fra en tidligere version af Excel til Excel 2007- og nyere filformat, er det kun de filtreringsindstillinger, der er tilgængelige i Excel 2003-pivottabeller, der er tilgængelige i Excel 2007- og nyere pivottabeller, fordi de tidligere versioner af SQL Server Analysis Services ikke understøtter undermarkeringer. |
|
Du kan bruge OLAP-Kube-guiden til at oprette OLAP-kube-filer fra relationelle datakilder. Ved hjælp af denne funktion kan du føje en hierarkisk datastruktur til relationel data, så den relationelle data kan vises i pivottabeller og gemmes i en separat fil. |
OLAP-Kube-guiden er ikke længere tilgængelig. For at oprette pivottabeller, som er baseret på relationelle data, kan du oprette forbindelse til den relationelle data direkte, eller du kan importere den relationelle data i en Excel-projektmappe. |
|
Du bruge pivottabel-guiden til at oprette en pivottabel og pivotdiagram-guiden til at oprette et pivotdiagram. |
Pivottabel-guiden og pivotdiagram-guiden er ikke tilgængelige på Office Fluent-båndet. Du skal i stedet bruge kommandoerne Indsæt pivottabel og Indsæt pivotdiagram for at oprette en pivottabel eller et pivotdiagram i ét trin (fanen Indsæt gruppen Tabeller knappen pivottabel). Du kan stadig bruge guiden Pivottabel og guiden Pivotdiagram ved at føje dem til værktøjslinjen Hurtig adgang eller en brugerdefineret gruppe på båndet. Nogle velkendte funktioner er kun tilgængelige, når du bruger guiderne, f.eks. serverdefinerede sidefelter, muligheden for at optimere hukommelsen, muligheden for eksplicit at oprette en pivottabelrapport, der er baseret på en anden pivottabelrapport, og flere konsolideringsområder. |
|
Brugerdefinerede etiketter og elementformatering går tabt, når du skjuler felter. |
Pivottabeller bevare tilpasningen af elementer (f.eks. brugerdefinerede etiketter og elementformatering), selv når disse elementer midlertidigt ikke er synlige i pivottabellen. Når du konverterer en projektmappe fra en tidligere version af Excel til Excel 2007- og nyere filformat, anvendes de brugerdefinerede etiketter og elementformatering, når du skjuler felter. Brugerdefinerede etiketter er altid tilgængelige i projektmappen, selv når felter fjernes fra pivottabellerne og indsættes igen på et senere tidspunkt. |
Du kan finde flere oplysninger om, hvordan du erstatter eller omgår ikke-understøttede funktioner, i følgende artikler:
Ikke-understøttede filformater
Understøttelse af følgende filformater er blevet fjernet fra Office 2007 og nyere. Du kan ikke åbne eller gemme projektmapper i disse filformater.
|
Filformater, der ikke understøttes i Excel 2007 og nyere |
|---|
|
WK1, ALL(1-2-3) |
|
WK4 (1-2-3 ) |
|
WJ1 (1-2-3 japansk) ( *.wj1) |
|
WJ3 (1-2-3 japansk) ( *.wj3) |
|
WKS (1-2-3) |
|
WKS (Works Japanese) (*.wks) |
|
WK3, FM3(1-2-3) |
|
WK1, FMT(1-2-3) |
|
WJ2 (1-2-3 japansk) ( *.wj2) |
|
WJ3, FJ3 (1-2-3 Japanese) (*.wj3) |
|
DBF 2 (dBASE II) |
|
WQ1 (Quattro Pro/DOS) |
|
Microsoft Excel-diagram (*.xlc) |
Support af følgende filformater er blevet ændret.
|
Filformat |
I Excel 2007 og nyere |
|---|---|
|
Webside (*.htm;*.html) |
Office 2007 og nyere gemmer ikke længere Excel-specifikke funktionsoplysninger i dette filformat. Du kan åbne en fil i dette format, og her vil alle Excel-specifikke funktioner, der blev oprettet i en tidligere version af Excel, være bevaret. Du kan dog kun gemme en sådan fil (eller en anden projektmappe) i dette filformat til brug for udgivelse. |
|
Webside i én fil (*.mht; *.mhtml) |
Office 2007 og nyere gemmer ikke længere Excel-specifikke funktionsoplysninger i dette filformat. Du kan åbne en fil i dette format, og her vil alle Excel-specifikke funktioner, der blev oprettet i en tidligere version af Excel, være bevaret. Du kan dog kun gemme en sådan fil (eller en anden projektmappe) i dette filformat til brug for udgivelse. |
Kontrollere en Excel-projektmappe for kompatibilitet med tidligere versioner af Excel
Hvis du vil sikre, at en Projektmappe i Excel 2007 eller nyere ikke har kompatibilitetsproblemer, der medfører betydelige tab af funktionalitet eller et mindre pålidelighedstab i en tidligere version af Excel, kan du køre Kompatibilitetskontrol. Kompatibilitetskontrol finder potentielle kompatibilitetsproblemer og hjælper dig med at oprette en rapport, så du kan løse dem.
Vigtigt Når du arbejder på en projektmappe i kompatibilitetstilstand, hvor projektmappen er i Excel 97-2003-filformat (.xls) i stedet for det nye Excel 2007- og nyere XML-baserede filformat (.xlsx) eller binært filformat (.xlsb), kører Kompatibilitetskontrol automatisk, når du gemmer en projektmappe.
-
I Excel 2007 og nyere skal du åbne den projektmappe, du vil kontrollere for kompatibilitet.
-
Klik på Oplysninger under fanen Filer.
-
Klik på knappen Kontrollér, om der er problemer, og klik på Kør kompatibilitetskontrol.
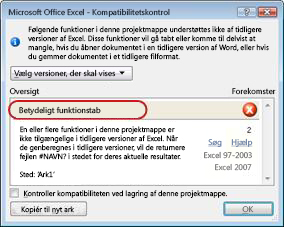
-
For at kontrollere projektmappen for kompatibilitet, hver gang du gemmer den, skal du markere afkrydsningsfeltet Kontroller kompatibiliteten ved lagring af denne projektmappe.
-
For at oprette en rapport i et separat regneark med alle de problemer, der er angivet i feltet Oversigt, skal du klikke på Kopiér til Nyt ark.
Tip! Hvis det er tilgængeligt, kan du klikke på Søg for at finde problemerne i regnearket eller Ret for at løse simple problemer. Ved mere komplekse problemer skal du klikke på Hjælp for at få flere oplysninger.
Har du brug for mere hjælp?
Du kan altid spørge en ekspert i Excel Tech Community eller få support i community'er.
Se også
Excel-formatering og -funktioner, der ikke overføres til andre filformater
Gem en Excel-projektmappe for kompatibilitet med tidligere versioner af Excel