Når du tilføjer en moderne side til et websted, tilføjer og tilpasser du webdele, der er byggeblokkene på din side. I denne artikel beskrives webdelen Begivenheder, som gør det nemt at få vist kommende begivenheder på din side.
Bemærk!: Nogle af funktionerne introduceres gradvist til organisationer, der har tilmeldt sig programmet Targeted Release. Det betyder, at du muligvis ikke har set funktionen endnu, eller at den ser anderledes ud end det, der beskrives i Hjælp-artiklerne.
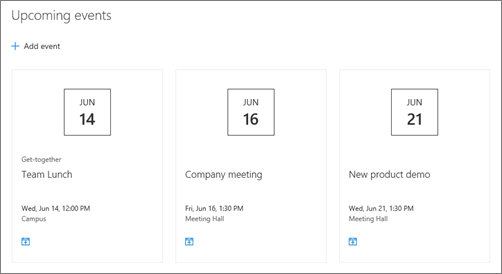
Tilføj webdelen Begivenheder
Bemærk!: Tilbagevendende begivenheder understøttes ikke, selvom du manuelt konfigurerer en gentagelse på listen over begivenheder, du bruger. Du skal oprette en ny begivenhed for hver forekomst, eller hvis du konfigurerer begivenheder for en Office 365 gruppe på et teamwebsted, skal du bruge webdelen Gruppekalender.
-
Hvis du ikke allerede er i redigeringstilstand, skal du klikke på Rediger øverst til højre på siden.
-
Hold musen over eller under en eksisterende webdel eller under titelområdet, klik på

-
Klik på ikonet Rediger webdel

-
Vælg en kilde til dine begivenheder: Listen Hændelser på dette websted, Dette websted, Denne gruppe af websteder, Vælg websteder eller Alle websteder. Hvis dit websted er forbundet til et hubwebsted, har du også mulighed for at vælge Alle websteder i hubben eller Vælg websteder fra hubben.
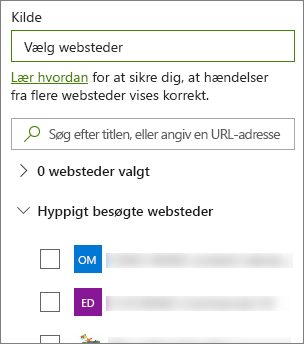
Bemærkninger!:
-
Når du vælger Vælg websteder, kan du søge efter det websted, du vil tilføje, eller vælge et eller flere websteder fra Hyppige websteder eller Seneste websteder. Du kan vælge op til 30 websteder.
-
Indstillingen Vælg websteder er ikke tilgængelig i SharePoint Server, U.S. Government GCC High og DoD, og Office 365 drevet af 21Vianet.
-
-
Liste over begivenheder: Hvis der er mere end én begivenhedsliste på webstedet, kan du vælge den, du ønsker. Hvis du ikke har en eksisterende liste, opretter webdelen Begivenheder en tom begivenhedsliste med standardindstillingerne for en kalenderliste.
-
Hvis du vælger at vise begivenheder fra flere websteder og ikke kan se alle dine begivenheder vist på siden, skal du se Sådan findes og vises hændelser fra flere websteder.
-
-
Hvis listen indeholder kategorier, kan du vælge en, der skal filtreres efter de hændelser, du viser.
-
Vælg et datointerval, efter hvilket du vil filtrere dine begivenheder, på rullelisten Datointerval . Du kan vælge Alle kommende begivenheder (standard), Denne uge, Næste to uger, Denne måned eller Dette kvartal.
-
Vælg et layout: Filmstrip eller Kompakt.
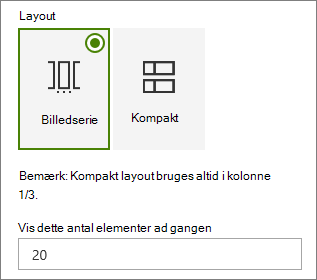
Tilføj en begivenhed
På en publiceret side kan du begynde at tilføje begivenheder.
Bemærk!: Du kan tilføje begivenheder på en gemt eller publiceret side, men ikke på en side, der er i redigeringstilstand.
-
Klik på Tilføj begivenhed.
-
Giv begivenheden et navn øverst på siden. Du kan også vælge at føje et billede til titelområdet ved at klikke på knappen Tilføj billede øverst til venstre.
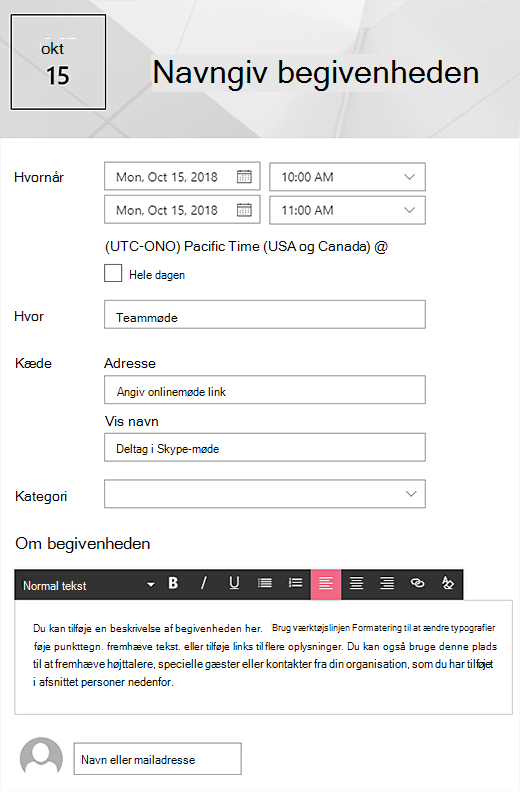
-
Vælg dato og klokkeslæt i sektionen Hvornår .
-
Angiv en placering eller adresse i sektionen Hvor . Hvis din placering genkendes, har du mulighed for at tilføje et kort.
-
I sektionen Link kan du angive et link til et onlinemøde, hvis du har et. Placer linket i feltet Adresse , og tilføj derefter et vist navn. Hvis du ikke har et onlinemøde og ikke angiver noget, vises dette afsnit ikke i begivenheden.
-
Vælg en kategori (f.eks. Møde, Arbejdstimer, Forretning, Ferie osv.), hvis begivenheden skal vises, når den filtreres efter den pågældende kategori. Hvis du vil tilføje din egen kategori, skal du blot angive den i mellemrummet.
-
Angiv en beskrivelse i området Om denne hændelse .
-
Hvis du har personer, du gerne vil fremhæve for denne begivenhed (f.eks. kontakter, særlige gæster eller højttalere), kan du tilføje deres navne under beskrivelsen af begivenheden. Kun brugere i organisationen kan tilføjes.
-
Klik på Gem, når du er færdig.
Rediger en begivenhed
Når du har gemt begivenheden, kan du redigere den på begivenhedssiden.
-
Vælg Se alle i højre hjørne af webdelen Begivenheder for at navigere til begivenhedssiden.
-
Eller du kan få adgang til begivenhedssiden ved at vælge Indstillinger, derefter Webstedsindhold og derefter vælge din begivenhed på listen Begivenhed.
-
Vælg den begivenhed, du vil redigere, og vælg Rediger øverst til højre på begivenhedssiden.
-
Vælg Gem , når du er færdig.
Målretning til målgruppe
Ved hjælp af målretning til målgrupper kan du fremhæve indhold til bestemte grupper af personer. Dette er nyttigt, når du vil præsentere oplysninger, der er mest relevante for en bestemt gruppe af personer. Du kan f.eks. målrette begivenheder til teammedlemmer og interessenter, der ville være mest interesserede.
Hvis du vil bruge målretning til målgruppe, skal du først aktivere målretning for målgruppen for begivenhedslisten i webstedets dokumentbibliotek og derefter vælge din målgruppe og derefter aktivere målretning af målgrupper i webdelen Begivenheder.
Bemærk!: Hvis du har valgt en målgruppegruppe, som du for nylig har oprettet eller ændret, kan det tage lidt tid at få vist målretning anvendt for den pågældende gruppe.
-
Fra webstedets startside skal du vælge Indstillinger og derefter Webstedsindhold.
-
Hold markøren over Begivenheder, vælg ellipserne (...) og derefter Indstillinger.
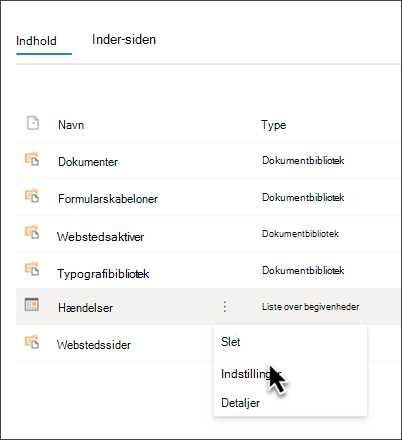
-
Vælg Indstillinger for målretning til målgruppe på listen over indstillinger.
-
Markér afkrydsningsfeltet Aktivér målretning til målgruppe , og vælg derefter OK.
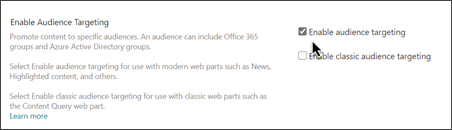
-
Rediger begivenhedssiden. Tilføj op til 50 grupper i sektionen Målgruppe . Vælg derefter Gem.
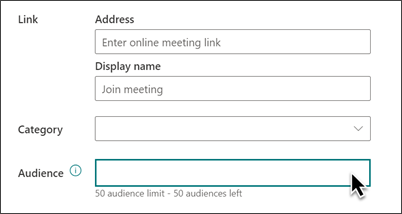
-
Gå tilbage til den side, hvor du placerede webdelen.
-
Klik på ikonet Rediger webdel

-
I egenskabsruden skal du slå Aktivér målretning tilTIL.
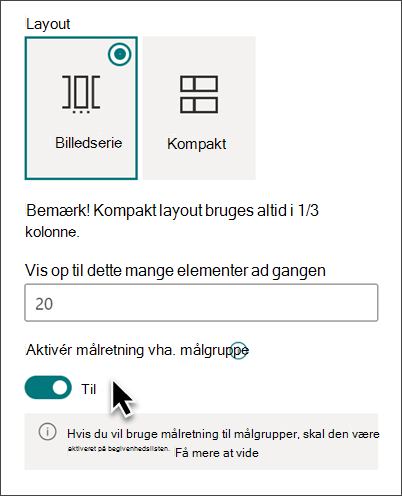
-
Genudgiv siden, så ændringer af målretning til målgruppe træder i kraft. Hvis du har anvendt en målgruppegruppe, som du for nylig har oprettet eller ændret, kan det tage lidt tid at få vist målretning anvendt for den pågældende gruppe.
-
Bekræft, at målretning mod målgruppe er blevet anvendt til at vælge begivenheder ved at få vist webdelen Begivenheder i redigeringstilstand , og at symbolet for delt indhold vises i nederste højre hjørne af begivenhedskortet

Cachelagring af søgeresultater
Det anbefales at aktivere cachelagring på gruppeniveau af søgeanmodninger på webdelene Begivenheder eller Fremhævet indhold, især for populære startsider eller kategorisider, der er udgangspunkter for navigation til mere detaljerede sider. Når webdelen er aktiveret, søger den først i cachen efter eksisterende søgeresultater, der svarer til forespørgslen og sikkerhedsgruppen/-grupperne. Hvis den ikke finder nogen søgeresultater i cachen, søger den i søgeindekset.
-
Gå til den webstedsside, der indeholder webdelen Hændelser.
-
Vælg Rediger for at redigere webstedssiden.
-
Vælg webdelen Hændelser, og vælg derefter Rediger webdel

-
Rul til cachelagringsindstillingen på gruppeniveau i ruden med indstillinger for webdel.
-
Angiv sikkerhedsgruppen/sikkerhedsgruppen ved at angive et gruppenavn eller en mail. Søgeresultaterne cachelagres for alle brugere, der tilhører den eller de samme sikkerhedsgrupper, og forbedrer ydeevnen.
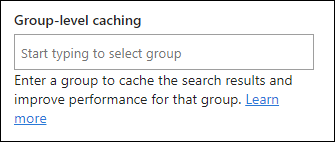
-
Genudgiv din SharePoint-webstedsside.










