Når du tilføjer en moderne side til et websted, tilføjer og tilpasser du webdele, der er byggeblokkene på din side. I denne artikel beskrives det, hvordan du bruger webdelen Billede. Brug det til at indsætte et billede på siden, enten fra dit websted, din computer eller fra internettet. Du kan beskære, ændre størrelsen på og erstatte et eksisterende billede.
Tilpas størrelsen på et billede
Erstatte et eksisterende billede ved at trække eller indsætte
Tilføje eller erstatte et billede på din side
Den nemmeste måde at tilføje eller erstatte et billede på din side på er ved blot at trække eller indsætte.
Træk for at tilføje et nyt billede eller erstatte et eksisterende billede
-
Hvis du ikke allerede er i redigeringstilstand, skal du klikke på Rediger øverst til højre på siden.
-
Gør et af følgende:
Hvis du vil tilføje et billede, skal du blot trække det billede, du vil bruge, til den sektion, hvor du vil placere det.
Hvis du vil erstatte et billede, skal du vælge det billede, du vil erstatte, ved at dobbeltklikke på det og derefter trække det nye billede til det.
Du skal muligvis ændre størrelsen på eller beskære billedet igen efter behov.
Erstatte et billede ved at indsætte
-
Hvis du ikke allerede er i redigeringstilstand, skal du klikke på Rediger øverst til højre på siden.
-
Kopiér det billede, du vil tilføje eller erstatte det eksisterende billede med.
-
Vælg billedet i webdelen Billede på din side ved at dobbeltklikke på det.
-
Tryk på Ctrl+V på tastaturet
Tilføj webdelen Billede
-
Hvis du ikke allerede er i redigeringstilstand, skal du klikke på Rediger øverst til højre på siden.
-
Hold musen over eller under en eksisterende webdel eller under titelområdet, klik på

-
Vælg et af de seneste billeder eller et billede fra et af følgende:
-
Stockbilleder leveret af Microsoft
-
En websøgning
-
Et websted
-
Din computer
-
Et link
-
Hvis din organisation har angivet et sæt godkendte afbildninger, kan du vælge mellem dette sæt under Din organisation.
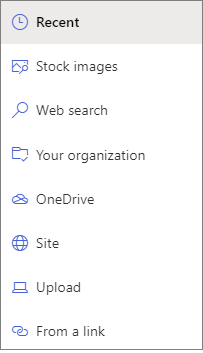
Bemærkninger!:
-
Websøgning bruger Bing-billeder, der anvender Creative Common-licensen. Du er ansvarlig for at gennemgå et billedes licenser, inden du indsætter det på siden.
-
Hvis du er SharePoint-Administration og vil lære, hvordan du opretter et aktivbibliotek til din organisation, skal du se Opret et bibliotek over organisationsaktiver.
-
Hvis du er SharePoint-administrator, anbefaler vi, at du aktiverer et netværk til levering af indhold (CDN) for at forbedre ydeevnen for hentning af billeder. Få mere at vide om CDN'er.
-
-
-
Klik på Åbn eller Tilføj billede (afhængigt af hvor billedet kommer fra).
-
Du kan også skrive en billedtekst under billedet i webdelen.
-
Klik på Rediger webdel

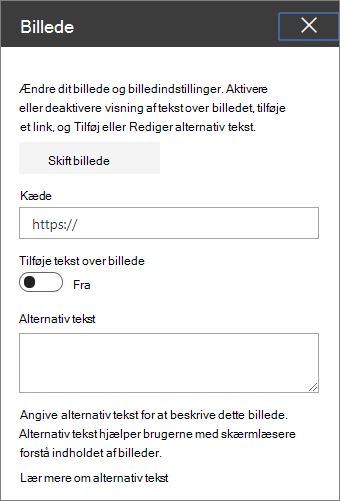
Automatisk alternativ tekst Når du indsætter et billede, genereres der automatisk alternativ tekst (for personer med skærmlæsere). I mange tilfælde gemmes teksten automatisk sammen med billedet, medmindre du ændrer eller fjerner den. I tilfælde, hvor konfidensniveauet for den alternative tekst til billedet ikke er højt, får du vist en besked på billedet, der giver dig mulighed for at gennemse og ændre eller beholde den alternative tekst.

Bemærk!: SharePoint Server Subscription Edition og SharePoint Server 2019 understøtter kun alternativ tekst, når du redigerer webdelen.
Beskær dit billede
Du kan beskære et billede uden eller uden at bruge forudindstillede højde-bredde-forhold.
-
Hvis du ikke allerede er i redigeringstilstand, skal du klikke på Rediger øverst til højre på siden.
-
Klik på det billede, du vil ændre. Værktøjslinjen til redigering af billeder vises.
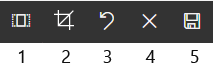
-
1. Højde-bredde-forhold
-
2. Beskær med frit forhold
-
3. Fortryd
-
4. Nulstil
-
5. Eksempel (gem)
-
Beskær ved hjælp af højde-bredde-forhold
Beskæring med højde-bredde-forhold gør det muligt at bestemme størrelsen af billedets bredde og højde. Det område, der er fremhævet med blåt i følgende billede, viser en markering af 1:1 (firkantet) højde-bredde-forhold.
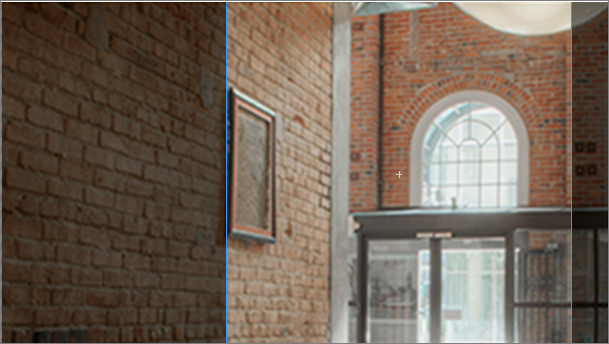
-
Klik på knappen Højde-bredde-forhold

Der vises en ekstra værktøjslinje med indstillinger for forskellige højde-bredde-forhold.

Vælg det ønskede højde-bredde-forhold. 16:9 er indstillingen for højde-bredde-forhold længst til venstre efterfulgt af 3:2, 4:3 og 1:1. Du får vist et eksempelfelt, der viser dig, hvordan billedet beskæres. Du kan flytte beskæringsfeltet i billedet for at ændre det område, der er beskåret.
Du kan også rotere beskæringsfeltet, så du kan ændre retningen for højde-bredde-forhold ved at klikke på knappen Roter beskæringsfelt

-
Klik på Gem

Beskære manuelt
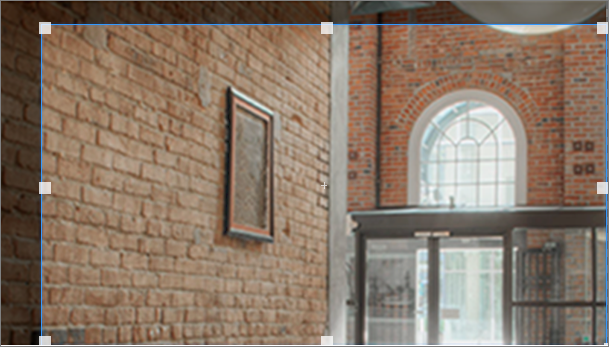
-
Klik på knappen Beskær med frit forhold

-
Klik på Gem

Tilpas størrelsen på et billede
Når du er i redigeringstilstand, kan du ændre størrelsen på et billede ved at markere det for at få vist størrelseshåndtagene eller ved at vælge knappen Tilpas størrelse på billedværktøjslinjen. Træk derefter i et af håndtagene for at gøre billedet i den ønskede størrelse.
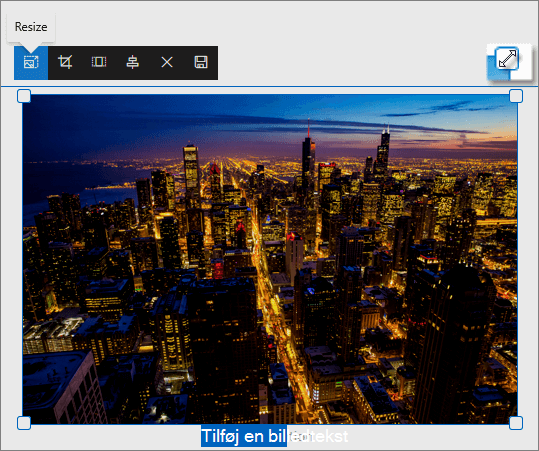
Bemærkninger!:
-
Billedstørrelse er ikke tilgængelig i SharePoint Server 2019.
-
Du kan finde flere oplysninger om billeder og højde-bredde-forhold under Billedstørrelse og -skalering på moderne SharePoint-sider.
Fortryde eller nulstille
Brug knappen Fortryd 

Erstatte et eksisterende billede ved at trække eller indsætte
Hvis du har en eksisterende billedwebdel på din side, kan du erstatte billedet ved at redigere webdelen og vælge et andet billede, eller du kan trække eller kopiere og indsætte det nye billede over det billede, du vil erstatte. Når du indsætter, skal du bruge tastaturgenvejen til at indsætte (Ctrl+V). Sådan gør du:
Kopiér og indsæt
-
Hvis du ikke allerede er i redigeringstilstand, skal du klikke på Rediger øverst til højre på siden.
-
Kopiér det billede, du vil erstatte det eksisterende med.
-
Vælg billedet i webdelen Billede på din side ved at dobbeltklikke på det.
-
Tryk på Ctrl+V på tastaturet
Træk og slip
-
Hvis du ikke allerede er i redigeringstilstand, skal du klikke på Rediger øverst til højre på siden.
-
Vælg det billede, du vil erstatte det eksisterende billede med.
-
Vælg billedet i webdelen Billede på din side ved at dobbeltklikke på det.
-
Træk billedet hen over det eksisterende billede.
Bemærk!: Du skal muligvis ændre størrelsen på eller beskære billedet igen efter behov.










