Brug diagram over Oversigtsanalyse punkt sammen med projektgitteret til at arbejde med og se virkningen af at tilføje og fjerne projekter i en portefølje. Du kan gemme forskellige scenarier for oversigtsvalg, sammenligne dem med hinanden og endda bekræfte til en, når du har foretaget din beslutning.
I dette emne
Hvad er Oversigtsanalyse punkts diagram?
Diagram over Oversigtsanalyse punkt, der findes på analyse siden omkostningsbegrænsning i området Project Server 2013 Oversigtsanalyse, afbilder projekterne i din Oversigt efter omkostning kontra værdi.
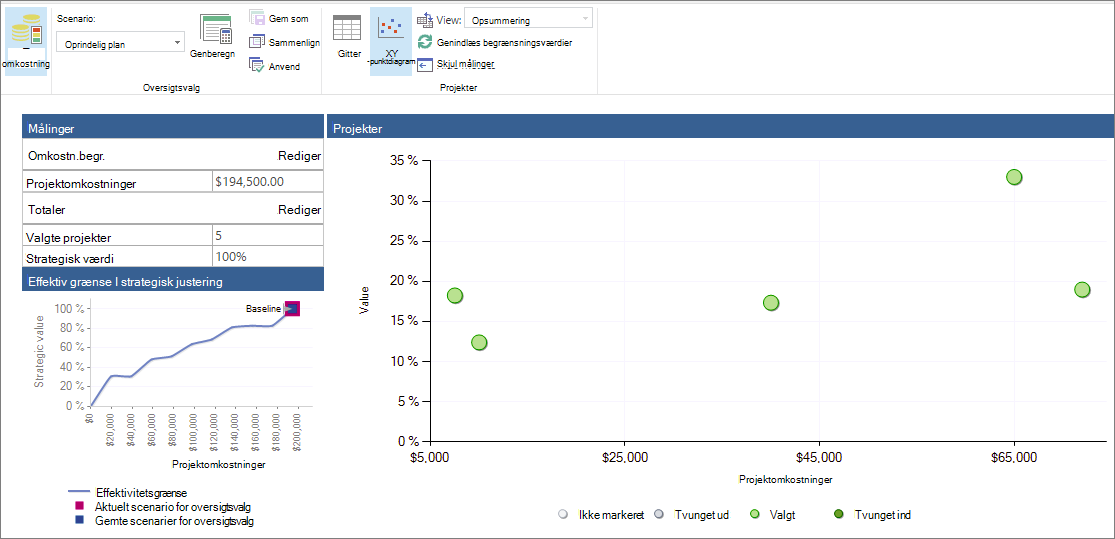
Farvekodede observations punkter på punktdiagrammet hver repræsenterer et projekts markeringstilstand i portefølje. Der er fire mulige valg tilstande:
-
Markeret". Projektet vælges automatisk af Project Web App for at være en del af portefølje, der er baseret på styrken af projektets forretnings driver og prioriterings indstillinger samt projektets mulighed for at føje værdi til portefølje. Dette er en automatisk indstilling.
-
Ikke markeret. Projektet markeres automatisk af Project Web App , der skal udelades fra portefølje, der er baseret på weakness af projektets forretnings driver og prioriterings indstillinger samt projektets sandsynlighed for, at der ikke er føjet værdi til portefølje. Dette er en automatisk indstilling.
-
Tvunget ind. Projektet vælges manuelt af Portfolio Manager for at blive medtaget i portefølje, på trods af det faktum, at Project Web App var fravalgt det. Det er ofte at gennemtvinge et projekt for at opfylde et mandat som lovpligtig overholdelse. Hvis du fremtvinger et projekt, kan det medføre, at andre projekter automatisk fravælges.
-
Tvunget ud. Projektet er manuelt fjernet af Portfolio Manager, så den er udeladt fra portefølje, på trods af det faktum, at Project Web App har valgt det til medtagelse.
Du kan se projekternes udvælgelses status i projektgitteret på analyse siden omkostningsbegrænsning. Projekter vises under overskrifter på de valgte projekter eller ikke- udvalgte projekter . Kolonnen Tving ind/ud angiver automatisk , hvis Project Web App automatisk har valgt eller fjernet markeringen. Kolonnen angiver tvunget ind eller tvunget ud , hvis du har foretaget en ændring.
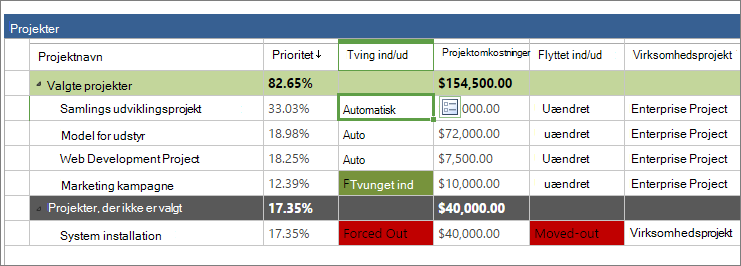
Punktdiagrammet giver indblik i de projekter, der samsættes for at blive implementeret, samt dem, der ikke er. Du kan ændre markeringstilstanden for projekter i portefølje for at se, hvordan gennemtvingning af forskellige projekter i eller ud påvirker porteføljens strategiske værdi, den effektive grænse og den strategiske justering.
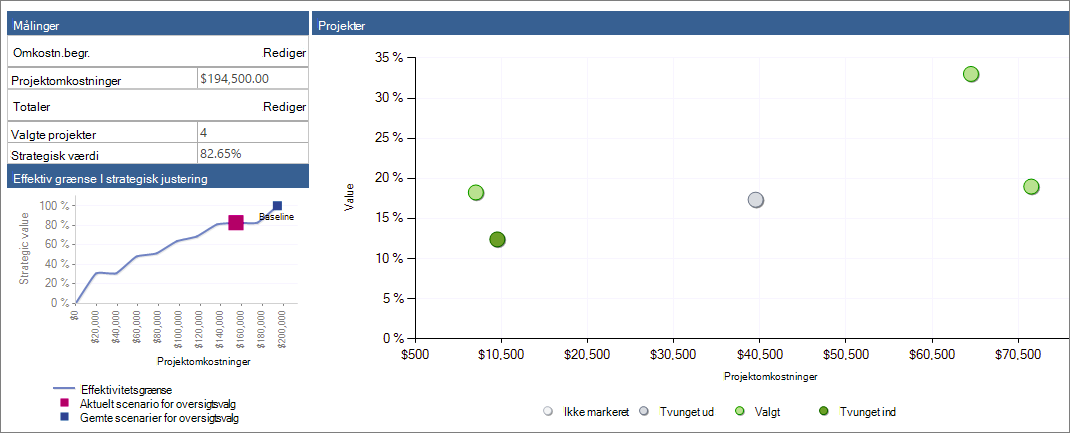
Du kan gemme disse scenarier for selv hvis-scenarier til fremtidig brug og sammenligning.
Bemærk!: Brugere, der er identificeret som oversigtsledere eller administratorer for Project Web App har de nødvendige tilladelser til at køre oversigtsanalyser og oprette scenarier i Project Server 2013. Brugere, der er identificeret som Portfolio-brugere, kan gennemse gemte oversigtsanalyser og scenarier. Hvis du er Project Server 2013 -administrator, skal du vælge Indstillinger for websted i menuen Indstillinger for at arbejde med brugertilladelser. Under brugere og tilladelserskal du vælge personer og grupper eller websteds tilladelser.
Konfigurere forretningsfaktorer og projekter til Oversigtsanalyse
Hvis du vil køre oversigtsanalyser, skal du konfigurere projektoversigten på en bestemt måde.
For at komme i gang skal du sikre dig, at du kan få adgang til Oversigtsanalyse linkene på værktøjslinjen Hurtig start. Hvis du ikke kan se sektionen strategi på hurtig start, skal du bede din Project online-administrator om at tilføje den.
-
I menuen Indstillinger skal du vælge PWA-indstillinger.
-
Under udseende og funktionalitetskal du vælge hurtig start.
-
Markér afkrydsningsfelterne ud for strategi, driver bibliotek, faktorprioriteringog oversigtsanalyseri tabellen Rediger hurtige startelementer .
-
På fanen hurtig start i gruppen Bekræft skal du vælge Gem & Luk. Afsnittet strategi vises på værktøjslinjen Hurtig start.
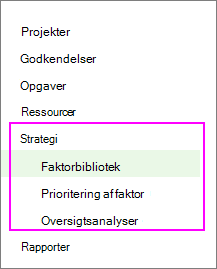
Nu hvor du har de links, du skal bruge, omfatter konfigurationsprocessen for Oversigtsanalyse følgende fem trin i Project Web App:
-
Tilføj organisationens strategiske forretnings drivere.
-
Prioriter virksomheds driverne.
-
Udvikl hver projektplan eller foreslået projekt samt omkostningsoplysninger.
-
Bedøm, hvor godt hvert foreslået projekt justeres med disse forretningsfaktorer.
-
Analysér din portefølje.
Se nedenfor for at få flere oplysninger om disse trin.
Tilføje strategiske virksomheds drivere
En virksomheds driver er et strategisk mål, som din organisation har besluttet, at den gerne vil udføre, f. eks. øge produktkvaliteten, udvide sin forbindelse til markedet eller Diversify serviceydelserne. Virksomheds drivere skal være specifikke og målbare, så du nemt kan finde ud af, om og hvor meget dine forskellige projekter opfylder dem. Organisationer definerer typisk deres forretningsmål under periodiske strategiske planlægnings sessioner.
I Oversigtsanalyse bruger Project Web App virksomheds drivere til at rangere værdien af forskellige projekter, så du kan gøre det nemmere for dig at bestemme, hvilke projekter der skal hjælpe din organisation med at opfylde sine strategiske mål.
-
På værktøjslinjen Hurtig start skal du vælge driver bibliotek.
-
På fanen driver i gruppen driver skal du vælge ny.
-
Afslut den side, der vises med organisationens forretnings drivere. Få mere at vide om forretningsfaktorer til din Project online-Oversigtsanalyse.
-
På fanen driver i gruppen driver skal du vælge Gem.
Prioriter virksomheds driverne
Når du har defineret dine forretnings drivere, skal du prioritere dem.
-
På værktøjslinjen Hurtig start skal du vælge faktorprioritering.
-
På fanen prioriteringer i gruppen prioriteringer skal du vælge ny.
-
Fuldfør den side, der vises, og arbejd gennem de efterfølgende sider og processen til prioritering af forretningsfaktor. Få mere at vide om prioritering af forretningsfaktor.
-
På fanen prioritering i gruppen prioritering skal du vælge Gem.
Tip!: Du kan oprette flere sæt af virksomheds drivere og Faktorprioriteringer.
Oprette projekterne
Hvis du endnu ikke har oprettet projekterne for en foreslået portefølje, er det nu tid til at gøre det. Sørg for, at hvert projekt omfatter projektomkostninger og ressourceoplysninger.
Bedøm det enkelte projekts strategiske virkninger
Med de projekter, der er på deres område, skal du bedømme den strategiske virkning for hver enkelt.
-
På værktøjslinjen Hurtig start skal du vælge projekter.
-
I projekt Centerskal du vælge det projekt, som du vil bedømme strategisk virkning for og medtage i oversigtsanalysen.
-
På værktøjslinjen Hurtig start skal du vælge strategisk effekt. Dette link vises sammen med de hurtige start projekt links, når du har oprettet og gemt forretnings driverne.
-
Bedøm virkningen af projektet for hver virksomheds drivere.
-
Vælg Gemi gruppen projekt under fanen projekt .
Analysér din portefølje
Når du har klassificeret alle de projekter, du vil medtage i oversigtsanalysen mod forretnings driverne, er du klar til at oprette oversigtsanalysen.
-
Vælg oversigtsanalyserpå værktøjslinjen Hurtig start.
-
Vælg nyi gruppen analyse under fanen analyse .
-
Gennemgå de sider, der vises, og Definer analysen. Dette omfatter den faktorprioritering, du har angivet, vælger og prioriterer de projekter, der skal medtages i analysen, gennemgå prioriteringerne og analysere omkostningerne. Få mere at vide om at oprette din Oversigtsanalyse.
-
Vælg Gemi gruppen analyse under fanen analyse .
Oprette og gemme oversigts scenarier i Project Server 2013
I oversigtsanalysen kan du gennemse det punktdiagram, der viser projektværdi mod omkostninger, og du kan også se resultaterne af forskellige projekt blandings scenarier.
Gennemse punktdiagrammet
Punktdiagrammet repræsenterer også alle projekter, uanset om de automatisk er markeret eller fravalgt, og om du har tvunget dem ind eller ud af portefølje.
-
Vælg oversigtsanalyserpå værktøjslinjen Hurtig start.
-
I den tabel, der vises, skal du vælge den analyse, du vil gennemgå.
-
Hvis siden omkostningsanalyse ikke allerede er åben, skal du klikke på feltet scenarie i gruppen oversigtsvalg under fanen analyse og vælge det scenarie, duvil analysere, f. eks.
-
Vælg Analysér omkostningeri gruppen Naviger under fanen analyse . Analyse siden Oversigt over oversigt over omkostninger åbnes, som viser de projekter, der er valgt til denne analyse, tilknyttede omkostningsværdier og diagrammet Effektivitetsgrænse i nederste højre hjørne.
-
Vælg punktdiagrami gruppen projekter under fanen analyse . Projektgitteret skifter til punktdiagrammet. Bemærk, at punktdiagrammet viser et område for alle projekter, uanset om de er markeret til medtagelse i porteføljen. De er farvekodede med forklaringen under diagrammet.
-
Hvis du vil have vist oplysninger om individuelle projekter i punktdiagrammet, skal du placere musemarkøren over et af afbildnings punkterne. Projektnavn, markeringstilstand, værdi procentdel og projektomkostninger vises.
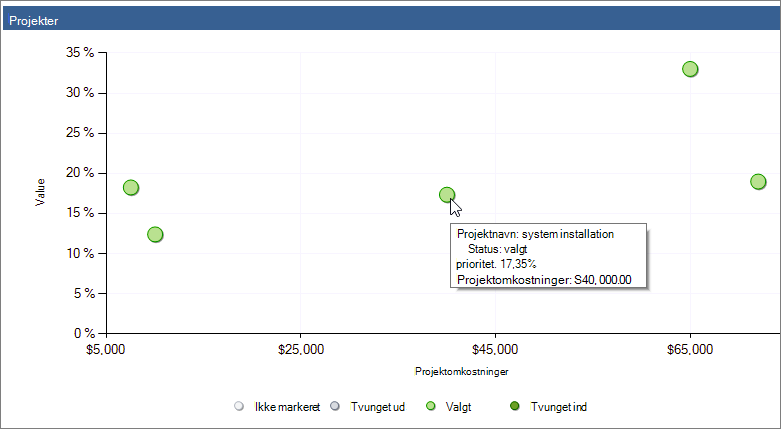
Gennemtving projekter ind og ud, og gennemgå ændringer i portefølje analyse
Brug punktdiagrammet og projektgitteret for at prøve scenarier med forskellige projekt kombinationer. Når du flytter projekter ind eller ud i disse forskellige scenarier, får du vist projektomkostninger, og de strategiske værdier ændres, og derfor får du også vist forskellige resultater i diagrammet Effektivitetsgrænse og det strategiske justerings diagram. Det kan hjælpe dig med at finde den bedste kombination af projekter i din portefølje.
-
Hvis du vil eksperimentere med forskellige markerings tilstande på projekter, for eksempel fra valgt til tvunget ud, skal du vende tilbage til projektgitteret. På fanen analyse i gruppen projekter skal du vælge gitter.
-
Klik i feltet Tving ind/ud for det projekt, du vil ændre, i projektgitteret. Klik på det ikon, der vises ud for feltet. I rullemenuen skal du vælge tvunget ind, tvunget udeller automatisk.
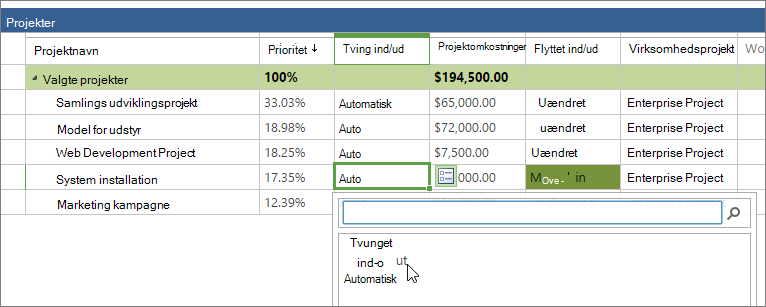
-
På fanen analyse i gruppen oversigtsvalg skal du vælge Genberegn. Den nye Oversigtsanalyse genberegnes ud fra dine ændringer. Bemærk eventuelle ændringer i tabellen metrikker øverst til venstre, som omfatter samlede projekt oversigts omkostninger og den strategiske værdi procent for det antal projekter, der er valgt for porteføljen. Du skal også bemærke eventuelle ændringer i diagrammet Effektivitetsgrænse i nederste venstre hjørne af siden. Vælg strategisk justering for også at få vist ændringer i diagrammet.
-
Vælg punktdiagrami gruppen projekter under fanen analyse . Bemærk de forskellige farver og placeringer for de afbildede projekter, du har tvunget eller ind.
Gemme projekt oversigts scenarier
Du kan gemme scenarier til senere brug.
-
Hvis du vil gemme et scenarie, skal du vælge Gem somi gruppen oversigtsvalg under fanen analyse .
-
Skriv et navn til scenariet for oversigtsvalg, og vælg derefter OK. Gemte scenarier vises i feltet scenarie sammen med det grund læggende scenarie, du startede med.
Sammenlign gemte scenarier
Du kan sammenligne gemte scenarier for at hjælpe dig med at beslutte, hvilke projekter der hører til i en portefølje.
-
Hvis du vil sammenligne scenarier, skal du vælge Sammenligni gruppen oversigtsvalg under fanen analyse . Alle gemte scenarier vises i siden Sammenlign valg scenarier for oversigtsvalg .
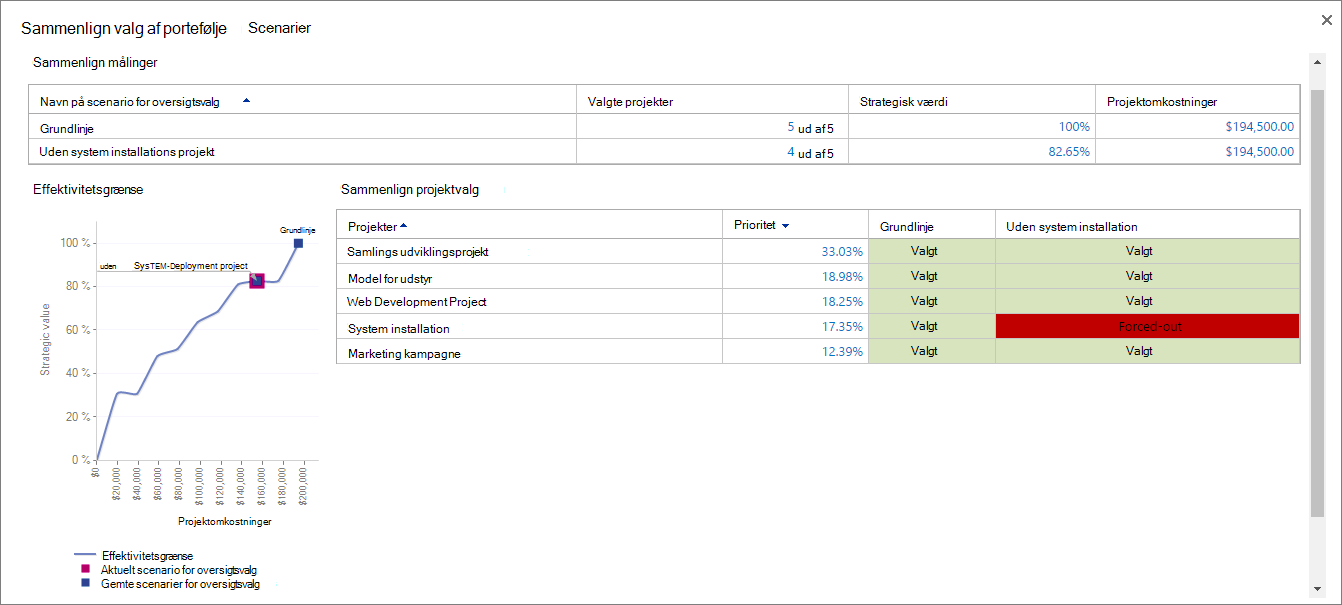
-
Sammenlign scenarierne for at se effekten af projekter i eller ud af portefølje sammen med antallet af projekter, strategisk værdi, projektomkostninger og Effektivitetsgrænse-diagram.
-
Klik på knappen Luk .
Bekræfte til et gemt scenarie for oversigtsvalg
Du kan bekræfte et gemt scenarie for oversigtsvalg, herunder det grundlæggende scenarie. Når du besvarer et scenarie, skrives beslutningerne om projekt udvælgelse til felter i projekt-og projektvisningerne.
-
På fanen analyse i gruppen oversigtsvalg skal du klikke på feltet scenarie og vælge navnet på det scenarie, du vil bekræfte.
-
På fanen analyse i gruppen oversigtsvalg skal du vælge Udfør. En meddelelse angiver, at denne oversigtsvalg er engageret i Project Web App-databasen og kan udløse arbejdsproceshandlinger for et enkelt projekt.
-
Vælg OK. Din oversigtsvalg er bekræftet og klar til projektimplementering.










