Bemærk!: Når du føjer et ord til en brugerordbogen i et Office-program bliver det pågældende ord tilgængeligt i stavekontrollen i alle Office-programmer.
Alle brugerordbøger administreres og vælges via dialogboksen Brugerordbøger .
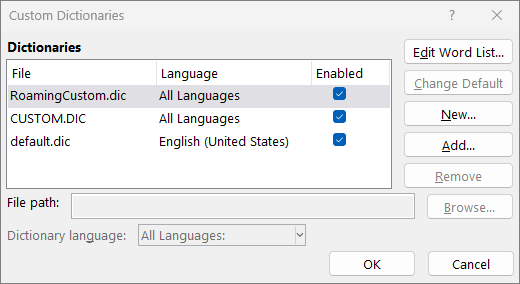
Åbn dialogboksen Brugerordbøger
-
På fanen Filer skal du vælge Indstillinger og åbne korrekturindstillingerne:
-
I de fleste Office-programmer: Vælg fanen Korrektur.
-
I Outlook: På fanen Mail skal du vælge knappen Stavekontrol og autokorrektur og vælge Korrektur.
-
-
Kontrollér, at afkrydsningsfeltet Vis kun forslag fra hovedbogen ikke er markeret.
-
Vælg Brugerordbøger.
Alle ordbøger er angivet her med standardordbogen øverst.
Bemærk!: Hvis du hurtigt vil føje et ord til en standardordbog, skal du højreklikke på ordet i et dokument og vælge Føj til ordbog.
-
På fanen Filer skal du vælge Indstillinger og åbne korrekturindstillingerne:
-
I de fleste Office-programmer: Vælg fanen Korrektur.
-
I Outlook: På fanen Mail skal du vælge knappen Stavekontrol og autokorrektur og vælge Korrektur.
-
-
Vælg Brugerordbøger. og vælge den ordbog, du vil redigere.
Fjern ikke markeringen i afkrydsningsfeltet. -
Vælg Rediger Word liste, og gør et af følgende:
-
Hvis du vil tilføje et ord, skal du skrive det i feltet Word og vælge Tilføj.
-
Hvis du vil slette et ord, skal du markere det i feltet Ordbog og vælge Slet.
-
Rediger et ord ved at slette det og derefter tilføje det med den ønskede stavemåde.
-
Fjern alle ord ved at vælge Slet alle.
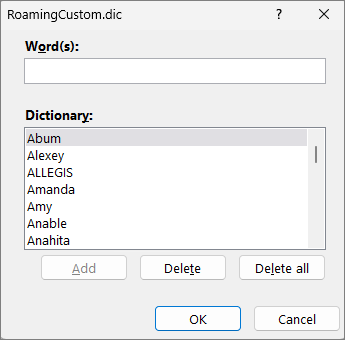
-
Hvis du vil gemme ord som standard i denne brugerordbog, skal du se Skift den brugerordbog, som stavekontrol føjer ord til, nedenfor.
Vælg overskrifterne nedenfor for at få mere at vide
Hvis stavekontrollen markerer bestemte ord som stavefejl, og du vil have den til at ignorere disse ord, skal du føje dem til standardbrugerordbogen. Hvis du vil ændre den standardbrugerordbog, som disse tilføjes i, skal du se underSkift den brugerordbog, som stavekontrol føjer ord til nedenfor.
-
Når du kontrollerer stavning og grammatik automatisk, skal du højreklikke på ordet med den røde bølgestreg og vælge Føj til ordbog.
-
Når der værktøjet til stave- og grammatikkontrol køres, skal du klikke på Tilføj eller Føj til ordbog for det markerede ord.
Bemærk!: Hvis indstillingen Føj til ordbog ikke er tilgængelig, skal du kontrollere, at en standardbrugerordbog er valgt i dialogboksen Brugerordbøger . Se Skift den brugerordbog, som stavekontrol føjer ord til, nedenfor for at få mere at vide om, hvordan du vælger en standardbrugerordbog.
Du kan finde flere oplysninger under Stave- og grammatikkontrol.
-
På fanen Filer skal du vælge Indstillinger og åbne korrekturindstillingerne:
-
I de fleste Office-programmer: Vælg fanen Korrektur.
-
I Outlook: På fanen Mail skal du vælge knappen Stavekontrol og autokorrektur og vælge Korrektur.
-
-
Vælg Brugerordbøger, og vælg Ny.
-
Skriv navnet på brugerordbogen i boksen Filnavn.
-
Vælg Gem.
-
Hvis den nye ordbog skal bruges til et andet sprog, skal du vælge sproget i menuen Sprog, mens den nye ordbog stadig er markeret under Ordbøger.
Hvis din nye brugerordbog skal være standardordbogen, hvor de ord, du tilføjer, gemmes, skal du se den næste opgave Skift den brugerordbog, som stavekontrol føjer ord til.
Når du tilføjer nye ord under stavekontrol, føjes de til standardbrugerordbogen øverst på listen i dialogboksen Brugerordbøger . Du kan ændre den standardbrugerordbog, der bruges til alle Office-programmer:
-
På fanen Filer skal du vælge Indstillinger og åbne korrekturindstillingerne:
-
I de fleste Office-programmer: Vælg fanen Korrektur.
-
I Outlook: På fanen Mail skal du vælge knappen Stavekontrol og autokorrektur og vælge Korrektur.
-
-
Vælg Brugerordbøger.
-
Benyt en af følgende fremgangsmåder i boksen Ordbøger:
-
Hvis du vil ændre standardordbogen for alle sprog, skal du vælge ordbogsnavnet under Ordbøger.
-
Hvis du vil ændre standardordbogen for et bestemt sprog, skal du vælge ordbogsnavnet og derefter vælge et sprog under Ordbogssprog.
-
-
Vælg Skift standard.
Bemærk!: Hvis der kun er én ordbog under en overskrift, bruges den som standardordbog. I det tilfælde er knappen ikke tilgængelig.
Næste gang du udfører stavekontrol, bruges de standardbrugerordbøger, du har valgt.
Når du opretter en ny brugerordbog, indstiller appen som standard ordbogen til Alle sprog, hvilket betyder, at ordbogen bruges, når du udfører stavekontrol af tekst på et hvilket som helst sprog. Du kan dog knytte en brugerordbog til et bestemt sprog, så ordbogen kun bruges, når du udfører stavekontrol af tekst på et bestemt sprog.
-
På fanen Filer skal du vælge Indstillinger og åbne korrekturindstillingerne:
-
I de fleste Office-programmer: Vælg fanen Korrektur.
-
I Outlook: På fanen Mail skal du vælge knappen Stavekontrol og autokorrektur og vælge Korrektur.
-
-
Vælg Brugerordbøger.
-
Vælg den ordbog, du vil ændre, på listen Ordbog .
-
I menuen Ordbogssprog skal du vælge det sprog, som ordbogen skal bruges på.
Dialogboksen Brugerordbøger viser de tilgængelige brugerordbøger, som programmet kan bruge til stavekontrol. Hvis den ordbog, du vil bruge, f.eks en ordbog, der er købt fra en tredjepartsvirksomhed, er installeret på computeren, men ikke vises i boksen Ordbøger, kan du tilføje den.
-
På fanen Filer skal du vælge Indstillinger og åbne korrekturindstillingerne:
-
I de fleste Office-programmer: Vælg fanen Korrektur.
-
I Outlook: På fanen Mail skal du vælge knappen Stavekontrol og autokorrektur og vælge Korrektur.
-
-
Vælg Brugerordbøger, og vælg Tilføj.
-
Find den mappe, der indeholder den ønskede brugerordbog, og dobbeltklik derefter på ordbogsfilen.
Hvis denne brugerordbog skal være standardordbogen, hvor alle nye ord, du tilføjer, gemmes, skal du se afsnittet Skift den brugerordbog, som stavekontrol føjer ord til ovenfor.
-
På fanen Word skal du vælge Indstillinger.
-
Under Værktøjer til redigering og korrektur skal du vælge

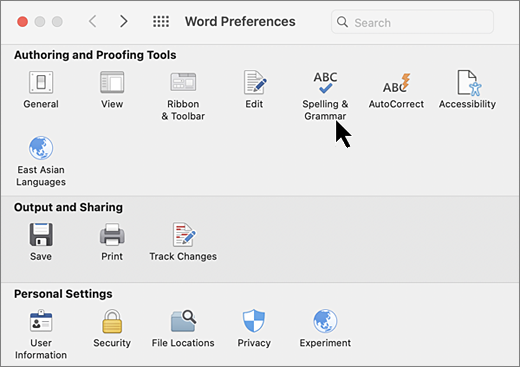
-
Hvis du vil anvende brugerordbøger, skal du sørge for, at afkrydsningsfeltet Vis kun forslag fra hovedordbogen ikke er markeret.
-
Vælg Ordbøger.
-
Markér den ordbog, du vil redigere.
Fjern ikke ved et uheld markeringen i afkrydsningsfeltet for ordbogen.
-
Vælg Rediger.
Den brugerdefinerede ordbog åbnes som et dokument til redigering.
-
Gem dokumentet.
Bemærk!: Når du redigerer en brugerordbog, holder Word op med at rette stavefejl løbende. Når du er færdig med at ændre en brugerordbog, og du vil have Word til at rette stavefejl løbende igen, skal du gå til dialogboksen Stave- og grammatikkontrol, der vises i trin 2 ovenfor og vælge Kontrollér stavning automatisk, mens du skriver.
-
På fanen Word skal du vælge Indstillinger.
-
Under Værktøjer til redigering og korrektur skal du vælge

Sørg for, at afkrydsningsfeltet Foreslå kun fra hovedordbogen ikke er markeret. -
Vælg Ordbøger.
-
I Brugerordbøger skal du sørge for, at afkrydsningsfeltet ud for hver brugerordbog, der skal bruges, er markeret, og derefter vælge OK.
-
På fanen Word skal du vælge Indstillinger.
-
Under Værktøjer til redigering og korrektur skal du vælge

Sørg for, at afkrydsningsfeltet Foreslå kun fra hovedordbogen ikke er markeret. -
Vælg Ordbøger, og vælg Ny.
-
Skriv et navn på brugerordbogen i feltet Gem som.
-
Vælg Gem.
-
Hvis den nye ordbog skal bruges til et andet sprog, skal du vælge sproget fra listen Sprog, mens den nye ordbog stadig er markeret under Brugerordbøger.
-
Vælg OK.
Dialogboksen Brugerordbøger viser de tilgængelige brugerordbøger, som Word kan bruge til stavekontrol. Hvis ordbogen, du vil bruge, f.eks en ordbog, der er købt fra en tredjepartsvirksomhed, er installeret på computeren, men ikke vises i dialogboksen Brugerordbøger, kan du tilføje den.
-
På fanen Word skal du vælge Indstillinger.
-
Under Værktøjer til redigering og korrektur skal du vælge

Sørg for, at afkrydsningsfeltet Foreslå kun fra hovedordbogen ikke er markeret. -
Vælg Ordbøger, og vælg Tilføj.
-
Find den mappe, der indeholder den ønskede brugerordbog, og dobbeltklik derefter på ordbogsfilen.
Se installationsvejledningen til ordbogen, hvis du har brug for hjælp til at installere en ordbog fra et andet firma.
Når du opretter en ny brugerordbog, angives ordbogen som standard til Alle sprog, hvilket betyder, at ordbogen bruges til stavekontrol af tekst på alle sprog. Du kan dog knytte en brugerordbog til et bestemt sprog, så ordbogen kun bruges, når du udfører stavekontrol af tekst på et bestemt sprog.
-
På fanen Word skal du vælge Indstillinger.
-
Under Værktøjer til redigering og korrektur skal du vælge

Sørg for, at afkrydsningsfeltet Foreslå kun fra hovedordbogen ikke er markeret. -
Vælg Ordbøger, og vælg den ordbog, der skal ændres.
-
Vælg det sprog, ordbogen skal bruges til, i listen Sprog.
Når du kører stavekontrol i et dokument, kan du føje et ord, der er markeret som forkert stavet, til en ordbog. Når du gør det, føjer Microsoft Word ordet til standardbrugerordbogen.
-
På fanen Word skal du vælge Indstillinger.
-
Under Værktøjer til redigering og korrektur skal du vælge

Sørg for, at afkrydsningsfeltet Foreslå kun fra hovedordbogen ikke er markeret. -
Vælg Ordbøger.
-
Vælg en ordbog på listen Brugerordbog, og vælg OK.
-
Luk dialogboksen Stave- og grammatikkontrol.
Bemærk!: Hvis der kun er én ordbog under en overskrift, bruges den som standardordbog. I det tilfælde er knappen ikke tilgængelig.
Næste gang du udfører stavekontrol, bruger appen den standardbrugerordbog, du har valgt.
Når et ord ikke genkendes, markerer appen det som forkert stavet ved at understrege det med en bølget rød linje. Hvis du vil genkende stavningen som korrekt, skal du ignorere den eller føje den til ordbogen.
-
Markér ordet, og vælg Flere indstillinger (...)
-
Benyt en af følgende fremgangsmåder:
-
Vælg

-
Vælg

-










