Et whiteboard er en tom side, som du kan bruge til at arbejde sammen med andre mødedeltagere, som kan skrive noter, tegne eller importere billeder.
Når mødet er slut, kan du gemme whiteboardet med dataene fra deltagerne.
Vigtigt!: I Lync 2013 kan brugerne efter at have anvendt opdateringen fra 10. marts 2015 til Lync 2013 kun se, hvem der har ændret tekstanmærkningen på whiteboardet. Dette adskiller sig fra funktionsmåden i Lync 2010. Brugeren kan klikke på tekstanmærkningen, og der vises et felt, der identificerer, hvem der har oprettet og ændret den pågældende tekstanmærkning. Andre typer anmærkninger viser ikke, hvem der har oprettet eller ændret objektet på whiteboardet.
Bemærkninger!: Du kan få mere at vide om de andre præsentationsindstillinger og Lync funktioner i mødelokalet, herunder indstillinger for lyd, video, deltagere og layout, ved at gøre et af følgende:
Åbne et nyt whiteboard
-
Peg på præsentationsikonet (skærmen), og klik derefter på Whiteboard under fanen Præsenter.
-
Det åbnes et tomt whiteboard på alle skærme.
-
Anmærkningsværktøjerne åbnes automatisk i højre side af whiteboardet.
-
Klik på et af værktøjerne for at lave anmærkninger på whiteboardet, f.eks. Pegeværktøj, Pen, Overstregningstusch, Viskelæder osv.
Whiteboardet lukkes automatisk, hvis du skifter til en anden præsentationsindstilling, men det vil være tilgængeligt i vinduet Indhold, der kan vises, hvis du åbner det senere i mødet.
Du skal blot holde markøren over præsentationsikonet (skærmen) og klikke på Administrer indhold, der kan vises for at få adgang til whiteboardet igen.
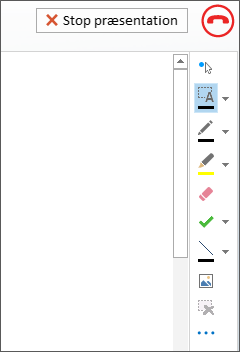
Brug af anmærkningsværktøjerne
Brug værktøjerne i siden af whiteboardet for visuelt at fokusere på siden eller for at lave en brainstorm sammen med deltagerne. Der kan arbejde mange personer på et whiteboard ad gangen, men hvert værktøj kan kun bruges af én person ad gangen.
-
Laserpegepind: en virtuel laserpegepind. Klik og træk markøren over siden. Der vises en blå cirkel i mødet med dit navn.
-
Markér og skriv: markerer et område, hvor du kan skrive. Du kan ændre skrifttype, -størrelse og -farve ved at klikke på pilen ud for Markér og skriv for at åbne menuen.
-
Pen: tegner med frihånd. Klik, og begynd at skrive eller tegne med sort farve, eller klik på pil ned ud for knappen, og vælg en anden farve.
-
Overstregningstusch: fremhæver et bestemt område i den aktuelle slide.
-
Viskelæder: fjerner en anmærkning.
-
Stempel: indsætter et stempel på siden: pil, hak eller X. Vælg en indstilling i menuen, og klik derefter på whiteboardet for at lave et stempel.
-
Figur: tegner figurer som f.eks. linjer, pile og firkanter. Klik på pil ned ud for knappen for at vælge en anden figur eller farve.
-
Indsæt billede: Indsætter et billede fra computeren på sliden.
-
Slet den valgte anmærkning: Fjerner de anmærkninger, du har markeret.
-
Flere indstillinger: viser indstillinger til at markere en anmærkning, Fortryd, Annuller Fortryd, Kopiér, Klip, Sæt ind, Sæt ind som billede, Gem som og Send til OneNote.
Flytte eller slette tegninger
Du kan markere og derefter flytte eller slette enhver tegning på whiteboardet.
Flytte objekter
-
Klik på knappen Markér og skriv, og klik derefter på en eller flere tegninger, du vil flytte.
Der vises en markeringsrektangel omkring de markerede objekter. -
Træk rektanglet til en ny placering.
Bemærk!: Ved skrevet tekst skal du pege på linjen øverst i tekstfeltet, før du begynder at trække.
Slette et objekt
-
Klik på knappen Markér og skriv, og markér derefter den tegning, du vil slette.
-
Tryk på Delete på tastaturet.
Hvem har tilføjet eller ændret indhold?
Sådan kan du se, hvem der har tilføjet eller ændret indhold på whiteboardet:
-
Hvis et objekt på whiteboardet ikke er tekst, kan du pege på det med musen for at få vist oplysninger som "Oprettet af" og "Senest ændret af".
-
Ved skrevet tekst skal du pege på teksten og derefter holde musemarkøren over det udfyldte rektangel, som vises over teksten, når du peger på den.
Administrere dit whiteboard
-
Peg på præsentationsikonet (skærmen), og klik derefter på Administrer indhold, der kan vises.
-
Klik på menuen Tilladelser, og vælg, hvem der kan hente whiteboardet til deres computer:
-
Assistent Det er kun den person, der har planlagt mødet, der kan downloades.
-
Oplægsholdere En hvilken som helst af præsentationsværterne i mødet kan downloade.
-
Alle Alle i mødet kan downloade.
-
Klik på menuen Mere, og vælg en indstilling: Gem som, Send til OneNote eller Omdøb.










