Figurer organiseres i vinduet Figurer, og her er der forskellige muligheder for at finde flere figurer. Figurer er organiseret i stencils. Hver diagramskabelon indeholder en eller flere stencils med figurer, der er relevante for den pågældende diagramtype.
Hvad er stencils?
Stencils indeholder samlinger af relaterede figurer. I en arbejdsprocesskabelon er der f.eks. en stencil, der indeholder alle figurer til arbejdsflow, en anden, der indeholder arbejdsprocestrin, og en stencil med en samling pilefigurer til at angive retning. I en skabelon til husplanlægning er der en stencil for vægge, én til møbler, én til havetilbehør osv.
Stencils stables oven på hinanden i vinduet Figurer. Der vises kun figurer fra én stencil ad gangen. Hvis du vil se figurerne til en stencil, skal du klikke på stencilens titellinje.
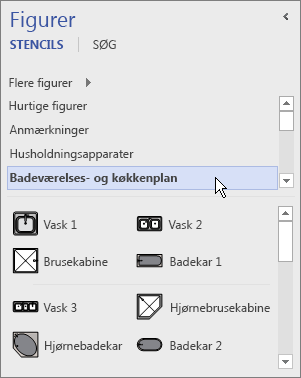
Titellinjer findes altid øverst i vinduet Figurer, men hvis der er flere titellinjer, kan de være skjult, så der er plads til at vise figurerne. Hvis stenciltitellinjerne er skjult, vises et rullepanel ved siden af titellinjerne, så du kan rulle gennem dem.
Du kan udvide området med titellinjer for at få vist flere af titellinjerne ved at klikke på kanten mellem titlerne og figurerne, trække den nedad og slippe museknappen, når kanten er på den ønskede placering.
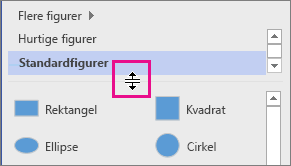
Gennemse og søge efter flere figurer
Enhver stencil kan åbnes i et diagram – også de diagrammer, der ikke er baseret på de skabeloner, der indeholder stencilen som standard. Du kan gennemse alle de tilgængelige skabeloner fra vinduet Figurer.
Sådan finder du flere figurer
-
Klik på Flere figurer i vinduet Figurer.
En menu åbnes med kategorier, der svarer til skabelonkategorierne.
-
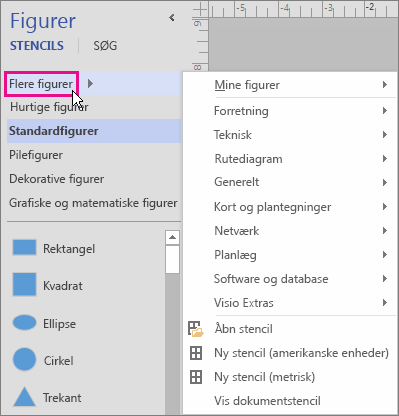
-
Peg på en kategori, gennemse stencilerne i kategorien, og klik på de figurer, du vil åbne i diagrammet.
-
Du kan lukke menuen ved at klikke på et tomt område i tegningen.
Sådan søger efter flere figurer på computeren
-
Klik på Søg øverst i vinduet Figurer.
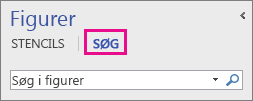
-
Skriv søgeudtrykkene i feltet Søg i figurer.
Bemærk!: Hvis du ikke kan se Søg øverst i vinduet Figurer, skal du klikke på Flere figurer og i menuen, der åbnes, skal du klikke på Søg efter figurer.
Minimere vinduet Figurer, så der er mere plads til diagrammet eller tegningen
Du kan få en ekstra plads til dit diagram eller din tegning ved at lukke vinduet Figurer, når du ikke vil have vist indholdet.
Selv når vinduet Figurer er minimeret, kan du trække figurer til dit diagram eller din tegning samt ændre stencils og søge efter flere stencils ved at klikke på ikonet Stencil (

Sådan minimerer du vinduet Figurer
-
Klik på pilen Minimer vinduet Figurer (<) i øverste hjørne af vinduet Figurer.
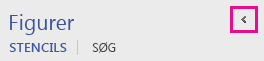
Vinduet minimeres til en enkelt lodret række af figurer.
Sådan udvider du vinduet Figurer
-
Klik på pilen Udvid vinduet Figurer (>) øverst i vinduet.
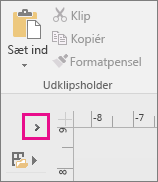
-
Løsning af figursøgning i Visio-skrivebordsappen på Windows 11
Figursøgning (i begyndelsen af 2022) fungerer i øjeblikket ikke korrekt på Windows 11. Følgende er en rettelse, du kan anvende på din computer, der reparerer dette problem.
-
Åbn appen Tjenester. Find Windows Search på den alfabetiske liste over tjenester.
-
I vinduet Egenskaber under fanen Generelt skal du ændre starttypen til Manuel. Vælg OK.
-
Højreklik på Windows Search på den alfabetiske liste, og vælg Stop.
-
Åbn registreringseditor (regedit.exe).
-
I trævisningen til venstre skal du gå til: HKEY_LOCAL_MACHINE\SOFTWARE\Microsoft\Windows Search\PluginResourceData
-
Tilføj en ny DWORD-nøgle (32-bit) med navnet: ShutoffThreshold
-
Dobbeltklik på elementet ShutoffThreshold for at redigere det. Angiv Værdidata til ffffffff, og vælg derefter OK.
-
I trævisningen til venstre skal du gå til: HKEY_LOCAL_MACHINE\SOFTWARE\Microsoft\Windows Search\PluginResourceData\{FAEA5B46-761B-400E-B53E-E805A97A543E}
-
Dobbeltklik på Straffelt-elementet for at redigere det. Angiv Værdidata til 0, og vælg derefter OK.
-
Luk registreringseditoren.
-
Gå tilbage til appen Tjenester. Find Windows Search på den alfabetiske liste over tjenester. Skift starttypen tilbage til Automatisk. Højreklik derefter på Windows Search , og vælg Start.
-
Vælg Søg

-
Vælg Avanceret i dialogboksen Indekseringsindstillinger. Vælg derefter Genopbyg under Fejlfinding.
Når indekseringen er fuldført, bør figursøgningen begynde at fungere korrekt igen.










