Forbedr din mødeoplevelse, og hold folk opmærksomme ved at føje video til dit Lync -møde. Husk, at konfigurere og afprøve dit kamera før mødet, for at sikre dig, at det fungerer som det skal.
Klik her, hvis du vil have mere at vide om, hvordan du konfigurerer og afprøver dit kamera.
Bemærk!: Du kan få et overblik over andre Lync Møderumsfunktioner, herunder indstillinger for lyd, præsentationer, deltagere og layout, i Introduktion til Lync-møderum eller oplysninger om mødelokalet for Office 365 brugere.
Starte video i dit møde
-
Hold markøren over kameraikonet, og klik på Start min video.
-
Din video begynder at blive streamet og kan ses af alle i mødet.
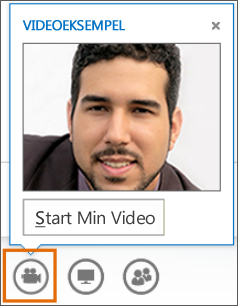
-
Hvis du vil stoppe videoen, skal du holde markøren over kameraikonet og vælge en indstilling:
-
Stop min video: afslutter din video, men du kan stadig se andre deltageres videoer.
-
Forlad video: afslutter alle videoer for dig, men du har stadig lyd.
Brug af videokontrolelementer og -visninger
Klik på Vælg et Layout i mødet, og vælg en indstilling:
-
Galleri viser alle deltageres video samt mødeindholdet.
-
Talervisning viser præsentationsværtens video samt mødeindholdet.
-
Indholdsvisning viser kun mødeindholdet.
-
Kompakt visning viser billeder af deltagerne i et kompakt vindue samt mødeindholdet.
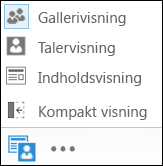
Hvis du vil administrere deltagere, skal du klikke på deres video eller billede:
-
Slå lyd fra, Slå lyd til eller Fjern fra mødet.
-
Fastlås videospotlyset – deaktiverer video eller billede af alle andre end personen i spotlyset.
-
Fastgør til galleri – holder en deltager synlig i gallerivisningen , indtil den frigøres.
Hvis du vil have vist videovinduet uden for mødet, skal du klikke på Pop ud-video.
-
Klik på Fuld skærmvisning for at få et stort billede af videoerne.
-
Klik på Pop ind-videogalleri for at gå tilbage til normal visning.
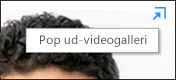
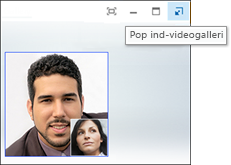
Bemærk!: Hvis du bruger Lync i et fjernmiljø, er flervisningsvideo ikke tilgængelig. Hvis du vil have mere at vide, skal du se Brug af Lync 2013 i et VDI-miljø. VDI er ikke tilgængelig for Microsoft 365 brugere.










