Listen Autofuldførelse er en funktion, der viser forslag til navne og mailadresser, når du begynder at skrive dem. Disse forslag er mulige resultater fra en liste over navne og mailadresser fra de mails, du har sendt.
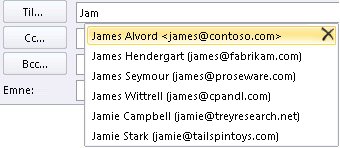
Metoden til at kopiere listen autofuldførelse fra én computer til en anden afhænger af, hvilken type mailkonto du har føjet til Outlook. Hvis du har enMicrosoft 365 -konto, Exchange Server-konto eller en IMAP-konto (dette er den mest almindelige type af en anden mailkonto), gemmes listen Autofuldførelse som en skjult fil i din Outlook-datafil. Se Kopiere listen autofuldførelse for at få vejledning.
Hvis du har en POP3-konto (mindre almindelig, men ofte bruges til tredjepartsmailudbydere som Comcast, Earthlink og Verizon), gemmes listen Autofuldførelse i en fil, der er gemt på computeren. Se Kopiere og importere en .nk2-fil.
Hvis du ikke ved, hvilken type konto du har, skal du vælge Filer > Kontoindstillinger > Kontoindstillinger. Du kan finde din kontotype her.
Kopiere listen Autofuldførelse
Trin 1: Eksportér meddelelsen autofuldførelsespostkasse
-
Afslut Outlook, og luk derefter Outlook på internettet på alle arbejdsstationer, der har forbindelse til din postkasse.
-
Download og installér MFCMAPI fra http://mfcmapi.codeplex.com.
-
Kør mfcmapi.exe.
-
Vælg Logon i menuen Session.
-
Hvis du bliver bedt om at angive en profil, skal du vælge det ønskede profilnavn og derefter klikke på OK.
-
Find den linje, der svarer til din postkasse, i den øverste rude, og dobbeltklik derefter på den.
-
I navigationsruden til venstre skal du udvide Rodbeholder og derefter udvide Øverste del af Informationslager eller IPM_SUBTREE.
-
Højreklik på mappen Indbakke , og vælg derefter Åbn tilknyttet indholdstabel. Denne handling åbner et nyt MFCMAPI-vindue, der indeholder forskellige egenskaber.
-
Under kolonnen Emne skal du højreklikke på det element, der har emnet, IPM. Configuration.Autocomplete, og vælg derefter Eksportér meddelelse. Denne handling åbner vinduet Gem meddelelse i fil .
-
Vælg MSG-fil (UNICODE) på rullelisten, og vælg derefter OK.
-
Vælg en mappeplacering, hvor du vil gemme meddelelsen, og vælg derefter Gem. Bemærk denne placering.
Trin 2: Importér meddelelsen autofuldførelsespostkasse
-
Afslut Outlook, og luk derefter Outlook på internettet på alle arbejdsstationer, der har forbindelse til din postkasse.
-
Download og installér MFCMAPI fra http://mfcmapi.codeplex.com.
-
Kør mfcmapi.exe.
-
Vælg Logon i menuen Session.
-
Hvis du bliver bedt om at angive en profil, skal du vælge det ønskede profilnavn og derefter klikke på OK.
-
Find den linje, der svarer til din postkasse, i den øverste rude, og dobbeltklik derefter på den.
-
I navigationsruden til venstre skal du udvide Rodbeholder og derefter udvide Øverste del af Informationslager eller IPM_SUBTREE.
-
Højreklik på mappen Indbakke , og vælg derefter Åbn tilknyttet indholdstabel. Denne handling åbner et nyt MFCMAPI-vindue, der indeholder forskellige egenskaber.
-
Hvis du vil undgå dublerede poster, skal du slette den eksisterende autofuldførelsesmeddelelse.
Bemærk! Før du sletter IPM. Configuration.Autocomplete-meddelelse , skal du eksportere meddelelsen ved hjælp af trinnene i afsnittet "Sådan eksporteres cachen til autofuldførelse".
Hvis du vil slette den eksisterende autofuldførelsesmeddelelse, skal du følge disse trin:
-
Find det element, der indeholder emnet, IPM, i kolonnen Emne. Configuration.Autocomplete.
-
Højreklik på elementet, og vælg derefter Slet meddelelse. Dette åbner vinduet Slet element .
-
På rullelisten skal du vælge Permanent sletning (sletter for opbevaring af slettede elementer, hvis det understøttes) og derefter vælge OK.
-
-
Vælg Importér i menuen Mappe, og vælg derefter Fra MSG.
-
Find den .msg fil, du oprettede i trin 11 i proceduren "Eksportér autofuldførelsespostkassen" ovenfor, og vælg derefter OK.
-
I vinduet Indlæs MSG , der vises, skal du vælge Indlæs meddelelse i den aktuelle mappe på listen Indlæs typografi og derefter vælge OK.
Oplysningerne om Autofuldførelse importeres fra IPM. Configuration.Autocomplete_<hexadecimal kode>.msg, hvor pladsholderen<hexadecimalkode> repræsenterer en lang streng med tal og bogstaver.
Kopiér og importér en .nk2-fil
Trin 1: Kopiér filen Til autofuldførelse fra den gamle computer
-
Da standardmappen er en skjult mappe, er den nemmeste måde at åbne mappen på ved at bruge kommandoen %APPDATA%\Microsoft\Outlook i feltet Windows Search (eller gå til C:\Brugere\brugernavn\AppData\Roaming\Microsoft\Outlook).
-
Find din autofuldførelseslistefil (.nk2) i Outlook-mappen.
Bemærk!: Filtypenavnene er som standard skjult i Windows. Hvis du vil ændre, om filtypenavnene vises, skal du i vinduet Stifinder i menuen Værktøjer (i Windows 7 eller Windows Vista skal du trykke på ALT-tasten for at få vist menuen Værktøjer) klikke på Mappeindstillinger. På fanen Visning markér eller fjern markeringen af afkrydsningsfelt Skjul filtypenavne for kendte filtyper.
-
Kopiér filen til den nye computer. Filen er lille og kan placeres på et flytbart medie, f.eks. en USB-stick.
Trin 2: Kopiér filen Til autofuldførelse til den nye computer
-
Markér eller dobbeltklik på Mail i Kontrolpanel på den nye computer.
Mail vises på forskellige Kontrolpanel placeringer, afhængigt af versionen af Microsoft Windows-operativsystemet, den valgte Kontrolpanel visning, og om der er installeret et 32- eller 64-bit operativsystem eller en version af Outlook 2010.
Det er lettest at finde Mail, hvis du åbner Kontrolpanel i Windows og derefter skriver Mail i feltet Søg øverst i vinduet. I Kontrolpanel i Windows XP skal du skrive Mail i feltet Adresse.
Bemærk!: Ikonet Mail vises, når Outlook starter første gang.
-
Vælg Vis profiler.
-
Notér navnet på profilen. Du skal ændre navnet på .nk2-filen for at matche dette navn senere.
-
Kopiér .nk2-filen til den nye computer i den mappe, hvor Outlook-konfigurationer gemmes. Da standardmappen er en skjult mappe, er den nemmeste måde at åbne mappen på ved at bruge kommandoen %APPDATA%\Microsoft\Outlook i feltet Windows Search (eller gå til C:\Brugere\brugernavn\AppData\Roaming\Microsoft\Outlook).
-
Når filen er kopieret til mappen, skal du højreklikke på filen, klikke på Omdøb og ændre navnet, så det svarer til det profilnavn, du noterede dig i trin 3.
Trin 3: Importér listen til autofuldførelse
Du er nu klar til at starte Outlook og importere filen, men du skal starte Outlook med en særlig engangskommando.
-
Skriv outlook /importnk2 i feltet Windows Search , og tryk derefter på Enter.
Autofuldførelseslisten bør nu have posterne fra din anden computer, når du skriver en meddelelse og begynder at skrive i felterne Til, Cc eller Bcc .
I Outlook 2007 kan du kopiere navnene og mailadresserne på listen til autofuldførelse fra én computer til en anden. Hvis du f.eks. opgraderer til en ny computer og ikke vil miste alle de oplysninger, der er gemt på listen autofuldførelse, kan du kopiere navne og mailadresser fra din gamle computer til den nye computer.
Vigtigt!: Du skal afslutte Microsoft Outlook , før du starter følgende procedure. Navnene medtages på listen til autofuldførelse, når du genstarter Outlook.
Kopiér filen Til autofuldførelse fra den gamle computer
-
Gå til drev:\bruger\AppData\Local\Microsoft\Outlook på din gamle computer.
Bemærk!: Afhængigt af dine filindstillinger kan denne mappe være skjult.
-
Højreklik på profilnavn.nk2, og klik derefter på Kopiér.
Tip!: Du kan kopiere filen til et flytbart medie, f.eks. en USB-mediepind, og derefter kopiere filen til den korrekte placering på den nye computer. Eller du kan vedhæfte filen til en mail og sende meddelelsen til dig selv. På den nye computer skal du åbne den vedhæftede fil i Outlook og derefter gemme den på den korrekte placering.
-
På den computer, hvor du vil udfylde listen til autofuldførelse, skal du højreklikke et vilkårligt sted i drev:\bruger\AppData\Local\Microsoft\Outlook og derefter klikke på Indsæt for at gemme profilnavnet.nk2.
-
Hvis Outlook-brugerprofilnavnet er forskelligt på den computer, hvor du flytter .nk2-filen, skal du omdøbe filen med det Outlook-brugerprofilnavn, der bruges på den nye computer, når du har kopieret filen til den korrekte mappe. Hvis du f.eks. flytter Kim Akers.nk2 fra den oprindelige computer med navnet Kim Akers i Outlook-brugerprofilen, og du kopierer filen Kim Akers.nk2 til den nye computer, skal du omdøbe filen med det Outlook-profilnavn, der bruges på den nye computer.
-
Klik på Ja, når du bliver spurgt, om du vil erstatte den eksisterende fil.
-
Åbn Outlook for at få vist ændringerne på listen autofuldførelse.










