Bemærk!: Vi vil gerne give dig den mest opdaterede hjælp, så hurtigt vi kan, på dit eget sprog. Denne side er oversat ved hjælp af automatisering og kan indeholde grammatiske fejl og unøjagtigheder. Det er vores hensigt, at dette indhold skal være nyttigt for dig. Vil du fortælle os, om oplysningerne var nyttige for dig, nederst på denne side? Her er artiklen på engelsk så du kan sammenligne.
Normalt skal du tage noter til et møde, uanset om det er om sporing deltagere, huske, hvad var det er gennemgået eller listen over elementer. Hvis du bruger OneNote, Skype for Business gør det muligt at tage noter eller tilføje delte noter, som du kan redigere samtidig med andre deltagere. Du kan også tilføje noter til mødeindkaldelsen, hvis du bruger Outlook, eller når du ikke er i mødelokalet.
Bemærk!: Du skal have OneNote installeret for at føje noter til et Skype for Business møde. Hvis OneNote ikke er installeret, kan du få en fejl, når du forsøger at føje noter til et møde. Få OneNote gratis.
Føje noter til en Skype for Business mødeindkaldelse
Når du tilføjer noter i mødeindkaldelsen, kan du samle alle de oplysninger, du har brug for, inden mødet starter, og det giver de inviterede mulighed for at se og redigere dem, hvilket sparer tid under mødet.
Når du konfigurerer din Skype for Business møde i Outlook:
-
Klik på Mødenoter på båndet i mødeindkaldelsen.

-
Markér en af følgende indstillinger:
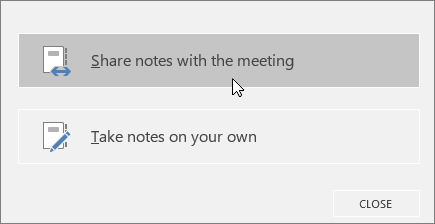
-
Dele noter med mødet kan du tilføje delte noter til mødeindkaldelsen. Inviterede kan klik derefter på Vis mødenoter i mødeindkaldelsen for at åbne dem i OneNote til at få vist eller redigere.
-
Tage noter på din egen, kan du tilføje dine private og personlige noter til mødet, som ikke er synlige for andre.
-
Finde oplysninger om konfiguration af Skype for Business møder, kan du se konfigurere et Skype for Business-møde i Outlook.
Tilføje noter under et møde med Skype for Business
-
Klik på knappen Del indhold i mødevinduet.
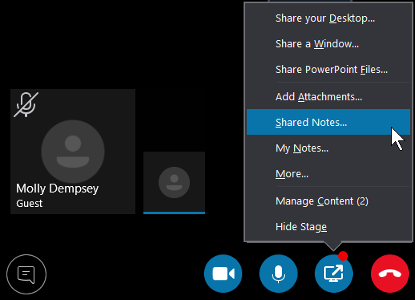
-
Markér en af følgende indstillinger:
-
Klik på Delte noter for at vælge en note, som deltagerne kan se og redigere. Den note, du vælger vises på din computer, og deltagerne modtager en besked i mødet for at åbne noten.
-
Klik på Mine noter for at tage noter på din computer. Den note, du vælger vises på din computer.
-
Hvordan virker delte noter?
Delte noter skal være på en placering, som andre kan få adgang til, som OneDrive eller SharePoint, og personer skal have tilladelse til at åbne og redigere dem.
Du skal overveje følgende:
-
Du behøver ikke at dele hele notesbogen – kun den enkelte side.
-
Når du åbner notevælgeren, kan du kun se delte notesbøger, der tidligere blev åbnet på computeren.
-
Vælg en sektion i stedet for en side, så du kan oprette en tom side i den valgte sektion.
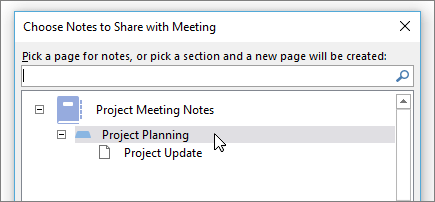
-
Hvis du ikke har en notesbog, skal du klikke på Ny notesbog for at oprette en.
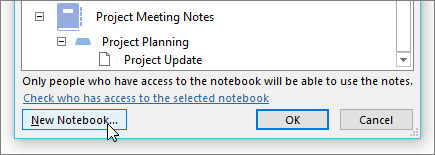
-
Du kan også søge efter en side i søgefeltet.










