Brug OneDrive til arbejde eller skole -appen i Windows 8 til at gemme, få adgang til og dele arbejdsdokumenter og andre filer i skyen.
Logge på og af OneDrive til arbejde eller skole -appen
Hvis du vil logge på OneDrive til arbejde eller skole -appen i Windows 8, skal du angive dit Brugernavn og din adgangskode til Microsoft SharePoint eller Microsoft 365 og derefter vælge Log på.
Vælg Indstillinger>Indstillinger>Log af for at logge af appen.
Gennemse dine OneDrive til arbejde eller skole -filer
Når du er logget på, fører OneDrive til arbejde eller skole -appen dig direkte til dine filer og mapper. Markér et element for at åbne det.
Mærkater under hvert emne fortæller dig, hvornår det sidst blev opdateret, og om det er delt for øjeblikket.
For at få vist de filer, du senest har åbnet, skal du vælge pil nedad øverst på siden, og derefter vælge Seneste dokumenter.
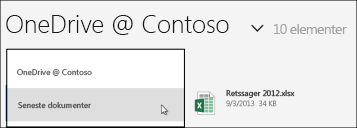
Overføre filer eller mapper til OneDrive til arbejde eller skole -appen
Sådan overfører du filer i OneDrive til arbejde eller skole -appen:
-
Stryg opad fra bunden af skærmen, eller højreklik på et tomt område for at få vist en handlingslinje nederst på skærmen.
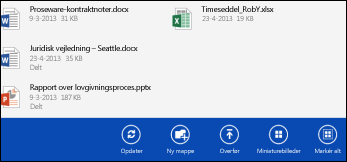
-
Vælg Overfør.
-
Vælg Filer.
-
Find og markér de filer, du vil overføre. Filerne føjes til handlingslinjen i bunden, når du vælger dem.
-
Vælg Overfør til OneDrive til arbejde eller skole.

Sådan overfører du mapper i OneDrive til arbejde eller skole -appen:
-
Stryg opad fra bunden af skærmen, eller højreklik på et tomt område for at få vist en handlingslinje nederst på skærmen.
-
Vælg Overfør.
-
Vælg Mappe.
-
Find og markér den mappe, du vil uploade.
-
Vælg Vælg denne mappe > OK.
Åbne eller gemme filer på OneDrive til arbejde eller skole fra en anden app
I den anden app skal du vælge kommandoen (som f. eks. Gennemse, Åbneller Gem som) for at åbne eller gemme en fil. Vælg pilen for at vælge placeringen af filen, og vælg derefter OneDrive til arbejde eller skole på listen.
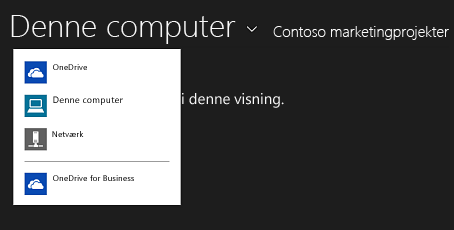
Vælg filer i OneDrive til arbejde eller skole -appen
Når du vælger en fil eller mappe i OneDrive til arbejde eller skole, vises der en handlingslinje nederst på skærmen.
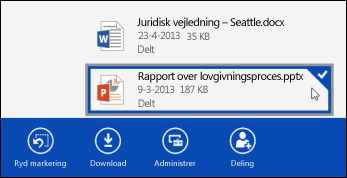
Hvis du vil vælge en fil i OneDrive til arbejde eller skole på en berøringsskærm, skal du holde nede og stryge op eller ned på filen. Hvis du er i udsnitstilstand, skal du holde på filen og stryge til højre eller venstre.
Højreklik på en fil for at vælge den ved hjælp af musen.
Omdøbe en fil
-
Vælg den fil, du ønsker at omdøbe.
-
Vælg Administrer på handlingslinjen.
-
Vælg Omdøb.
-
Indtast et nyt navn, og vælg derefter Omdøb.
Bemærk!: Du kan ikke omdøbe mapper. For at omdøbe en mappe skal du redigere mappens egenskaber i en browser.
Slette en fil
-
Vælg den fil, du ønsker at slette.
-
Vælg Administrer på handlingslinjen.
-
Vælg Slet.
-
Vælg Slet igen for at bekræfte.
Oprette en mappe
-
Stryg opad fra bunden af skærmen eller højreklik på et hvilket som helst hvidt felt for at få vist en handlingslinje nederst på skærmen.
-
Vælg Ny mappe.
-
Angiv et navn og vælg derefter Opret mappe.
Dele OneDrive til arbejde eller skole filer og mapper
Du kan dele filer i din OneDrive til arbejde eller skole med personer i organisationen.
Bemærk!: Det er kun muligt at dele en fil med en person uden for organisationen, hvis din Microsoft 365 lejeradministrator har aktiveret denne funktion. Du kan finde flere oplysninger i dele SharePoint-filer eller-mapper i Office 365.
Dele en fil
-
Vælg den fil, du ønsker at dele.
-
Vælg Deling i handlingslinjen.
Hvis du allerede deler filen, får du vist en liste over de personer, der deler filen. -
Angiv mailadressen på den person, du ønsker at dele filen med i feltet Del med. Du kan tilføje flere mailadresser, adskilt af kommaer.
Du kan også vælge +-ikonet for at vælge personer på listen over kontaktpersoner. -
Indstille tilladelser til deling. Standardindstillingen er Lad modtageren redigere.
Du kan ændre tilladelser for deling senere for hver person, du inviterer til at dele filen. -
Du kan tilføje en meddelelse, hvis du ønsker det.
-
Vælg Del.
De personer, du har inviteret til at dele filen, modtager en mail, der indeholder et link til filen og meddelelsen, hvis du har inkluderet en.
Redigere tilladelser til deling
-
Vælg den fil, du ønsker at redigere tilladelser til deling for.
-
Vælg Deling på handlingslinjen.
-
Vælg navnet på den person, du vil redigere tilladelsesindstillinger for.
-
Vælg den ønskede tilladelsesindstilling.
Stoppe med at dele en fil med en person
-
Vælg den fil, du ønsker at stoppe med at dele.
-
Vælg Deling på handlingslinjen.
-
Vælg navnet på den person, du ønsker at stoppe med at dele filen med.
-
Vælg Stop deling.
Download lokale kopier af dine filer
Du kan downloade en kopi af en hvilken som helst OneDrive til arbejde eller skole -fil til dit filsystem. Du kan gøre dette, hvis du vil kunne få vist en fil, når du er offline.
-
Vælg de filer, du vil hente.
-
Vælg Hent på handlingslinjen.
-
Gå til den mappe, du vil placere de hentede filer i, og vælg derefter Vælg denne mappe.
-
Vælg OK.
Bemærk!: Hvis du også opretter forbindelse til OneDrive til arbejde eller skole i en webbrowser, kan du muligvis synkronisere OneDrive for Business-biblioteket med din computer.










