Vil gennemgå og foretage ændringer i et regneark, som nogen har sendt dig i en mail? Eller måske endda oprette en ny Microsoft Excel-projektmappe, mens du er væk fra computeren? Med Microsoft Excel Mobile kan du gøre dette og meget mere direkte fra din telefon. For at komme i gang skal du gå til Office-hubben.
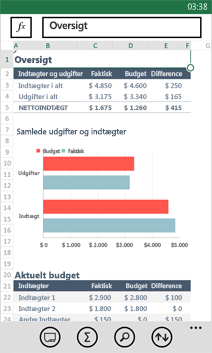
Åbne en Excel-projektmappe
-
På listen over appsskal du trykke på Office

-
Gør et af følgende:
-
I Steder skal du trykke på den placering, hvor projektmappen er, og så trykke på projektmappen. Det kan være på et hvilket som helst af disse steder – på din telefon, i en mail, på OneDrivepå et Microsoft SharePoint 2010 eller senere websted eller på et SharePoint Online-websted, der er tilgængeligt med Microsoft 365.
-
Svip til Seneste, og tryk på en projektmappe, du har åbnet for nylig.
-
Tryk på søg

Bemærkninger!:
-
Excel Mobile understøtter ikke alle de funktioner, der findes i Microsoft Excel 2010 eller nyere versioner. Hvis en projektmappe har indhold, der ikke understøttes, kan du stadig åbne projektmappen. Det ikke-understøttede indhold vises ikke, og du kan muligvis ikke redigere projektmappen på din telefon. Hvis en funktion ikke understøttes, vises den beregnede værdi stadig i cellen, men du kan ikke redigere projektmappen på din telefon.
-
Leder du efter en projektmappe, du allerede har åbnet fra en mail? Du skal blot svippe til Steder, trykke på Mail og så trykke på projektmappen.
-
Hvis du vil bruge projektmapper, der er gemt på OneDrive, skal du konfigurere en Microsoft-konto på din telefon. Du kan finde flere oplysninger om at gemme og synkronisere dokumenter på OneDrive i Synkronisere dokumenter med OneDrive.
-
Hvis du vil lære at bruge projektmapper, der er på et SharePoint- eller SharePoint Online-websted, skal du se Arbejde med dokumenter på SharePoint.
Tip!:
-
Hvis du har en projektmappe, du bruger meget, kan du fastgøre den til start. Svip til Seneste i Office-hubben, hold fingeren nede på projektmappen, og tryk derefter på Fastgør til Start.
-
Du kan zoome ind og ud ved at samle og sprede fingrene for at få vist forskellige dele af regnearket.
-
-
Sådan oprettes og gemmes en ny Excel-projektmappe
-
På listen over appsskal du trykke på Office

-
Svip til seneste, tryk på ny

-
Når du har foretaget ændringer, skal du trykke på mere

-
Skriv et navn i feltet Filnavn, og tryk så på listen Gem på > OneDrive eller Telefon > Gem.
Sådan angives tal og tekst
-
I en projektmappe skal du trykke på en celle i det regneark, hvor du vil tilføje et tal eller tekst, og derefter trykke på formellinjen ud for funktionen

-
Skriv et tal eller tekst, og tryk derefter på Enter

-
Hvis du vil angive tal eller tekst i en anden celle, skal du trykke på cellen og derefter skrive.
-
Når du er færdig med at indtaste data, skal du trykke på knappen tilbage

-
Hvis du vil slette indholdet i en eller flere celler, skal du gøre et af følgende:
-
Hvis du vil slette indholdet i én celle, skal du trykke på den celle, der indeholder den tekst eller de tal, du vil slette, trykke på teksten eller tallene i formellinjen for at markere indholdet og derefter trykke på delete


-
Hvis du vil slette indholdet i mere end én celle, skal du trykke på en celle, trække i cirklerne for at markere celleområdet og derefter trykke på flere

-
-
Hvis du vil fortryde den seneste ændring, du har foretaget, skal du trykke på flere

-
Hvis du vil annullere den seneste ændring, du har fortrudt, skal du trykke på flere

Sådan beregnes tal hurtigt (Autosum)
Du kan bruge Autosum til at beregne sum, gennemsnit, maksimum, minimum, og antal af værdier i et celleområde.
-
I et regneark skal du trykke på den første tomme celle efter et celleområde med tal, eller du kan trykke og trække for at markere det celleområde, du vil beregne.
-
Tryk på AutoSum

Bemærk!: Hvis du vil bruge en funktion i en formel til at beregne tal, skal du trykke på den celle, hvor du vil tilføje funktionen, og derefter trykke på funktions 

Sådan sorteres tal
-
I en projektmappe skal du trykke på den første celle i det celleområde, du vil sortere, og derefter trække den nederste cirkel til den sidste celle i det celleområde, du vil sortere.
-
Tryk på sortér

-
Hvis du vil sortere tal fra højeste til laveste, skal du trykke på Sorteringsrækkefølge > Faldende.
-
Hvis du vil sortere tal fra laveste til højeste, skal du trykke på Sorteringsrækkefølge > Stigende.
-
-
Tryk på Færdig.
Bemærk!: Hvis du vil tilføje en ny kolonne at sortere efter, skal du trykke på Flere indstillinger > Dernæst efter > den næste kolonne, du vil sortere efter > Sorteringsrækkefølge > Stigende eller Faldende > Færdig.
Sådan skifter du mellem regneark eller diagrammer i en projektmappe
-
I en projektmappe skal du trykke på ark

-
Klik på det regneark eller den tabel, du vil have vist.
Sådan tilføjes en kommentar
-
Tryk på en celle i regnearket, hvor du vil tilføje en kommentar.
-
Tryk på mere


-
Tryk uden for kommentarfeltet for at holde op med at skrive kommentaren.
-
Hvis du vil se kommentaren, skal du trykke på cellen med kommentaren i regnearket.
-
Hvis du vil slette kommentaren, skal du trykke på cellen med kommentaren, trykke på mere

Finde et bestemt ord eller tal
-
I en projektmappe skal du trykke på Find

-
Skriv det ord eller tal, du vil finde, og tryk derefter på Enter

-
Tryk på næste

-
Tryk på et vilkårligt sted i regnearket for at stoppe søgningen.
Sådan sender du en projektmappe via mail
-
På listen over appsskal du trykke på Office

-
Gør et af følgende for at finde den projektmappe, du vil sende:
-
For en projektmappe, du allerede har åbnet, skal du svippe til Seneste.
-
Svip til Steder, og tryk på det sted, hvor projektmappen findes.
-
Tryk på søg

-
-
Hold fingeren nede på projektmappen, tryk på Del, og tryk derefter på navnet for mailkontoen.
-
Føj modtageren og eventuelle andre oplysninger til din mail, og tryk derefter på Send











