Det bedste ved at opbevare dine OneNote-notesbøger i skyen er, at du kan få adgang til dine noter på alle dine enheder – herunder din Windows Phone.
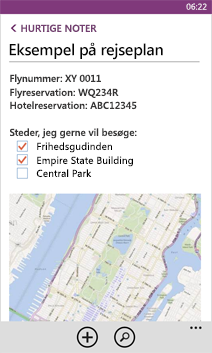
Synkronisere en eksisterende notesbog
-
Hvis din notesbog ikke allerede findes i skyen, kan du flytte en OneNote-notesbog til OneDrivefra din computer.
-
På din telefon skal du logge på med den samme Microsoft-konto , du brugte til at konfigurere OneDrive.
-
Gå til App-listen på din telefon, og tryk på OneNote (hvis du bruger en Windows Phone 7, skal du trykke på Office for at se dine OneNote-noter).
Du kan se de notesbøger, du har gemt på OneDrive, i OneNote-appen på din telefon. Dine noter synkroniseres automatisk, og du kan også vælge at synkronisere fra din telefon manuelt, når du vil. Tryk på knappen Mere (…) i bunden af skærmen i en hvilken som helst notesbog, sektion eller side på din telefon, og tryk derefter på synkroniser.
Oprette en ny note
-
Åbn OneNote-appen

-
Tryk på ny

-
Hvis du vil angive en titel, skal du trykke i titelområdet og så skrive en titel.
-
Tryk nedenfor titlen, og skriv så dine noter.
Hvis du har konfigureret en Microsoft-konto på din telefon, vil dine ændringer blive gemt i standardnotesbogen på OneDrive. Hvis der ikke er en standardnotesbog på OneDrive, oprettes der en ny notesbog med navnet min notesbog , og dine noter bliver gemt der. Du kan få mere at vide under Synkronisere dokumenter med OneDrive.
Hvis du ikke har konfigureret en Microsoft-konto på din telefon, gemmes dine ændringer i afsnittet Hurtige noter på din telefon.
Bemærkninger!:
-
OneNote gemmer automatisk dine ændringer, så du ikke behøver at bekymre dig om at miste dit arbejde, når du navigerer væk fra en side i OneNote, eller når du trykker på knapperne tilbage


-
Hvis du ikke skriver en titel, bruges den første linje tekst i din note som titlen.
-
Åbne en note
-
På listen over appsskal du trykke på OneNote

-
Tryk på en note for at åbne den. Hvis noten ikke vises, skal du følge en eller flere af følgende fremgangsmåder:
-
Tryk på knappen Søg


-
Hvis du ser en liste over notesbøger på OneNote-skærmen, skal du trykke på den notesbog, som indeholder noten, navigere til den rigtige side og så trykke for at åbne den. De notesbøger, der vises, kan være på din telefon, OneDrive, et Microsoft SharePoint 2010 eller nyere websted eller et SharePoint Online-websted, der er tilgængeligt med Microsoft 365.
-
Tryk på seneste

-
-
Hvis du vil have vist forskellige dele af noten, kan du rulle op og ned med en finger eller zoome ind og ud ved at samle og sprede fingrene.
Tip!:
-
OneNote-appen på din Windows Phone har ikke alle funktionerne i OneNote til internettet eller OneNote-programmet på computeren (OneNote 2016). Hvis en note har et indhold, der ikke er tilgængeligt i OneNote Phone-appen, kan du stadig åbne noten og få den vist på din telefon, men det ikke-understøttede indhold vises ikke.
-
Hvis du åbner en OneNote-fil, som var vedhæftet en mail, kan du ikke gemme eller redigere denne fil på din telefon.
-
Hvis den note, du vil åbne, er i en lukket notesbog, skal du trykke på notesbogen under Lukkede notesbøger for at åbne den og så navigere til noten eller søge efter den.
-
Fastgøre en note til startskærmen
Har du en note, du bruger meget, f. eks. en med din opgaveliste i? Fastgør det til start, så du hurtigt kan åbne det.
-
Hold fingeren nede på noten i OneNote, og tryk så på Fastgør til start.
Oprette en opgaveliste
-
Tryk på brødteksten i en note, tryk på for at gøre

-
Tryk på knappen Enter

-
Tryk på knappen Enter

Oprette andre slags lister
-
Hvis du vil oprette en opstilling med punkttegn, skal du trykke på liste

-
Tryk på knappen Enter

-
Tryk på knappen Enter

-
Hvis du vil oprette en ny opstilling med tal/bogstaver, skal du trykke på flere

Indsæt et billede
-
I en note skal du trykke på billede

-
Gør et af følgende:
-
Hvis du vil tage et nyt billede og indsætte det, skal du trykke på kamera

Tip!: Hvis du tager billeder af whiteboards, menuer, skilte eller andet med en masse tekst, kan du prøve Office Lens. Office Lens retter automatisk op på billeder, fjerner skygger og sender dem direkte til OneNote. Det er gratis, og det er tilgængeligt fra Windows Phone store.
-
Hvis du vil indsætte et eksisterende billede, skal du trykke på det album, der indeholder det billede, du vil indsætte, trykke på billedet (eller billederne) og derefter trykke på udført

-
Tip!: Vil du oprette en ny note med nogle billeder, du har taget med telefonen? På listen over apps skal du trykke på fotos 


Tage lydnoter
-
I en note skal du trykke på

-
Sig og optag det, du vil notere.
-
Tryk på Stop, når du er færdig.
-
Hvis du vil afspille lyden, skal du trykke på knappen lydnote

Formatere tekst
-
Tryk på et ord i en note, og træk så med cirklerne i hver ende af den markerede tekst, indtil det første og sidste ord, du vil formatere, er inkluderet.
-
Tryk på mere

-
Under formatskal du trykke på den tekstformatering, du vil bruge: fed




-
Hvis du vil stoppe med at formatere tekst, skal du trykke efter den markerede tekst, trykke på mere

Tip!: Du kan anvende mere end én formateringsindstilling. Du skal bare markere den tekst, der skal formateres, trykke på mere 

Oprette en ny side
-
Tryk på en notesbog på OneNote -skærmen (den kan åbnes eller lukkes), tryk på en sektion, og tryk derefter på ny

Slette en side
-
Hold fingeren nede på siden, og tryk så på Slet.
-
Tryk på Ja i meddelelsesboksen Vil du slette siden?.
Hvis notesbogen er på OneDrive eller SharePoint, slettes siden både på din telefon og på serveren.
Tip!:
-
Hvis du vil slette en side, der er åben, skal du trykke på mere

-
Du kan også slette mere end én side ad gangen. I den sektion, der indeholder de sider, du vil slette, skal du trykke på mere


-
Sende en note i en mail
-
Åbn den note, du vil sende som en vedhæftet fil i en mail, i OneNote.
-
Tryk på mere

-
Tilføj en modtager og andre oplysninger til din mail, og tryk derefter på send











