Use Excel as your calculator
I stedet for at bruge en lommeregner kan du bruge Microsoft Excel til at regne det ud!
Du kan angive enkle formler for at addere, dividere, multiplicere og subtrahere to eller flere numeriske værdier. Eller brug funktionen Autosum til hurtigt at sammentrække en række værdier uden at angive dem manuelt i en formel. Når du har oprettet en formel, kan du kopiere den til nærliggende celler - der er ingen grund til at oprette den samme formel igen og igen.
Subtraher i Excel

Multiplicer i Excel

Divider i Excel

Lær mere om enkle formler
Alle formelposter starter med et lighedstegn (=). Ved enkle formler skal du blot skrive et lighedstegn efterfulgt af de numeriske værdier, du vil beregne, og de matematiske operatorer, du vil bruge – plustegnet (+) for at tilføje, minustegnet (-) for at subtrahere, stjerne (*) for at multiplicere og skråstreg (/) for at dividere. Tryk derefter på ENTER – Excel beregner øjeblikkeligt og viser resultatet af formlen.
Når du f.eks. skriver = 12,99 + 16,99 i celle C5 og trykker på ENTER, beregner Excel resultatet og viser 29,98 i cellen.
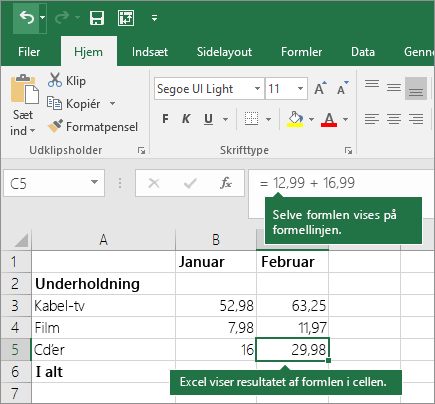
Den formel, du har indtastet i en celle, vil stadig kunne ses på formellinjen, og du kan se den, når denne celle er markeret.
Vigtigt!: Selvom der er en SUM-funktion , er der ingen SUBTRAHER-funktion . Brug i stedet minusoperatoren (-) i en formel. =8-3+2-4+12. Eller du kan bruge et minustegn til at konvertere et tal til dets negative værdi i funktionen SUM. Formlen =SUM(12,5,-3,8,-4) bruger f.eks. funktionen SUM til at addere 12, 5, subtrahere 3, lægge 8 til og subtrahere 4 i den rækkefølge.
Brug AutoSum
Den nemmeste måde at tilføje en SUM-formel i dit regneark på, er ved at bruge Autosum. Vælg en tom celle direkte over eller under det område, du vil lægge sammen, og tryk på fanerneHjem eller Formel på båndet, og klik på Autosum > Sum. Autosum registrerer automatisk det område, der skal lægges sammen, og bygger formlen for dig. Den fungerer også vandret, hvis du vælger en celle til venstre eller højre for det område, der skal lægges sammen.
Bemærk!: AutoSum fungerer ikke på ikke-sammenhængende områder.
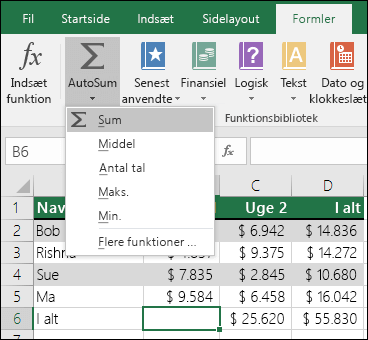
Autosum lodret
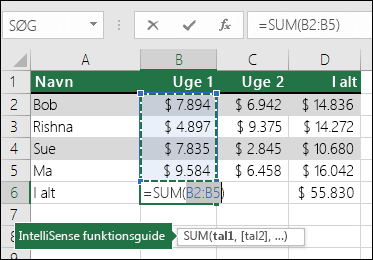
Som vist i figuren ovenfor, registrerer funktionen AutoSum automatisk cellerne B2: B5 som området, der skal lægges sammen. Du skal blot trykke på ENTER for at bekræfte. Hvis du vil tilføje/udelukke flere celler, kan du holde Skift + piletast nede indtil dit ønskede område er markeret. Tryk på Enter for at fuldføre opgaven.
IntelliSense-funktionsvejledning: Den flydende SUM-kode (tal1; [tal2];...) under funktionen er dens Intellisense-vejledning. Hvis du klikker på SUM eller funktionsnavnet, bliver det til et blåt link, som fører dig til det relevante Hjælp-emne for funktionen. Hvis du klikker på de enkelte funktionselementer, fremhæves det relevante stykke i formlen. I dette tilfælde ville kun B2: B5 blive markeret, fordi formlen kun indeholder én talreference. Intellisense-koden vises for alle funktioner.
Autosum vandret
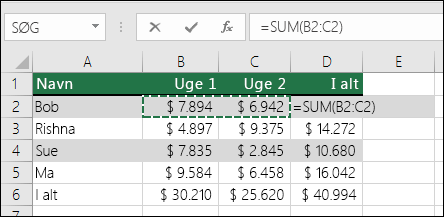
Lær mere i artiklen om SUM-funktionen.
Undgå at skrive den samme formel igen
Når du har oprettet en formel, kan du kopiere den til andre celler – der er ingen grund til at skrive den samme formel igen. Du kan enten kopiere formlen eller bruge fyldhåndtaget 
Når du f.eks. kopierer formlen i celle B6 til C6, ændres formlen i cellen automatisk for at opdatere til cellereferencer i kolonne C.
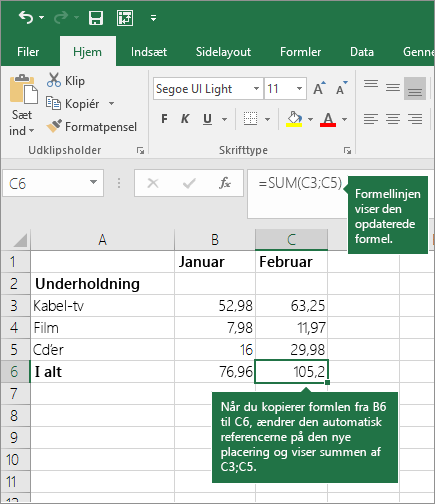
Når du kopierer formlen, skal du kontrollere, at cellereferencerne er korrekte. Cellereferencer kan ændre sig baseret på relative referencer. Få mere at vide under Kopier og indsæt en formel i en anden celle eller regneark.
Hvad kan jeg bruge i en formel for at efterligne taster på lommeregneren?
|
Tast på lommeregner |
Excel-metode |
Beskrivelse, eksempel |
Resultat |
|
+ (plustast) |
+ (plus) |
Brug i en formel til at tilføje tal. Eksempel: =4+6+2 |
12 |
|
- (minustast) |
- (minus) |
Brug i en formel til at subtrahere tal eller angive et negativt tal. Eksempel: =18-12 Eksempel: =24*-5 (24 gange negativ 5) |
-120 |
|
x (multiplicertast) |
* (stjerne) |
Brug i en formel til at multiplicere tal. Eksempel: =8*3 |
24 |
|
÷ (Dividertast) |
/ (skråstreg) |
Brug i en formel til at dividere et tal med et andet. Eksempel: =45/5 |
9 |
|
% (Procenttast) |
% (procent) |
Brug i en formel med * til at multiplicere med en procent. Eksempel: =15%*20 |
3 |
|
√ (kvadratrod) |
KVROD (funktion) |
Du kan bruge funktionen KVROD i en formel til at finde kvadratroden af et tal. Eksempel: =KVROD(64) |
8 |
|
1 / x (reciprok) |
= 1/n |
Brug =1 /n i en formel, hvor n er det tal, du vil dividere 1 med. Eksempel: =1/8 |
0,125 |
Har du brug for mere hjælp?
Du kan altid spørge en ekspert i Excel Tech Community eller få support i community'er.










